Apache Tomcatは、ApacheSoftwareFoundationによって開発されたオープンソースのJavaサーブレット実装です。 Tomcatは、Javaサーブレットコンテナであるだけでなく、JavaServer Pages(JSP)、Java Expression Language、JavaWebSocketなどの他のJavaサーバーテクノロジもサポートしています。
Apache Tomcatは、HTTP / 2、JSSE用のOpenSSL、およびTLS仮想ホスティングをサポートするJavaアプリケーション用のHTTPWebサーバーを提供します。
このチュートリアルでは、最新バージョンのubuntu20.04サーバーにJavaOpenJDK11を使用してApacheTomcat9.0.34をインストールおよび構成する方法を示します。
前提条件
このチュートリアルでは、1GBのRAM、25 GBの空きディスク容量、2つのCPUを搭載したUbuntu20.04サーバーにApacheTomcatをインストールします。
何をしますか?
- JavaOpenJDKをインストールする
- JAVA_HOME環境変数の設定
- ApacheTomcat9.0.34をダウンロードしてインストールします
- ApacheTomcatをSystemdサービスとしてセットアップする
- ApacheTomcat認証のセットアップ
- テスト
まず、JavaOpenJDKパッケージをUbuntu20.04サーバーにインストールします。
デフォルトでは、最新のUbuntu 20.04リポジトリは、OpenJDK11を含む複数のJavaバージョンを提供します。
システム上のすべてのリポジトリを更新し、以下のようにaptコマンドを使用してJavaOpenJDK11をインストールします。
sudo apt update
sudo apt install default-jdk
すべてのインストールが完了したら、以下のようにJavaのバージョンを確認します。
java -version
以下はあなたが得る応答です。
openjdk version "11.0.7" 2020-04-14
OpenJDK Runtime Environment (build 11.0.7+10-post-Ubuntu-3ubuntu1)
OpenJDK 64-Bit Server VM (build 11.0.7+10-post-Ubuntu-3ubuntu1, mixed mode, sharing)
ご覧のとおり、JavaOpenJDK11がUbuntu20.04サーバーにインストールされています。
java OpenJDK 11をインストールした後、システムにJAVA_HOME環境変数を設定します。
次のコマンドを使用して、システムで使用可能なすべてのJavaバージョンを確認します。
sudo update-alternatives --config java
システムにJavaOpenJDKしかない場合は、以下の応答が返されます。
There is only one alternative in link group java (providing /usr/bin/java): /usr/lib/jvm/java-11-openjdk-amd64/bin/java
Nothing to configure.
複数のJavaバージョンを使用している場合は、環境のデフォルトのJavaバージョンを選択してください。
ご覧のとおり、「/ usr / lib / jvm/java-11-openjdk-amd64」にあるJavaOpenJDK11インストールディレクトリ。
次に、vimエディターを使用して「/ etc/environment」構成を編集します。
vim /etc/environment
次の構成を貼り付けます。
JAVA_HOME="/usr/lib/jvm/java-11-openjdk-amd64"
保存して閉じます。
次に、「〜/.bashrc」構成ファイルを編集します。
vim ~/.bashrc
次の環境変数を追加します。
export JAVA_HOME=/usr/lib/jvm/java-11-openjdk-amd64
export PATH=$JAVA_HOME/bin:$PATH
保存して閉じます。
次に、「〜/ .bashrc」構成をリロードし、「JAVA_HOME」環境変数を確認します。
source ~/.bashrc
echo $JAVA_HOME
以下は、得られる結果です。
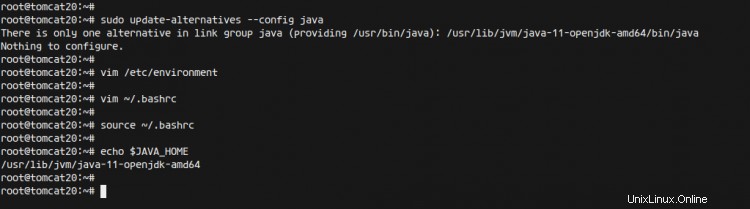
その結果、「JAVA_HOME」環境変数が作成され、JavaOpenJDK11インストールディレクトリ「/usr/ lib / jvm/java-11-openjdk-amd64」に配置されました。
このステップでは、ApacheTomcat9.0.34をダウンロードしてインストールします。 Apache Tomcatは、「/ opt/tomcat」ディレクトリのユーザー「tomcat」の下で実行されます。
以下のコマンドを使用して、「tomcat」という名前の新しいユーザーとグループを作成します。
groupadd tomcat
useradd -s /bin/false -g tomcat -d /opt/tomcat tomcat
次に、「/ opt /」ディレクトリに移動し、以下のwgetコマンドを使用してApacheTomcatをダウンロードします。
cd /opt/>
wget -q https://downloads.apache.org/tomcat/tomcat-9/v9.0.34/bin/apache-tomcat-9.0.34.tar.gz
ダウンロードしたら、Apache Tomcatバイナリファイルを抽出し、ディレクトリの名前を「tomcat」に変更します。
tar -xf apache-tomcat-9.0.34.tar.gz
mv apache-tomcat-9.*/ tomcat/
次に、「/ opt/tomcat」ディレクトリの所有権をユーザー「tomcat」に変更します。
chown -R tomcat:tomcat /opt/tomcat
chmod +x /opt/tomcat/bin/*
ApacheTomcatは「/opt/tomcat」ディレクトリにダウンロードされます。
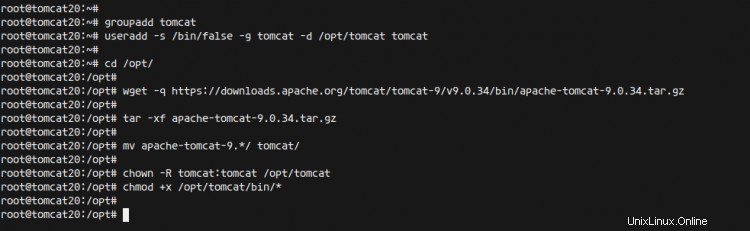
次に、「/ opt/tomcat」ディレクトリにあるApacheTomcatの「CATALINA_HOME」環境変数を設定します。
vimエディターを使用して「〜/.bashrc」構成を編集します。
vim ~/.bashrc
次の構成を貼り付けます。
export CATALINA_HOME=/opt/tomcat
保存して閉じます。
次に、「〜/ .bashrc」構成ファイルをリロードし、「CATALINA_HOME」環境変数を確認します。
source ~/.bashrc
echo $CATALINA_HOME
'/ opt/tomcat'を環境変数'CATALINA_HOME'の値として取得します。
これで、次のコマンドを使用してApacheTomcatを手動で起動できます。
$CATALINA_HOME/bin/startup.sh
ApacheTomcatが起動します。
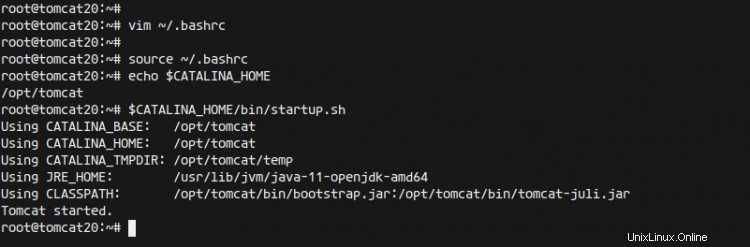
Apache TomcatはUbuntuシステムで稼働しており、デフォルトのポート「8080」で実行されています。次のコマンドを使用して確認してください。
ss -plnt
そして、Javaアプリケーションで使用されるポート「8080」を取得します。
次に、Apache Tomcatを停止し、「/ opt/tomcat」ディレクトリの所有権を「tomcat」ユーザーに変更します。
$CATALINA_HOME/bin/shutdown.sh
chown -hR tomcat:tomcat /opt/tomcat/
その結果、ApacheTomcatのインストールと構成が完了しました。
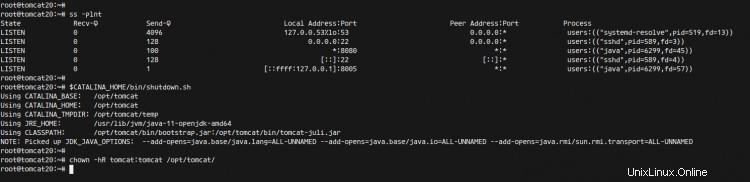
このチュートリアルでは、ApacheTomcatをsystemdサービスとして実行します。このステップでは、ApacheTomcatインストール用に「tomcat.service」という名前の新しいsystemdサービスファイルを作成します。
'/ etc / systemd / system'ディレクトリに移動し、新しいサービスファイル'tomcat.service'を作成します。
cd /etc/systemd/system/
vim tomcat.service
次に、次の構成を貼り付けます。
[Unit]
Description=Apache Tomcat 9 Servlet Container
After=syslog.target network.target
[Service]
User=tomcat
Group=tomcat
Type=forking
Environment=CATALINA_PID=/opt/tomcat/tomcat.pid
Environment=CATALINA_HOME=/opt/tomcat
Environment=CATALINA_BASE=/opt/tomcat
ExecStart=/opt/tomcat/bin/startup.sh
ExecStop=/opt/tomcat/bin/shutdown.sh
Restart=on-failure
[Install]
WantedBy=multi-user.target
保存して閉じます。
次に、systemdマネージャーをリロードします。
systemctl daemon-reload
次に、Apache Tomcatサービスを開始し、システムブートに追加します。
systemctl start tomcat
systemctl enable tomcat
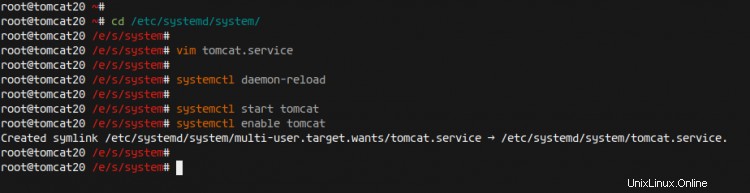
Apache Tomcatサービスはsystemdサービスとして稼働しています。次のコマンドを使用して、確認してください。
ss -plnt
systemctl status tomcat
以下は、得られる結果です。
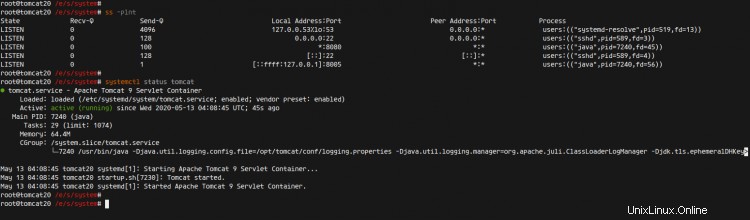
その結果、systemdサービスとしてのApacheTomcatの構成が完了しました。
このステップでは、マネージャーとホストマネージャーの両方に対してApacheTomcat認証を有効にします。
まず、「/ opt / tomcat / conf」ディレクトリに移動し、構成「tomcat-users.xml」を編集します。
cd /opt/tomcat/conf
vim tomcat-users.xml
ユーザー名とパスワードを自分のものに変更し、次の構成を貼り付けます。
<role rolename="manager-gui"/>
<user username="hakase" password="hakasepassword01" roles="manager-gui,admin-gui"/>
保存して閉じます。
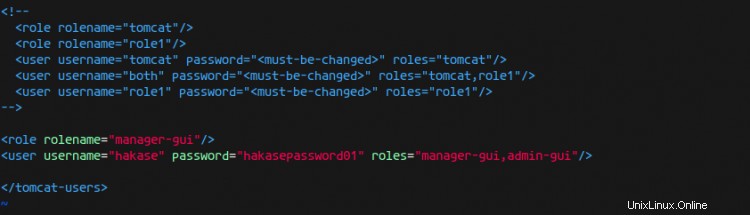
次に、「/ opt / tomcat / webapps / manager / META-INF /」ディレクトリに移動し、ApcheTomcatMnager構成「context.xml」を編集します。
cd /opt/tomcat/webapps/manager/META-INF/
vim context.xml
以下の行にコメントしてください。
<!-- <Valve className="org.apache.catalina.valves.RemoteAddrValve"
allow="127\.\d+\.\d+\.\d+|::1|0:0:0:0:0:0:0:1" /> -->
保存して閉じます。
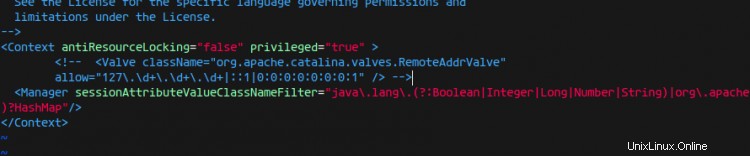
次に、「/ opt / tomcat / webapps / host-manager / META-INF /」ディレクトリに移動し、ApacheTomcatのhos-manager構成「context.xml」を編集します。
cd /opt/tomcat/webapps/host-manager/META-INF/
vim context.xml
以下の行にコメントしてください。
<!-- <Valve className="org.apache.catalina.valves.RemoteAddrValve"
allow="127\.\d+\.\d+\.\d+|::1|0:0:0:0:0:0:0:1" /> -->
保存して閉じます。

次に、以下のコマンドを使用してApacheTomcatサービスを再起動します。
systemctl restart tomcat
その結果、managerおよびhost-managerのApacheTomcat認証が有効になりました。
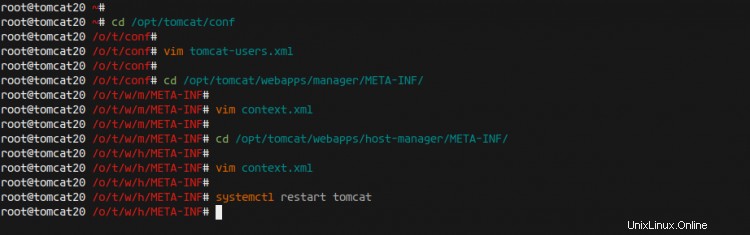
Webブラウザを開き、ポート8080でサーバーのIPアドレスを入力します。インストールが成功したことを通知するApacheTomcatのデフォルトのインデックスページが表示されます。
http://10.5.5.34:8080/
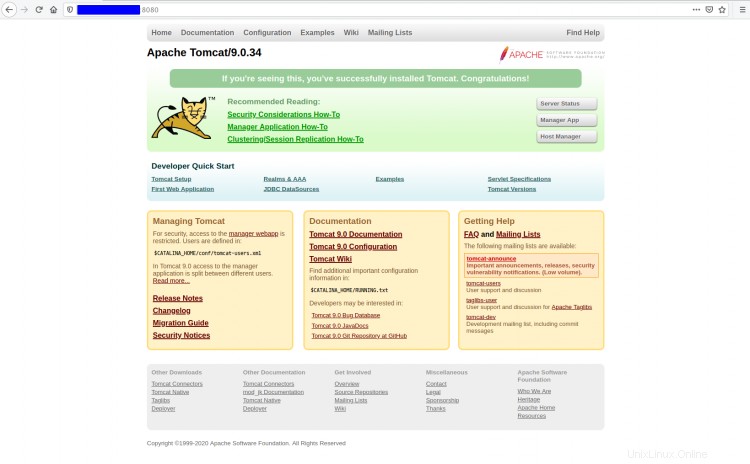
次に、URLに「/ manager / html」パスを追加すると、Tomcatマネージャー認証の入力を求められます。
http://10.5.5.34:8080/manager/html
ユーザー名とパスワードを入力すると、ApacheTomcatManagerダッシュボードが表示されます。
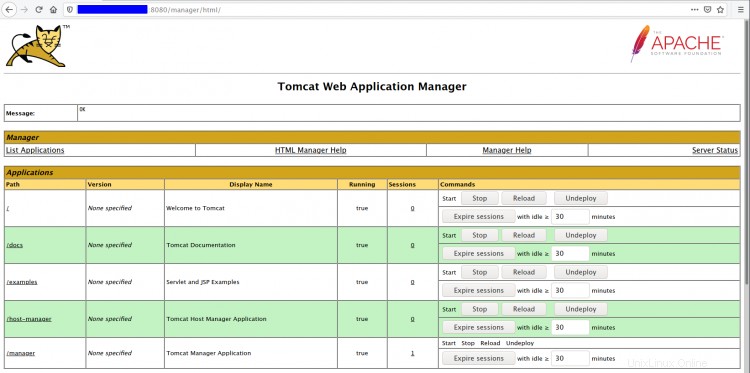
次に、ApacheTomcat仮想ホストマネージャー'/ host-manager/html'に移動します。
http://10.5.5.34:8080/host-manager/html
そして、以下のようにApacheTomcat仮想ホストマネージャーを取得します。
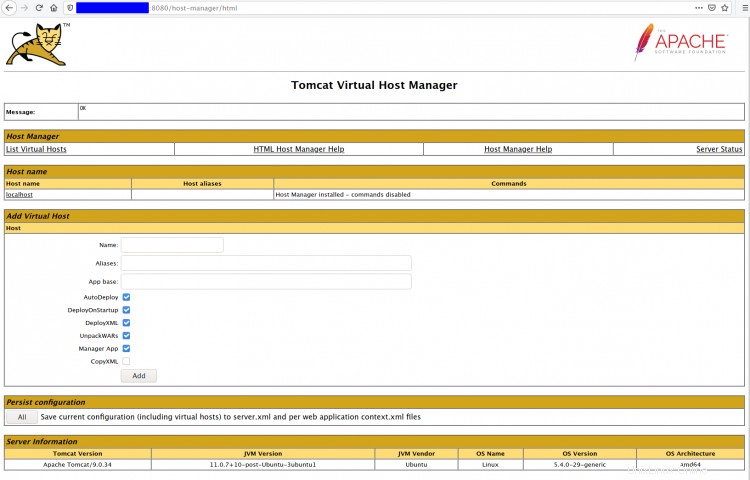
その結果、Ubuntu20.04へのApacheTomcatのインストールは正常に完了しました。