コンピューターで作業していて、電話が鳴ったとします。あなたはそれを手に取り、スパムSMSがあることを確認します。あなたはそれを無視します。しばらくすると、電話が再び鳴ります。あなたは再びそれを拾い上げて、別のスパムSMSを見るだけです。そして、これは、作業中に気を散らさないことを選択するまで続きます。
私たちのほとんどは、いつかこのようなシナリオに直面したことでしょう。言うまでもなく、このような状況では時間が無駄になるだけでなく、関連性のある重要なメッセージも無視してしまうことがあります。
それで、この問題の解決策はありますか?さて、あなたはあなたのコンピュータのデスクトップにあなたの電話の通知を表示するソフトウェアツールが存在することを知ってうれしいでしょう。そしてあなたを望まないそして頻繁な気晴らしからあなたを救います。
この記事では、AndroidまたはBlackBerryスマートフォンをLinuxコンピューターに接続するそのようなアプリケーションの1つ(KDEConnectと呼ばれる)について説明します。ツールの機能/使用法を説明するために、Androidフォン(Android 6.0.1Marshmallowを実行しているNexus5)とUbuntu16.04LTEを使用することに注意してください。
KDEConnect
プロジェクトの公式Webページによると、KDEConnectは、すべてのデバイスが相互に通信できるようにすることを目的として構築されたツールです。たとえば、これを使用して、電話のすべての通知をコンピューターの画面に表示できます。このツールを使用すると、スマートフォンをデスクトップのリモコンとして使用することもできます。
「これを実現するために、KDE Connectはネットワーク上に安全な通信プロトコルを実装し、開発者がその上にプラグインを作成できるようにします」とプロジェクトの公式ウェブページは述べています。 「現在、KDE、Android、BlackberryにはKDE Connectクライアントがあり、まもなくiPhoneもサポートする予定です。」
ダウンロード、インストール、および構成
次のコマンドを実行して、UbuntuボックスにKDEConnectをダウンロードしてインストールします。
sudo add-apt-repository ppa:vikoadi/ppa
sudo apt update
sudo apt install kdeconnect indicator-kdeconnect
上記のコマンドが成功したら、次のステップは、AndroidスマートフォンにKDEConnectアプリをダウンロードしてインストールすることです。これは、アプリのPlayストアのリストページに移動することで実行できます。
AndroidアプリとUbuntuアプリの両方をインストールしたら、KDEConnect設定を開きます。 コンピューター上のアプリ。
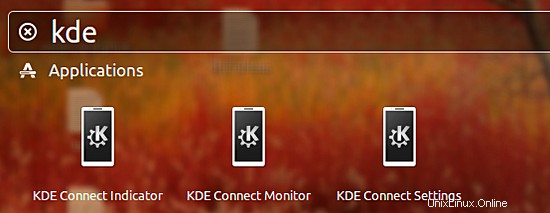
アプリケーションを開くと、コンピューターと受話器の両方が同じネットワークに接続されている場合、Androidフォンが自動的に検出されることがわかります。たとえば、私の場合、アプリケーションはNexus5スマートフォンを検出できました。
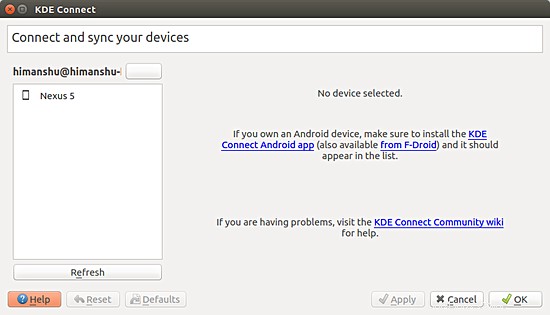
次に、アプリウィンドウで、Androidスマートフォンを選択し、[ペアをリクエスト]ボタンをクリックします
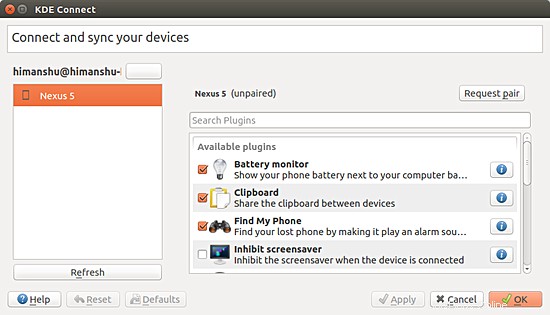
これにより、KDEConnectモバイルアプリにペアリングリクエストの確認を求める通知が表示されます。
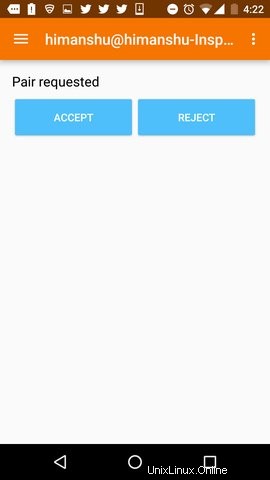
[同意する]ボタンをタップすると、デバイスが接続されます。私の場合、デバイスが接続された後のデスクトップアプリとモバイルアプリの両方のUIは次のとおりです。
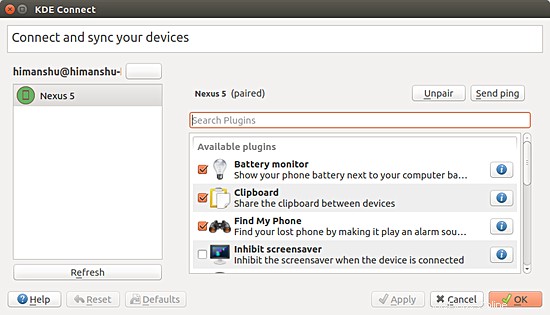
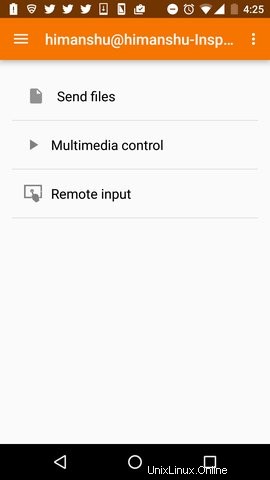
KDEConnectの使用法
KDEConnectが提供する多くの機能があります。まず、このツールを使用すると、あるデバイスから別のデバイスにpingを実行して、接続を確認できます。たとえば、KDEConnectモバイルアプリのオーバーフローメニューにある[pingを送信]オプションを選択して、コンピューターにpingを実行できます。
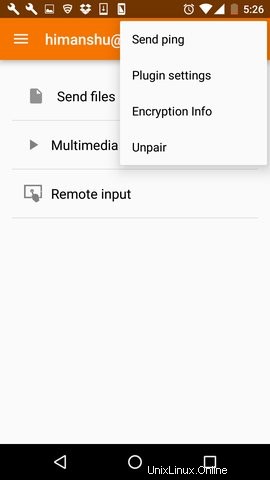
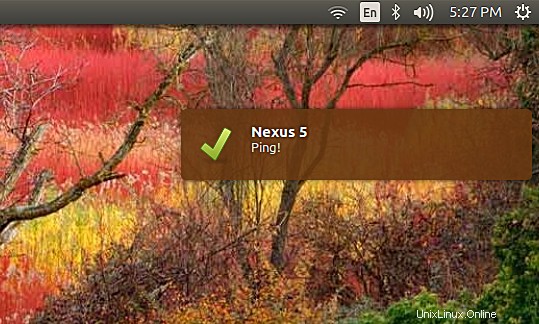
同様に、KDEConnect設定の[Sendping]ボタンをクリックします ウィンドウはあなたの電話にpingメッセージを送信します。 pingメッセージの表示方法と同様に、WhatsApp、SMS、およびその他のアプリケーションからの通知を含む、他のすべての電話通知もコンピューターの画面に表示されます。
言うまでもなく、pingはKDEConnectが提供する基本的な機能ですが、それは高度な機能がないという意味ではありません。たとえば、このツールを使用すると、モバイルアプリからマウスとキーボードをリモートで制御できます。
これを行うには、モバイルアプリの[リモート入力]オプションをタップするだけです:
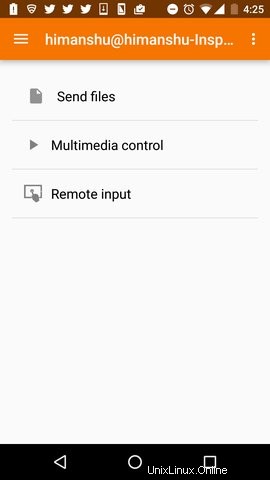
次の画面では、指を動かしてコンピュータのマウスポインタを制御できます。
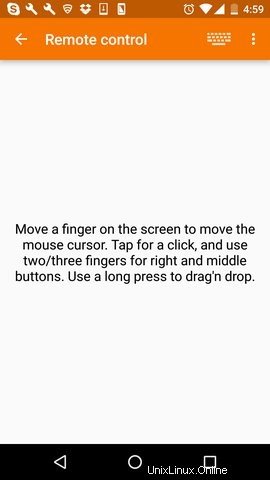
2本または3本の指でウィンドウをスクロールし、長押ししてドラッグアンドドロップ操作を実行します。右クリックと中クリックは、オーバーフローメニューにある対応するオプションを使用して送信できます(以下を参照)。
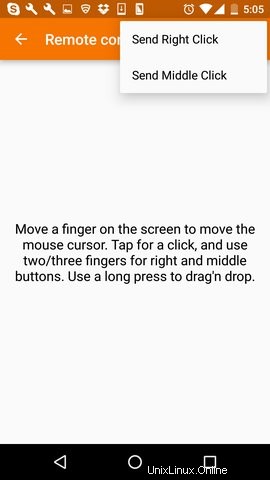
次に進むと、右上のキーボードアイコンをタップすると、スマートフォンのキーボードを使用してコンピューターの画面に入力できるようになります(実際には、Nexus 5のキーボードを使用してこの行を作成しました)
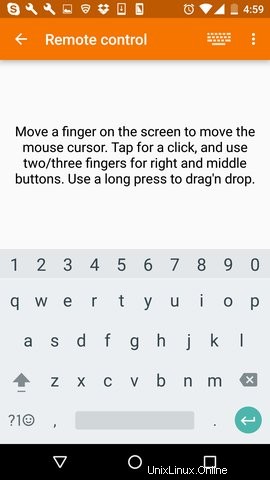
これで、「リモート入力」機能について説明しました。
さらに、KDEConnectを使用すると、携帯電話からコンピューターにファイルを送信することもできます。これは、KDEConnectモバイルアプリの[ファイルの送信]オプションをタップすることで実現できます。
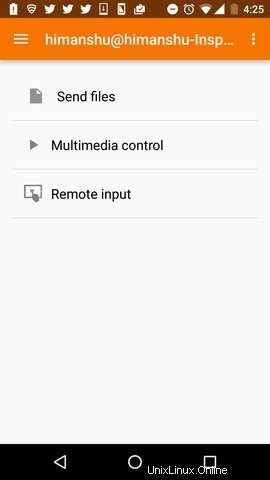
これを行うと、ファイルを選択するように求められます。その後、ファイルはすぐに 送信されました。
送信されたファイルがコンピュータに保存される場所にアクセスするには、KDEConnect設定の[共有して受信]プラグインエントリに移動します。 コンピュータ上のアプリケーション、およびプラグイン名の横にある空のボタンをクリックします。
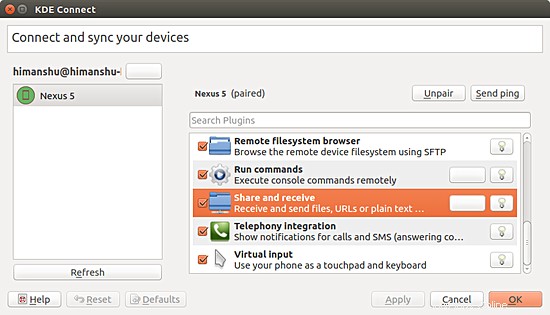
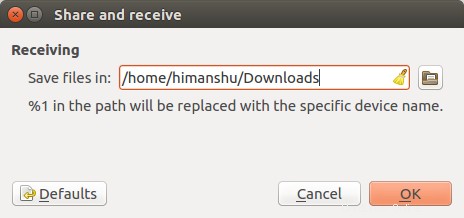
続いて、KDEConnectはいくつかの興味深い機能も提供します。たとえば、スマートフォンが直接見えない場合は、スマートフォンを(呼び出し音を鳴らすことで)見つけるのに役立ちます。これは、 KDE Connect Monitorを使用して行うことができます。 アプリ。
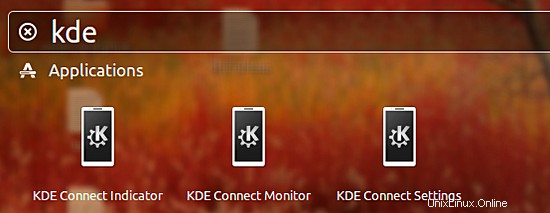
これまでに理解していたように、KDEConnectの機能は、ほとんどの場合、アクティブなアプリケーションプラグインに依存します。 KDEConnectモバイルアプリの[プラグイン設定]オプションをタップすると、プラグインのリストとその説明を確認できます。
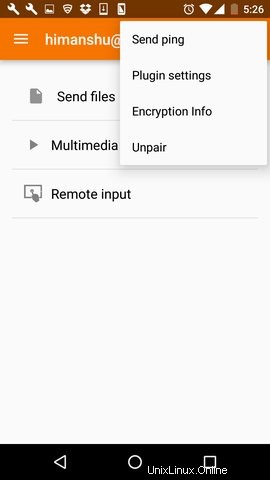
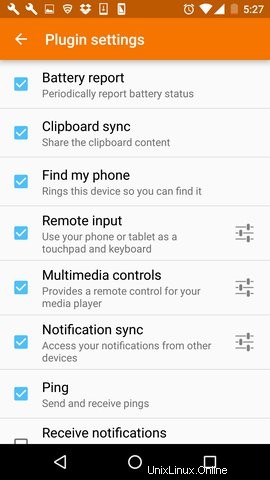
注:重要 ここで言及する価値のあるポイントは、最新バージョンのKDEConnect(1.0以降)では、通知から直接SMSに返信することもできるということです。アプリの開発者からの発表はこちらをご覧ください。非常に便利な機能であることは間違いありませんが、残念ながら、セットアップで機能させることができませんでした。しかし、それがわかったので、最後にテストして、成功した場合は、下のコメントにドロップして、他のすべての人(私たちを含む)があなたの知識から利益を得ることができるようにしてください。
明らかなように、このツールは多数の機能を提供します。機能が豊富なだけでなく、アプリケーションのダウンロードとインストールも非常に簡単で(デスクトップクライアントとモバイルクライアントの両方)、使いやすさは言うまでもありません。
プロジェクトの公式ウェブページには、いずれかの段階で問題が発生した場合に備えて、小さなFAQセクションが含まれています。もちろん、状況に応じてバグレポートを提出することもできます。 KDEConnectの背後にあるチームは独自のWebサイトを持っているので、ツールの進捗状況について最新情報を入手したい場合は、それらをフォローできます。そして最後に、オープンソースであるため、関心のある人もプロジェクトに貢献できます。