アトム は無料のオープンソースのテキストおよびソースコードエディタで、macOS、Linux、Microsoft Windowsなどの多くのクロスプラットフォームをサポートし、JavaScriptで記述されたプラグインと GitHub> 。
Atomが自称するキャッチフレーズは、「21世紀のハッキング可能なテキストエディタ」です。 。 Atomは、競合他社と比較して、よりユーザーフレンドリーであり、言語と形式の構文の強調表示を追加したり、動的なリンティングを追加したり、デバッガー、ランタイム環境、ビデオおよび音楽プレーヤーのコントロールなどを統合したりするための拡張機能のオプションが豊富にあります。
次のチュートリアルでは、最新バージョンのAtomテキストエディターをFedora 35ワークステーション(デスクトップ)にインストールする方法を学習します 。
- 推奨OS: Fedora Linux 35
- ユーザーアカウント: sudoまたはrootアクセス権を持つユーザーアカウント。
- インターネット接続
オペレーティングシステムの更新
Fedoraを更新します 既存のすべてのパッケージが最新であることを確認するためのオペレーティングシステム:
sudo dnf upgrade --refresh -yチュートリアルでは、sudoコマンドを使用します およびsudoステータスがあると仮定 。
アカウントのsudoステータスを確認するには:
sudo whoamisudoステータスを示す出力例:
[joshua@fedora ~]$ sudo whoami
root既存または新規のsudoアカウントを設定するには、FedoraでのSudoersへのユーザーの追加に関するチュートリアルにアクセスしてください。 。
rootアカウントを使用するには 、rootパスワードを指定して次のコマンドを使用してログインします。
suGPGキーとAtomリポジトリのインポート
デフォルトでは、AtomテキストエディターはデフォルトのFedora35リポジトリーでは使用できません。 Atomをインストールするには、ソースリポジトリとGPGキーを追加してパッケージを確認する必要があります。
幸いなことに、ソースリポジトリをインポートすると、常に最新の安定バージョンのAtomを使用できるようになります。
まず、GPGキーをインポートします 次のコマンドを使用します:
sudo rpm --import https://packagecloud.io/AtomEditor/atom/gpgkey次に、ソースリポジトリをインポートします。
sudo sh -c 'echo -e "[Atom]\nname=Atom Editor\nbaseurl=https://packagecloud.io/AtomEditor/atom/el/7/\$basearch\nenabled=1\ngpgcheck=0\nrepo_gpgcheck=1\ngpgkey=https://packagecloud.io/AtomEditor/atom/gpgkey" > /etc/yum.repos.d/atom.repo'確認するには、dnfリポジトリを確認してください。
sudo dnf repolist出力例:
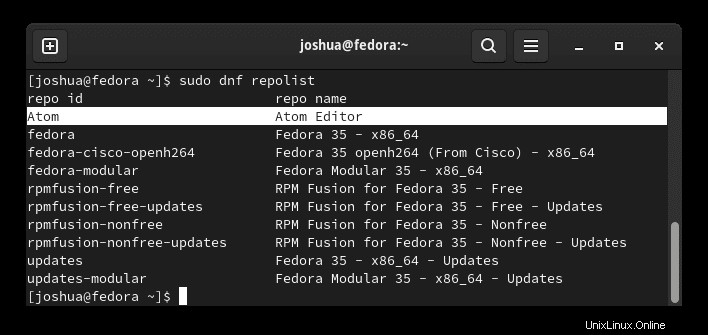
上記のハイライトのように、Atomリポジトリーが正常に追加されました。
Atomのインストール
ソースリポジトリを並べ替えたら、インストールを開始できます。
sudo dnf install atomまず、GPGキーを受け入れるように求めるプロンプトが表示されます。
出力例:
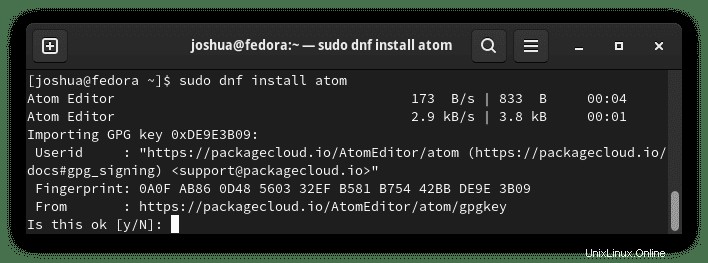
(Y)と入力します 、次に(ENTER KEY)を押します インストールを続行します。
次に、Atomでインストールされるもののリストが一覧表示されます。
例:
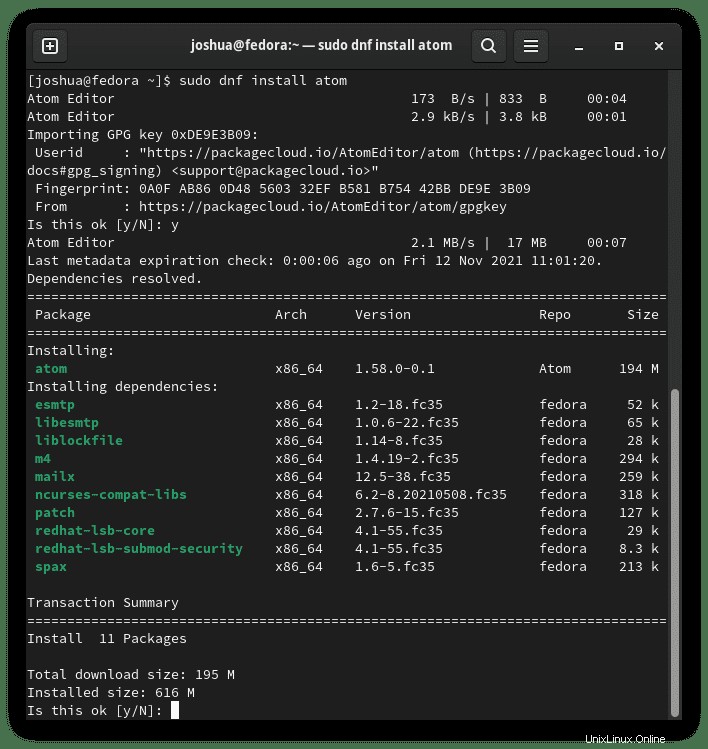
(Y)と入力します 、次に(ENTER KEY)を押します インストールを続行します。
インストールを確認するには、次のようにverifyversionコマンドを使用できます。
atom --version出力例:
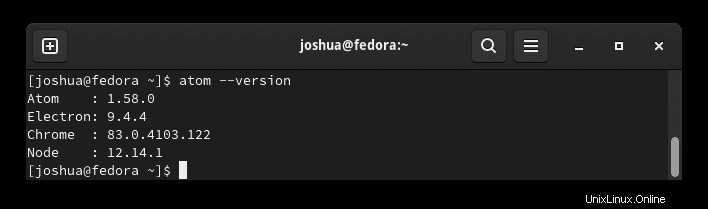
オプション–AtomBetaをインストールします
または、テキストエディタのベータ版をインストールすることもできます。 警告、Atomのインストールは1つだけなので、安定版をインストールしている場合は、事前に削除する必要があります。
端末で、次のコマンドを実行します。
sudo dnf install atom-beta出力例:
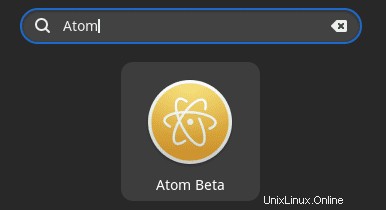
(Y)と入力します 、次に(ENTER KEY)を押します インストールを続行します。
インストールを確認するには、次のようにverifyversionコマンドを使用できます。
atom-beta --version出力例:
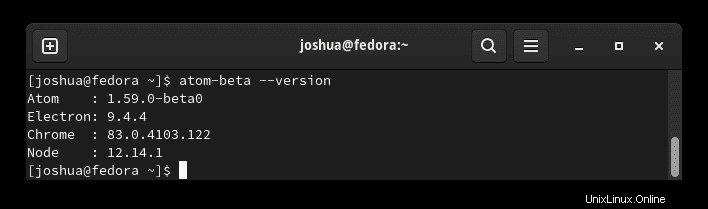
Atomを起動する方法
インストールが完了すると、いくつかの異なる方法でAtomを実行できます。まず、ターミナルにいるときに、次のコマンドを使用できます。
atomまたは、atomコマンドを実行します ターミナルを解放するためにバックグラウンドで:
atom &ただし、これは実用的ではないため、デスクトップで次のパスを使用してパスを開きます。アクティビティ>アプリケーションの表示>Atom 。見つからない場合は、多数のアプリケーションがインストールされている場合は、[アプリケーションの表示]メニューの検索機能を使用してください。
例:
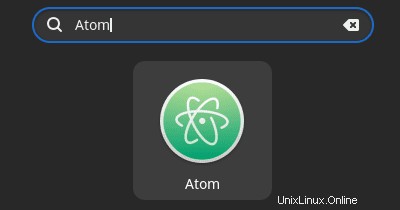
このバージョンを安定版ではなくインストールした場合、ベータ版のラベルは異なります。
例:
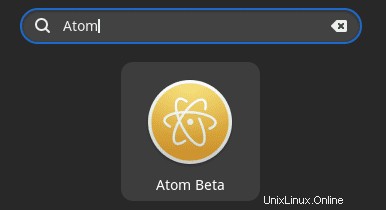
次に、アプリケーションを開くと、デフォルトのランディングアプリケーション画面が表示されます。
例:
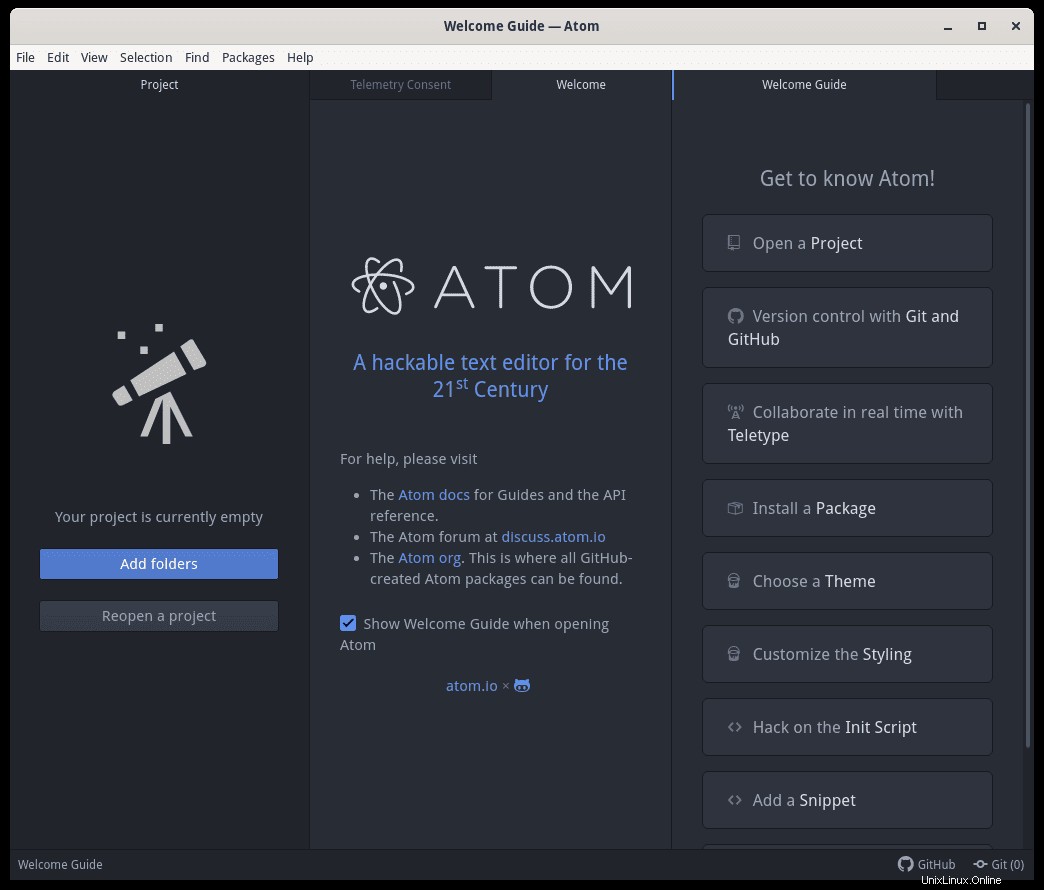
おめでとうございます。Atomが正常にインストールされました。
Atomを更新する方法
Atomのすべての更新は、他のFedora DNFパッケージを含め、DNFアップグレードコマンドを介して行われます。
例:
sudo dnf upgrade --refreshこれは、システムを最新の状態に保つために、できるだけ頻繁に実行する必要があります。
アトムを削除する方法
デスクトップにAtomをインストールしたくないユーザーにとって、アプリケーションの削除は比較的簡単です。
端末で、次のコマンドを実行します。
Atom安定版を削除するには:
sudo dnf autoremove atomAtomベータ版を削除するには:
sudo dnf autoremove atom-betaこれにより、アプリケーションとともに最初にインストールされた未使用の依存関係がすべて削除されます。