こんにちは、Linux愛好家。今日は、Fedora Linux ディストリビューションの基本的なインストール後のプロセスについて説明します。これらは、選択した Fedora システムの使用法によって異なる場合があることに注意してください。ただし、リポジトリの更新、省電力モードを有効にしてバッテリー寿命を延ばす、重要なソフトウェア アプリケーションをインストールするなど、新規インストール後にほとんどのユーザーが従うべきいくつかの重要な手順が常にあります。
Fedora 37 のインストール後に行うこと
 次のことは、信頼できるインターネット接続がある場合にのみ実行してください。サーバ。そうは言っても、Fedora のインストール後に行うべき最善のことは次のとおりです。
次のことは、信頼できるインターネット接続がある場合にのみ実行してください。サーバ。そうは言っても、Fedora のインストール後に行うべき最善のことは次のとおりです。
1.パッケージのダウンロードを高速化するための DNF のセットアップ
Fedora でのパッケージのダウンロードを高速化したい場合、できることがいくつかあります。最速のミラーを選択することで、すでに改善が見られます。高速インターネット接続を使用している場合、別の方法は、その速度を利用するために並列ダウンロードの数を変更することです. /etc/dnf/dnf.conf にある DNF 構成ファイルを編集して、それらの変更を行うだけです。
これを行うには、ターミナルを開いて次のように入力します。
sudo nano /etc/dnf/dnf.conf
次の行を追加して保存します:
max_parallel_downloads=10
2.より高速な dnf ミラーに切り替える
一般に、最速のミラーは、待ち時間が最も短いミラーによって選択されます。速度の違いは、常に検出できるとは限りません。 max_parallel_download を増やしたい場合は、次のようにさらに 2 行追加できます:
fastestmirror=true deltarpm=true
3.システムの更新とアップグレード
Linux ディストリビューションをインストールしたら、システムの安定性とセキュリティを維持するために更新を実行することが重要です。特に Fedora Linux はその信頼性で知られているため、パッケージを定期的に更新することが重要です。すべてを最新の状態に保つには、週に 1 回で十分です。端末プログラムで以下のコマンドを使用して更新を実行します:
sudo dnf check-update sudo dnf upgrade
4.ファームウェアの更新
ハードウェア メーカーが Linux 用の特別なファームウェアをサポートしているかどうかは、一連のコマンドをすばやく実行することで確認できます。常に利用できるとは限りませんが、試す価値はあります。
sudo fwupdmgr refresh --force sudo fwupdmgr get-updates sudo fwupdmgr update
5. RPM Fusion リポジトリを有効にする
Fedora インストーラーには、サードパーティのソースから追加のリポジトリーを含めるオプションがあります。おそらく、ソフトウェア センターでもこれを行うように求められます。デフォルトでは、NVIDIA ドライバー、Google Chrome、Steam の RPM リポジトリのみが含まれています。つまり、VLC や MPV などのソフトウェアは通常 RPM Fusion に含まれているため、利用できません。
標準リポジトリやフィルタリングされた RPM Fusion リポジトリで定期的にアクセスできない追加のツールが必要な場合は、RPM Fusion リポジトリを追加することをお勧めします。システムで RPM Fusion の無料版と非無料版の両方を有効にするには:ターミナル ウィンドウを開き、次のコマンドを入力します。
sudo dnf install https://download1.rpmfusion.org/free/fedora/rpmfusion-free-release-$(rpm -E %fedora).noarch.rpm sudo dnf install https://download1.rpmfusion.org/nonfree/fedora/rpmfusion-nonfree-release-$(rpm -E %fedora).noarch.rpm
上記の手順を完了したら、次のコードを入力してシステムを更新してください。
sudo dnf upgrade --refresh sudo dnf groupupdate core
6. Flathub リポジトリの追加
Flatpak は Fedora で事前に有効になっていますが、さらに多くのアプリケーションが必要な場合は、次のコマンドで Flathub リポジトリを追加できます:
flatpak remote-add --if-not-exists flathub https://flathub.org/repo/flathub.flatpakrepo
7. Extension Manager アプリをインストール
「拡張機能」アプリは、必須の Flathub アプリの 1 つです。これを使用すると、公式 Web サイトにアクセスしなくても、何百もの GNOME 拡張機能を簡単に検索、インストール、および削除できます。拡張機能をインストールするには、ターミナルを開いて実行します:
flatpak install org.gnome.Extensions
8. Gnome Tweak ツール
Gnome Tweak Tool は、Fedora のインストールに不可欠なアプリケーションです。このプログラムは、ユーザーが自分の好みに合わせてデスクトップ環境をカスタマイズできるようにします。いくつかの機能を挙げると、テーマ、アイコン、フォント、色、ユーザー インターフェイスの設定を変更できます。
以下のコマンドを実行するだけで、コンピューターに Gnome Tweak ツールをインストールできます:
sudo dnf install gnome-tweak-tool
9.バッテリー寿命を改善し、過熱を減らします
バッテリーの寿命と過熱は、バッテリーを使用するすべてのデバイスにとって重大な問題です。ここで、Linux を使用する場合にもこれらを考慮する必要があります。 TLP は、過熱を減らし、バッテリー寿命を延ばすために、設置完了後すぐに設置できます。設定は必要ありません。インストールするだけで準備完了です。 TLP をインストールするには、次のコマンドを実行します:
sudo dnf install tlp tlp-rdw
10.マルチメディア プラグインをインストールする
音楽、映画、その他のオーディオまたはビデオ ファイルを再生するには、Fedora でマルチメディア プラグインが必要です。さまざまなメディア プレーヤーをインストールできますが、適切に機能させるには、すべて追加のメディア プラグインまたはメディア コーデックが必要です。最も一般的なものをインストールするには、次のコマンドを実行します。
sudo dnf install gstreamer1-plugins-{bad-\*,good-\*,base} gstreamer1-plugin-openh264 gstreamer1-libav --exclude=gstreamer1-plugins-bad-free-devel
sudo dnf install lame\* --exclude=lame-devel
sudo dnf group upgrade --with-optional Multimedia 11.デバイス名またはホスト名を変更する
Fedora Linux をインストールすると、デフォルトのデバイス名は「Fedora」になります。より個人的なものに変更したい場合は、2 つの方法があります。 1 つは端末コマンドを使用する方法で、もう 1 つは About セクションの Gnome 設定を使用する方法です。
次のコマンドを使用して、Fedora Linux でデバイス名を変更します:
sudo hostnamectl set-hostname "New_Custom_Name"
12. Fedy ツール
 Fedy ツールを使用して、mp3、Adobe Flash、Oracle Java などをサポートすることをお勧めします。 Fedy では、ワンクリックで、Adobe Flash Player、Dropbox、Google Chrome、マルチメディア コーデック、Skype、WPS オフィス、およびその他の主要なアプリをインストールできます。
Fedy ツールを使用して、mp3、Adobe Flash、Oracle Java などをサポートすることをお勧めします。 Fedy では、ワンクリックで、Adobe Flash Player、Dropbox、Google Chrome、マルチメディア コーデック、Skype、WPS オフィス、およびその他の主要なアプリをインストールできます。
sudo dnf install https://download1.rpmfusion.org/free/fedora/rpmfusion-free-release-$(rpm -E %fedora).noarch.rpm https://download1.rpmfusion.org/nonfree/fedora/rpmfusion-nonfree-release-$(rpm -E %fedora).noarch.rpm sudo dnf copr enable kwizart/fedy sudo dnf install fedy -y
13.いくつかの最適で不可欠なアプリケーションをインストールする
Fedora 37 ワークステーションにはデフォルトのアプリケーションしか付属していないため、デスクトップを機能させるには不十分です。これらのコマンドを使用して、オフィス スイート、メディア プレーヤーなどの追加のソフトウェアをインストールできます
sudo dnf install -y LibreOffice sudo dnf install -y vlc sudo dnf install -y transmission sudo dnf install -y unzip p7zip p7zip-plugins unrar sudo dnf install -y wine sudo dnf install -y geary sudo dnf install -y steam sudo dnf install -y transmission sudo dnf install -y dropbox nautilus-dropbox
14.ゴミ箱の内容を自動的に削除
ゴミ箱やビンからのファイルの削除を自動化することは、効果的なデバイス ストレージ管理の重要な部分です。しかし、私たちは時々それをするのを忘れます。このプロセスを自動化するには、Fedora Linux システムで次の調整を設定できます。
ごみ箱のコンテンツと一時ファイルの自動削除を切り替えるには オプションで、設定 → プライバシー に移動します .自動削除期間はデフォルトで 30 日に設定されていますが、必要に応じて変更できます。
15.電力プロファイルを確認する
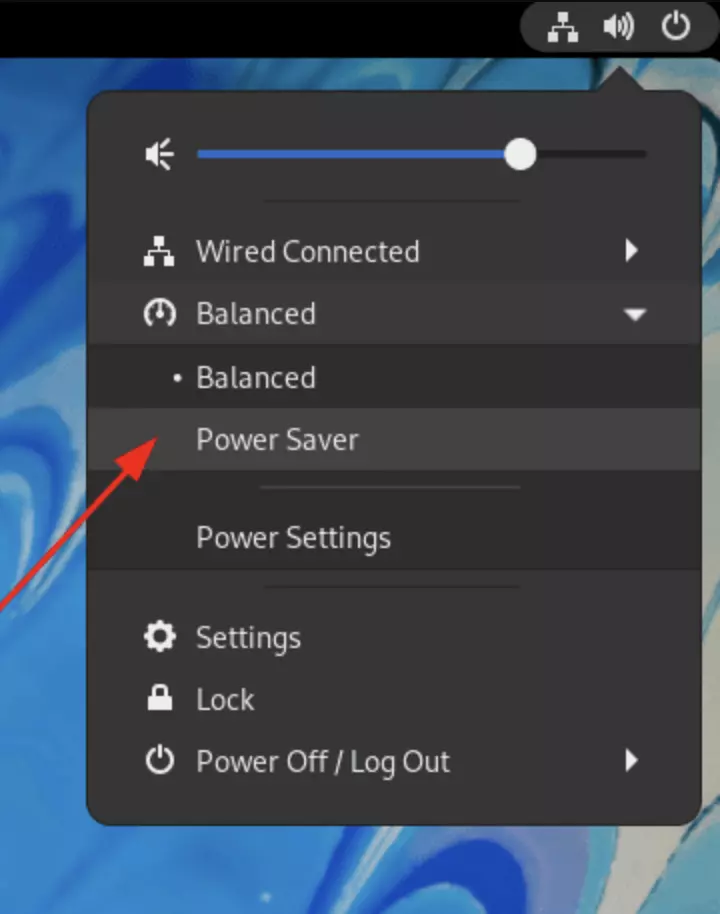 Fedora 37 の電源プロファイルは、GNOME コントロール センターと Gnome ユーザー設定にあります。ラップトップなどでバッテリーの電力を節約したい場合は、通常モードではなく「省電力」モードを選択します。必要なときにいつでも、デスクトップのユーザー メニューからモードを切り替えることができます。
Fedora 37 の電源プロファイルは、GNOME コントロール センターと Gnome ユーザー設定にあります。ラップトップなどでバッテリーの電力を節約したい場合は、通常モードではなく「省電力」モードを選択します。必要なときにいつでも、デスクトップのユーザー メニューからモードを切り替えることができます。
16. VPN を取得
VPN は、Linux を含むすべてのシステムにとって重要です。 2023 年には、すべてのセキュリティ機関がオンラインでの動きを追跡したいと考えるようになるでしょう。 Linux システムでは VPN を使用することをお勧めします。
低月額料金で優れた機能を提供するさまざまな VPN プロバイダーがあります。しかし、どれを選ぶべきですか?答えはニーズによって異なる場合がありますが、2023 年に Linux に最適な VPN のリストをまとめました。
17.テーマとアイコンをインストールする
テーマとアイコンを使用すると、従来のデスクトップ環境をシックでトレンディなものに変えることができます。 Gnome Tweak Tool を既にインストールしている場合は、Fedora Gnome システムにテーマとアイコンを簡単にインストールできます。独自の Fedora Gnome セットアップを選択するのに役立つ、最高の Gnome テーマとアイコンのリストをまとめました。
18.さまざまなデスクトップ環境をインストールする
Fedora でデフォルトの Gnome 以外のデスクトップ環境を使用する場合は、以下のコマンドに従って目的の DE をインストールします。 Fedora の利用可能なデスクトップ環境には、KDE、XFCE、CINNAMON、MATE、および LXDE が含まれます。
システムが損傷したり不安定になったりしないように、個々の DE を一度に 1 つずつインストールしてください。何か問題が発生した場合に備えて、特定の DE をインストールする前に元に戻す方法も知っておく必要があります。これにより、長期的にはシステムと時間を節約できます。
- KDE デスクトップをインストール
sudo dnf install @kde-desktop-environment
- MATE デスクトップをインストール
sudo dnf install @mate-desktop-environment
- Cinnamon Desktop をインストール
sudo dnf install @cinnamon-desktop-environment
- XFCE デスクトップをインストール
sudo dnf install @xfce-desktop-environment
- LXDE デスクトップをインストール
sudo dnf install @lxde-desktop-environment
- LXQt デスクトップ環境をインストール
sudo dnf install @lxqt-desktop-environment
- Sugar デスクトップ環境
sudo dnf install @sugar-desktop-environment
- Deepin Desktop をインストール
sudo dnf install @deepin-desktop-environment
19. Redshift を使用してナイト モードを有効にする
コンピューターからのブルーライトは視力に悪影響を与える可能性があるため、このソフトウェアをインストールして影響を軽減することができます。ターミナルで次のコマンドを実行することで、目をさらに疲れにくくすることができます。
sudo dnf install redshift
20.見栄えの良いフォントをインストールする
Fedora 37 の GNOME デスクトップのデフォルト フォントはすでに優れていますが、別のものを探している場合は、インストールできるクールなフォントをいくつか紹介します。インストールしたら、GNOME Tweak Tool を使用して変更できます。
sudo dnf install -y 'google-roboto*' 'mozilla-fira*' fira-code-fonts
21.タッチパッドの設定を変更する
ラップトップ ユーザーの場合は、デバイス設定で「タップしてクリック」機能を有効にすることをお勧めします。これを行うには、[設定] を開き、[マウスとタッチパッド] に移動します。 タップしてクリックを有効にするだけです .
最後に、インサイトです!
Fedora 37 をインストールした後に行うことのリストを次に示します。これで、必要に応じて、新しい OS を日常のタスクに使用する準備が整いました。 Fedora は (他のディストリビューションと同様に) 非常に構成しやすいことを覚えておいてください。システムに気に入らない点がある場合は、ニーズに合うようになるまで自由に変更してください!
上記のすべてのヒントとコツを最新の Fedora システムでテストしましたが、問題は見つかりませんでした。ただし、問題が発生した場合に備えて、自分のデバイスにインストールするときは注意してください。
上記のヒントのいずれかをシステムで試しましたか?それとも、まったく違うことを試しましたか?以下のコメントセクションで、あなたの経験や提案についてお知らせください。この記事を気に入っていただけましたら、ぜひ他のユーザーと共有して、私たちの成長にご協力ください!