Fedora OS 紹介する必要はありません。 Windowsの代わりに使用されます ほとんどによって。人々がWindowsからFedoraに移行するとき、知識不足のために物事を成し遂げるのに苦労します。
ここでは、 Fedora 27の新規インストール後に行う22のことについて説明します。 毎日の使用のためにそれを最大限に活用するために。
Fedora27のインストールのトピックについてはすでに説明しました。 。
読む : Fedora 27のインストール方法–スクリーンショット付きのステップバイステップガイド
また、 Fedora 27にアップグレードします 。
読む :Fedora26をFedora27にアップグレードする方法
効率と生産性を向上させるために、次のことでシステムを今すぐ準備します。
一連のタスク中に、ターミナルまたはグラフィカルインターフェイス、あるいはその両方で作業することがあります。
ターミナルを開くには、アクティビティ>>ターミナルの検索に移動します 。
端末コマンドは灰色の背景に表示され、 root権限が必要です。
1。更新
まず最初に、システムを常に最新バージョンのパッケージに更新してください。新規インストールを行ったとしても、更新を保留しているパッケージがまだ少ない場合があります。
dnf update
下のスクリーンショットで、私のマシンには更新を待っている400以上のパッケージがあることがわかります。
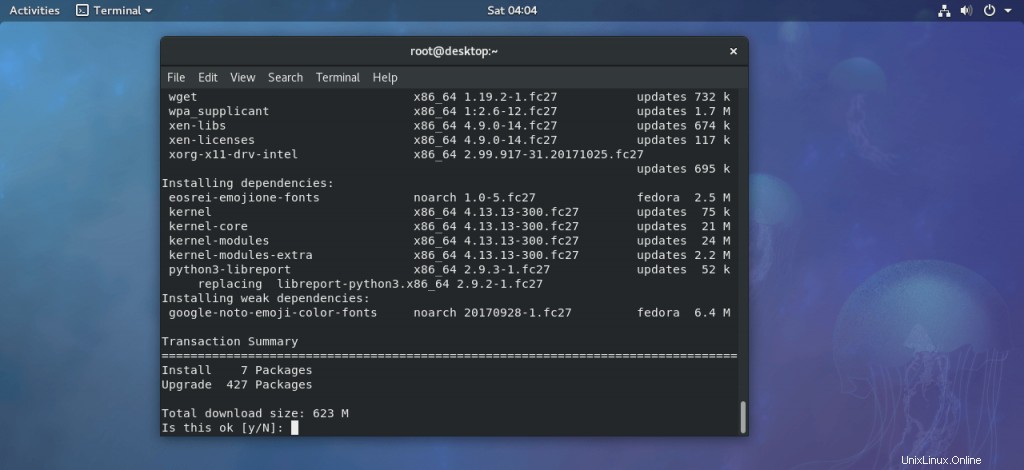
2。ホスト名を設定
インストール時に設定し忘れた場合に備えて、システムのホスト名を設定できます。ホスト名の設定をお勧めしますが、必須ではありません。
hostnamectl set-hostname mydesktop
または
hostnamectl set-hostname mydesktop.mydomain.com
3。 IPアドレスを設定する
デフォルトでは、システムはDHCPサーバーからIPアドレスを取得するように設定されています またはDHCP対応のWiFiルーター。場合によっては、システムをホームネットワークまたは企業ネットワークに接続するために静的IPアドレスを設定する必要があります。
静的IPアドレスを設定するには、以下のリンクをたどってください。
読む : Fedora 27 /Fedora26で静的IPアドレスを設定する方法
4。 SSHサービスを有効にする
SSHを使用すると、他のLinuxマシンまたはWindowsデスクトップからFedoraデスクトップにアクセス(シェル端末)できます。 FedoraマシンでSSHサービスを開始して有効にします。
systemctl start sshd systemctl enable sshd
このサービスは、Windowsからパテを取り出すのに便利です。
5。 RPMFusionリポジトリのセットアップ
RPM Fusion は、さまざまな無料を提供するソフトウェアリポジトリです。 および無料ではない Fedoraディストリビューションに同梱されていないソフトウェア。
RPM Fusionで利用できる最も有名なソフトウェアの1つは、VLCメディアプレーヤーです。 。
### Fedora 27 ### rpm -ivh https://download1.rpmfusion.org/free/fedora/rpmfusion-free-release-27.noarch.rpm rpm -ivh https://download1.rpmfusion.org/nonfree/fedora/rpmfusion-nonfree-release-27.noarch.rpm ### Fedora 26 ### rpm -ivh https://download1.rpmfusion.org/free/fedora/rpmfusion-free-release-26.noarch.rpm rpm -ivh https://download1.rpmfusion.org/nonfree/fedora/rpmfusion-nonfree-release-26.noarch.rpm
6。メディアコーデックのインストール
以下のメディアコーデックをインストールすると、さまざまな形式のオーディオとビデオを再生できます。
dnf -y install gstreamer-plugins-base gstreamer1-plugins-base gstreamer-plugins-bad gstreamer-plugins-ugly gstreamer1-plugins-ugly gstreamer-plugins-good-extras gstreamer1-plugins-good-extras gstreamer1-plugins-bad-freeworld ffmpeg gstreamer-ffmpeg
7。 VLCMediaPlayerをインストールする
VLCメディアプレーヤーに匹敵するビデオプレーヤーはありません。 VLCは、お気に入りのビデオやオーディオを視聴するために入手できる最高のビデオプレーヤーです。 VLCプレーヤーはRPMFusionリポジトリで入手できます これは5番目のステップで有効になりました。
dnf -y install vlc
Fedoraで実行されているVLCメディアプレーヤー:
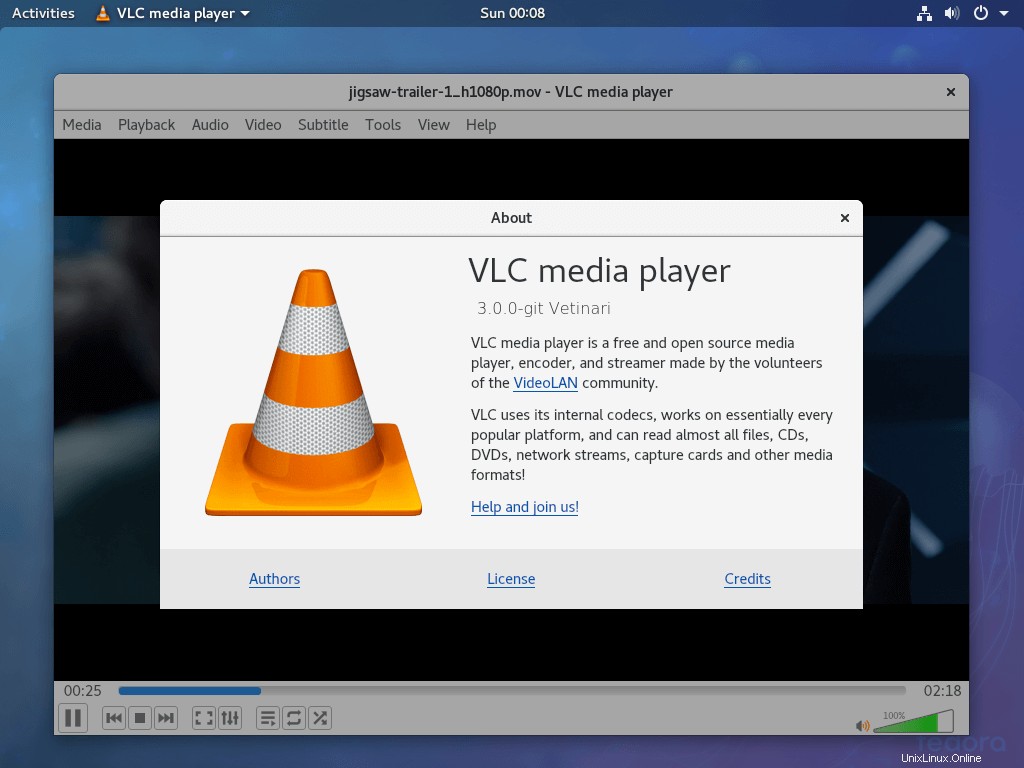
8。 GoogleChromeをインストールする
FedoraにはFirefoxブラウザが付属しています インターネットを閲覧するためのデフォルトのWebブラウザとして。ただし、高速で優れたブラウジングを実現するためにGoogleChomeを使用したい場合もあります。
以下のリンクを使用して、FedoraシステムにGoogleChromeをインストールします。
読む : Fedora 27 /Fedora26にGoogleChromeをインストールする
Fedoraで実行されているGoogleChrome:
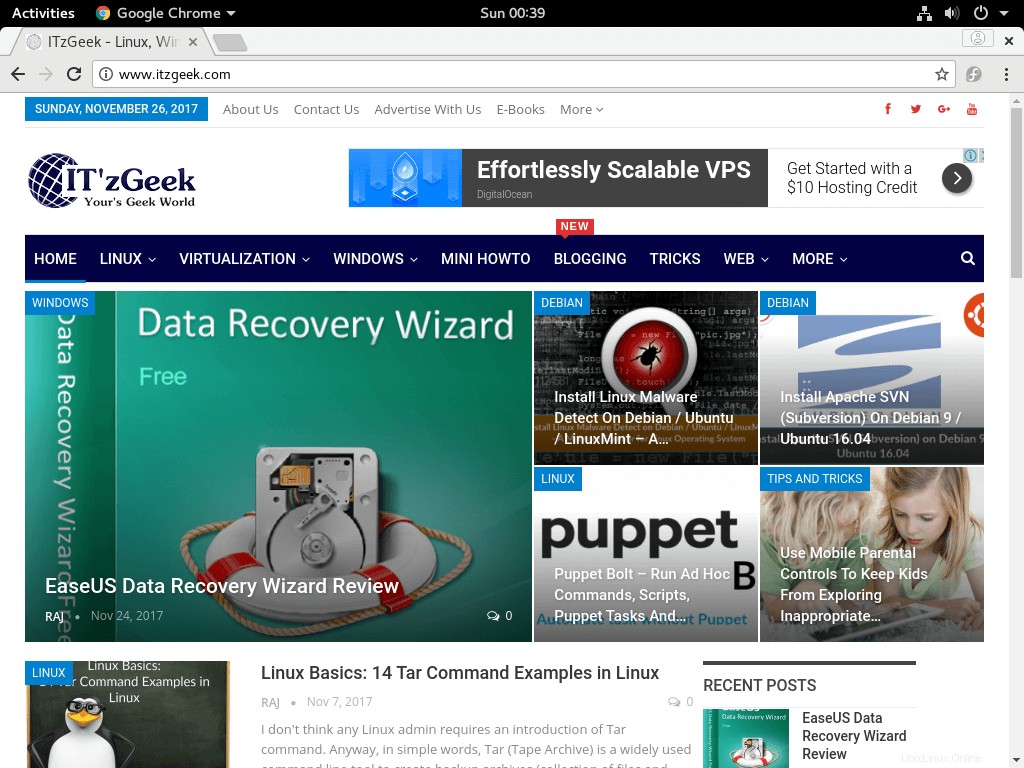
9。 Wunderlistuxをインストールする
LinuxでWunderlistがありませんか?有名なTodoリストアプリケーション。 LinuxでWunderlistを使用するためのソリューションは次のとおりです。 WunderlistuxはWunderlistWebアプリのラッパーであり、ここで追加したタスクはすべてのデバイス間で同期されます。
wget https://github.com/edipox/wunderlistux/releases/download/Linux-0.0.8/Wunderlistux-0.0.8.rpm dnf install Wunderlistux-0.0.8.rpm
Fedoraで実行されているWunderlistux:
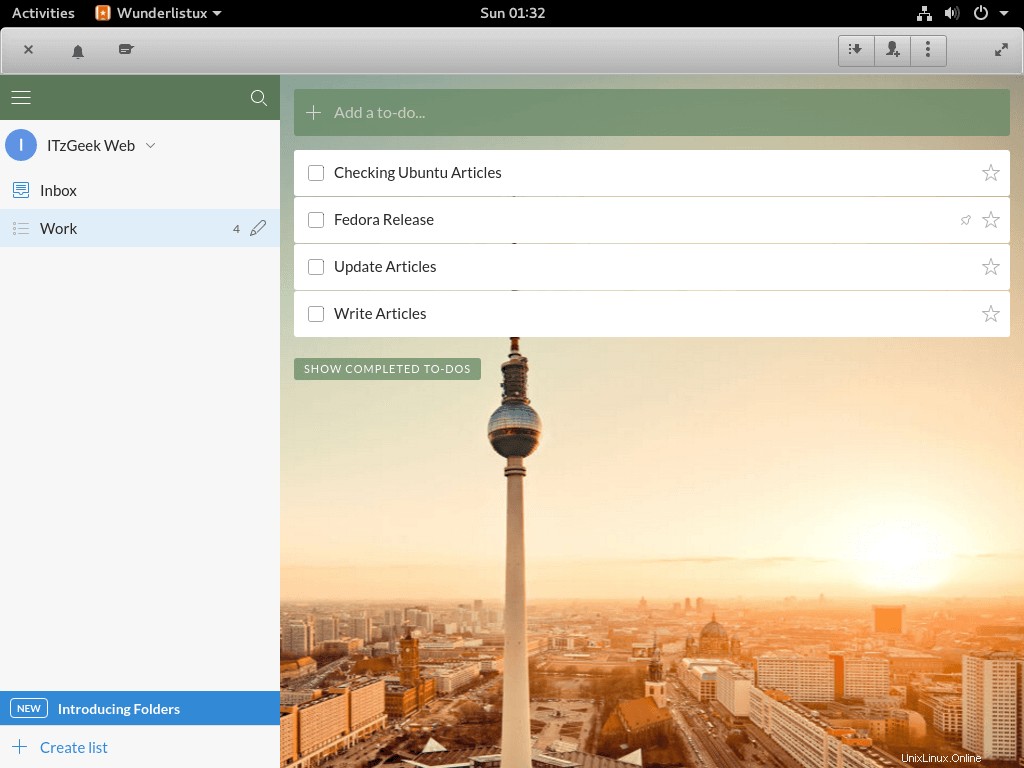
10。 DropBoxをインストールする
Dropboxは、ファイルをクラウドに保存し、どこからでもアクセスできる最も有名なクラウドストレージプロバイダーの1つです。
FedoraシステムにDropBoxクライアントを設定すると、ローカルドキュメントをDropBoxに同期したり、その逆を行ったりするのに役立ちます。
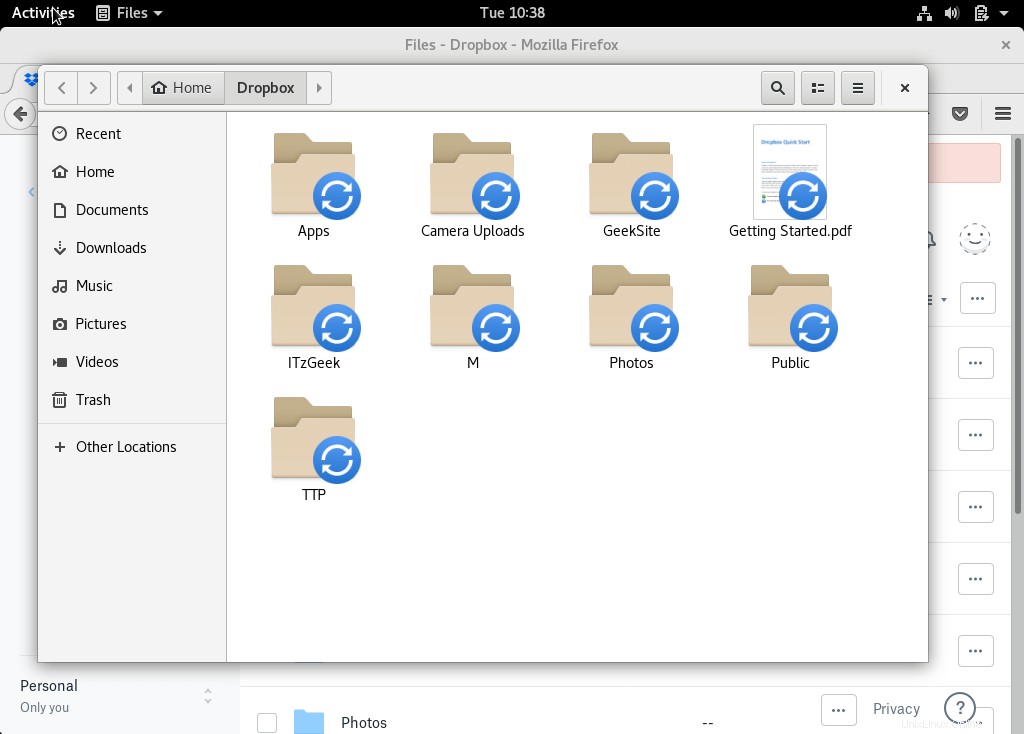
DropBoxはFedoraシステムの公式クライアントを提供しており、以下のリンクを使用してセットアップできます。
読む : Fedora 27 /Fedora26にDropboxをインストールする方法
11。 TeamViewerをインストールする
リモートで誰かを支援したり、プレゼンテーションを上司と共有したりしたい場合は、TeamViewerがFedoraシステムに最適なソリューションです。
TeamViewerを使用すると、世界中のどこからでもFedoraシステムにアクセスできます。また、Webブラウザを介してシステムにアクセスできます。
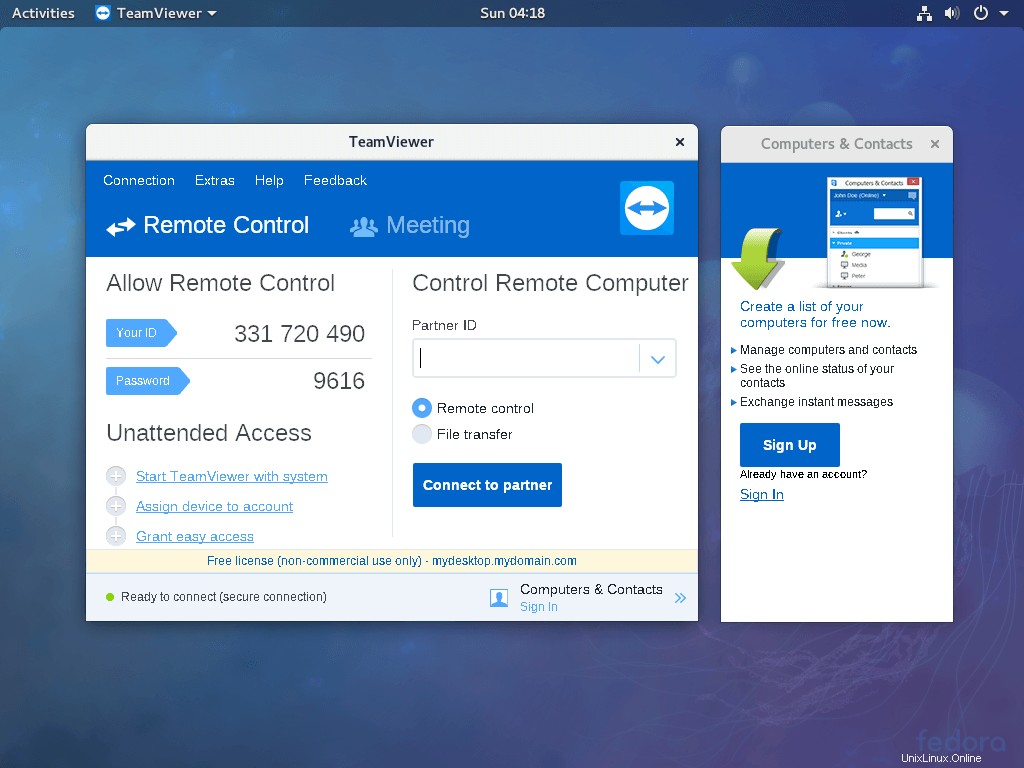
TeamViewerは、Fedoraシステム用のインストール可能なパッケージを提供します。以下のリンクを使用して、TeamViewerをFedoraマシンにインストールします。
読む : Fedora 27 /Fedora26にTeamViewerをインストールする方法
12。 Skypeをインストールする
Microsoft Skypeを使用して、遠距離恋愛の親戚や友人とビデオ通話でつながることができます。 MicrosoftはFedoraの公式パッケージを提供しており、64ビットバージョンのFedoraシステムでのみ利用可能です 。
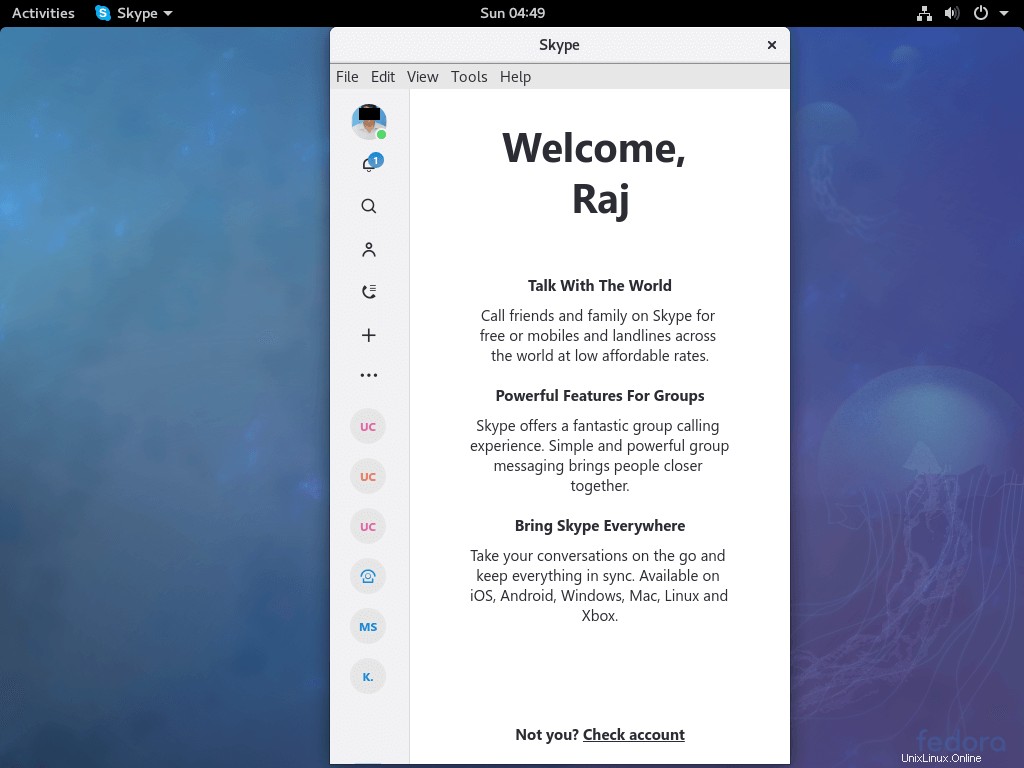
以下のリンクをたどってSkypeをインストールしてください。
読む : Fedora 27 /Fedora26にSkypeをインストールする
13。アンチウイルスをインストールする
ご存知のように、Linuxはウイルスに感染していませんが、送受信するファイルはありません。 Fedoraシステムにウイルス対策ソリューションがあると、悪意のあるスレッドからあなたを守ることができます。
GUIと一緒にClamAVをインストールします。また、ClamAVデータベースを更新します。
dnf install clamtk clamav clamav-update freshclam
ClamTK(アクティビティ)を使用してスレッドをスキャンできます>> ClamTK )
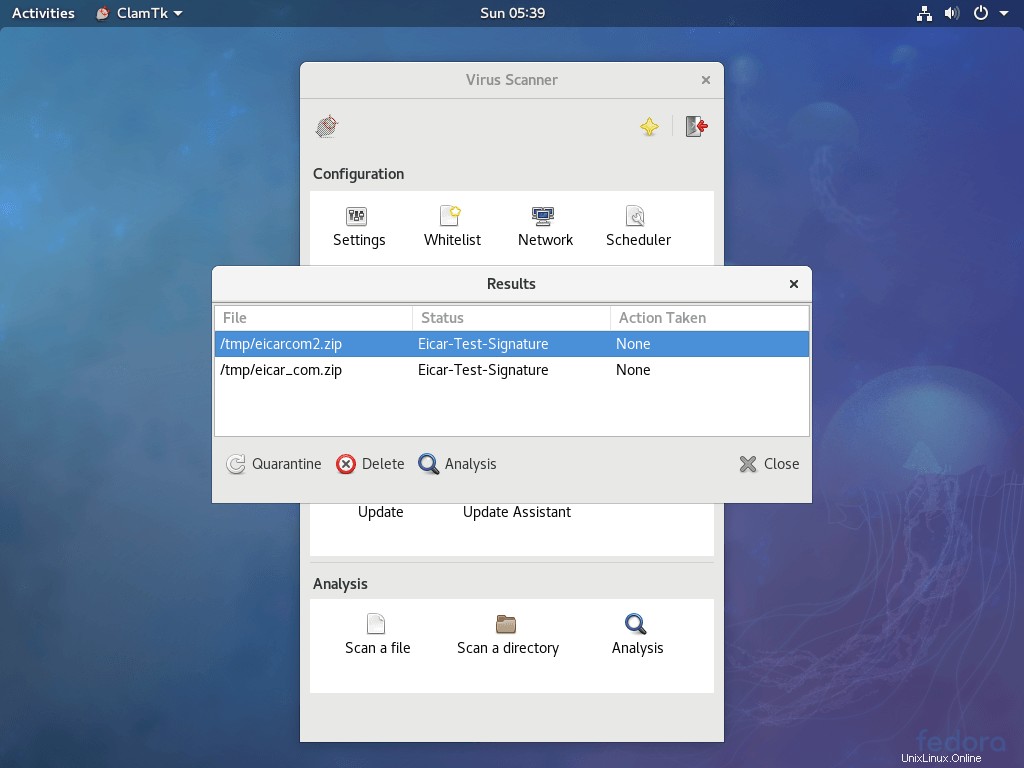
隔離するか、感染したファイルを削除するかを選択できます。
14。画像エディタをインストールする
GIMPはオープンソースの画像エディタであり、FedoraでのMicrosoftペイントの代替となります。
dnf install gimp
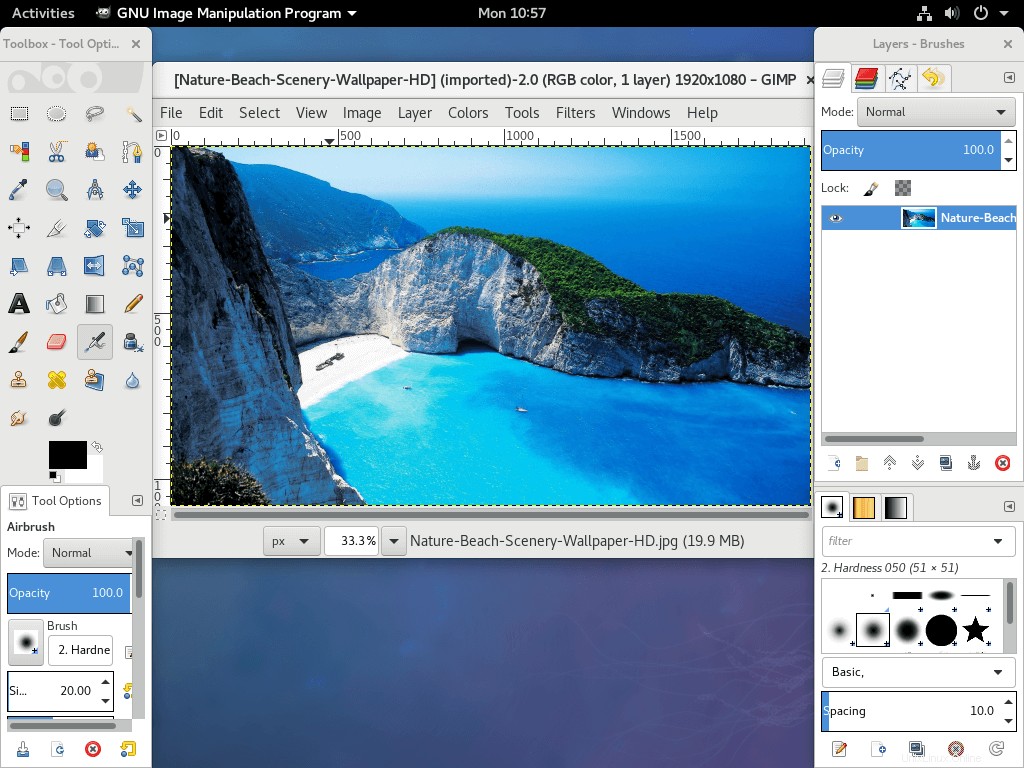
15。システムオプティマイザーをインストールする
Stacerは、Fedoraシステム用の無料のシステムクリーナーおよび監視ソフトウェアです。 stacerを使用すると、システムキャッシュ、ログ、ゴミ箱、スタートアップアプリケーションなどをクリーンアップできます。
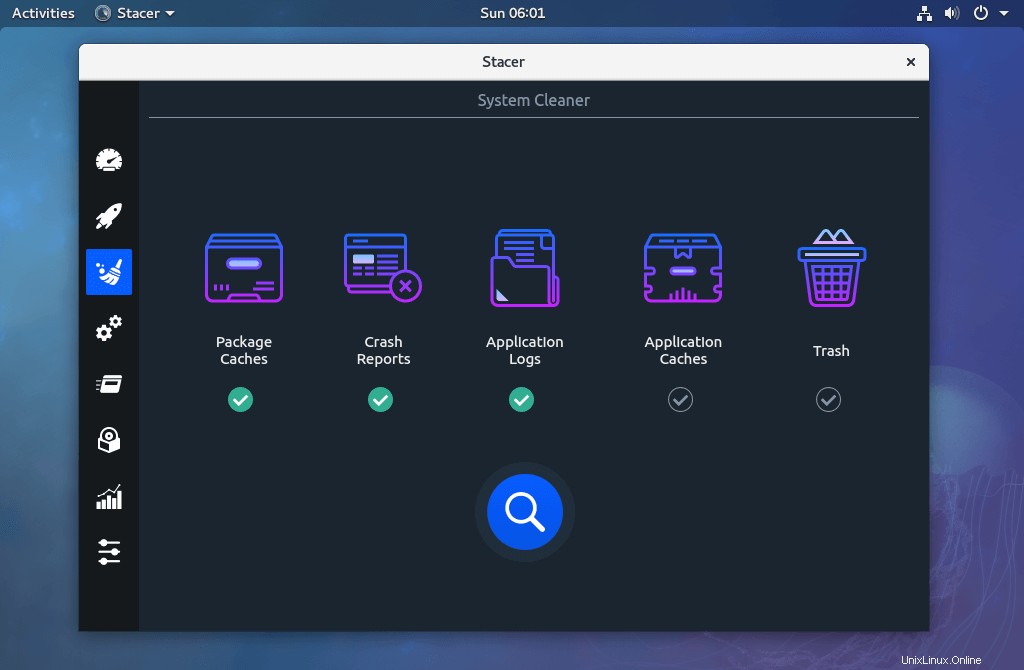
また、システムパフォーマンスを監視し、過去のリソース使用量を処理することもできます。組み込みのパッケージアンインストーラーも含まれています。
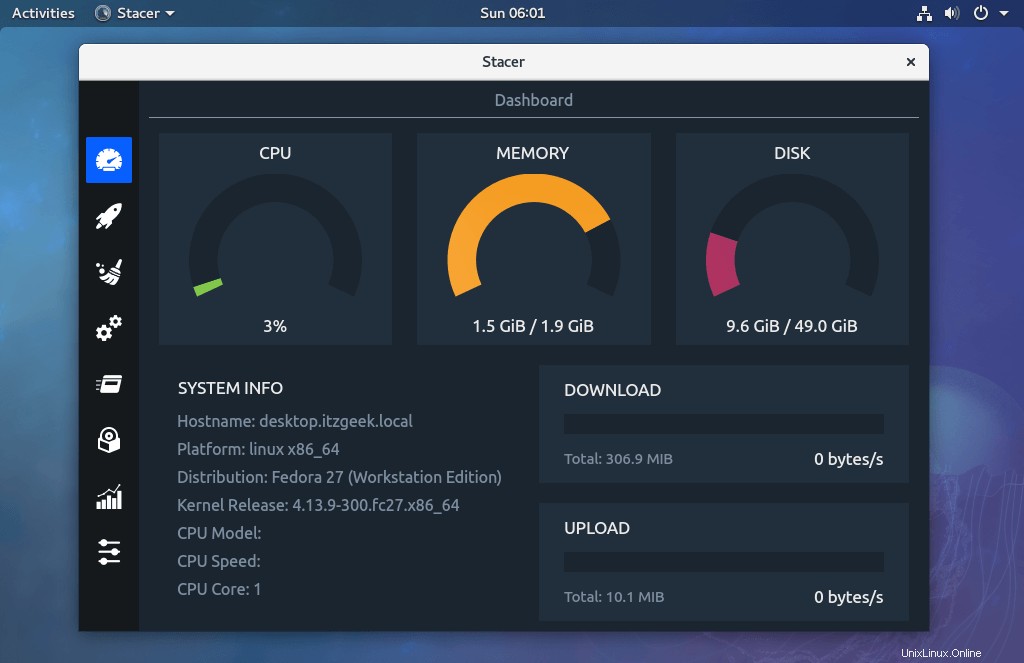
以下のコマンドを使用して、StacerをFedoraシステムにインストールします。
wget https://github.com/oguzhaninan/Stacer/releases/download/v1.0.8/stacer-1.0.8_x64.rpm dnf install stacer-1.0.8_x64.rpm
16。 Torrentクライアントをインストールする
qBittorrentは、BitTorrentプロトコルを使用してファイルをダウンロードできるオープンソースのトレントクライアントです。 qBittorrentはFedoraリポジトリで利用できるので。以下のコマンドを使用してインストールできます。
dnf -y install qbittorrent
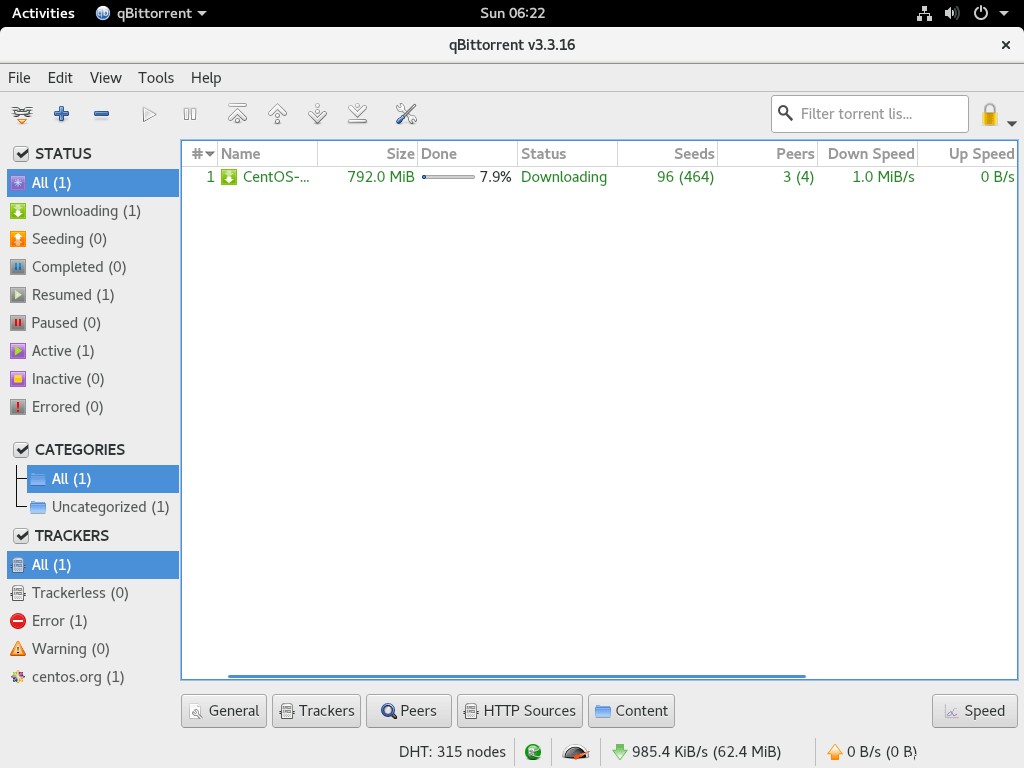
17。 YouTubeダウンローダーをインストールする
YouTube-DLは、youtube.comやその他のビデオプラットフォームからビデオをダウンロードするためのコマンドラインツールです。 Pythonに基づいており、15以上のWebサイトからビデオをダウンロードできます。
youtube-dlのインストールは比較的簡単です。
dnf install youtube-dl
YouTube動画をダウンロードするには、コマンドを使用できます。
youtube-dl https://www.youtube.com/watch?v=coOKvrsmQiI
注:YouTubeから動画をダウンロードすることは、YouTubeのポリシーに違反します。公平にプレイしてください。
18。 SnippingToolをインストールする
シャッターを使用して、画面上の任意のオブジェクトのスクリーンショットまたは切り取りをキャプチャし、画像に注釈を付けたり、保存したり、共有したりできます。
dnf -y install shutter
Fedoraで実行されているシャッター:
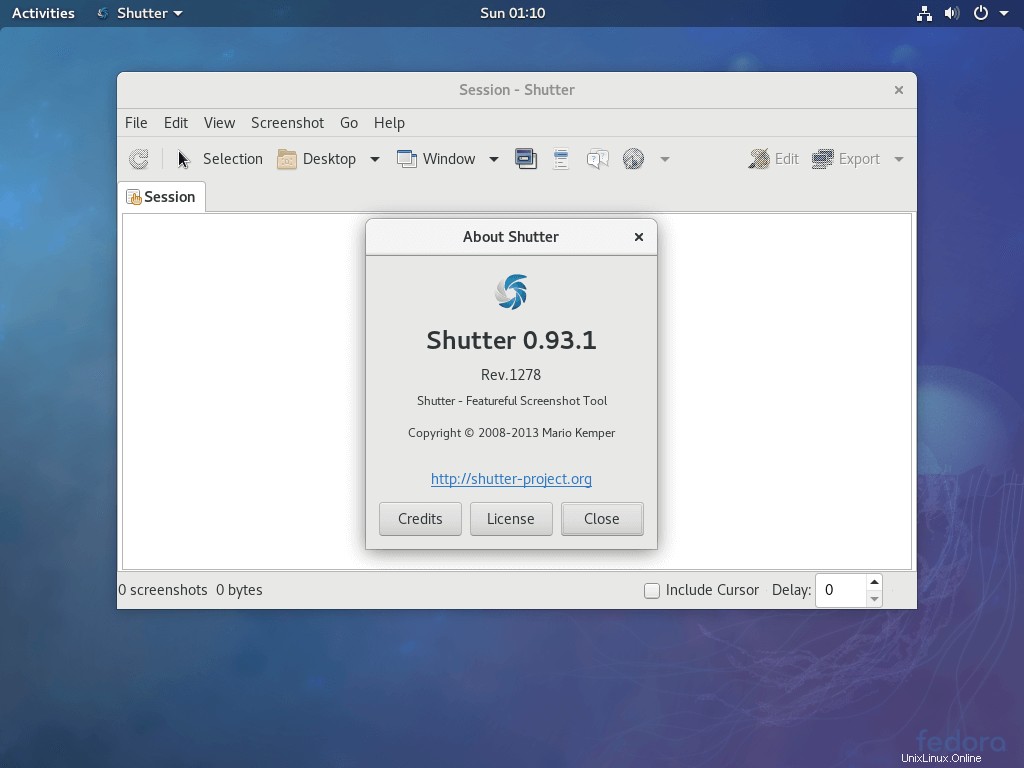
19。 StickyNotesのセットアップ
GnomeNotes拡張機能を使用してインスタントノートを作成できます。以下のコマンドを使用してGnomeShellExtensionをインストールします。
dnf install chrome-gnome-shell
以下のURLにアクセスし、ブラウザ拡張機能のインストールをクリックしてください。
https://extensions.gnome.org/extension/568/notes/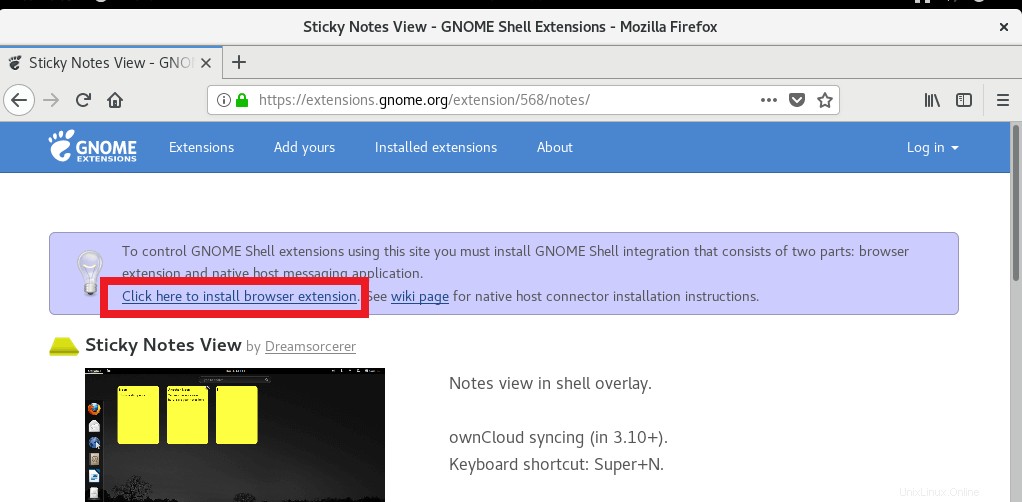
ブラウザ拡張機能をインストールしたら、付箋ビューを有効にします。
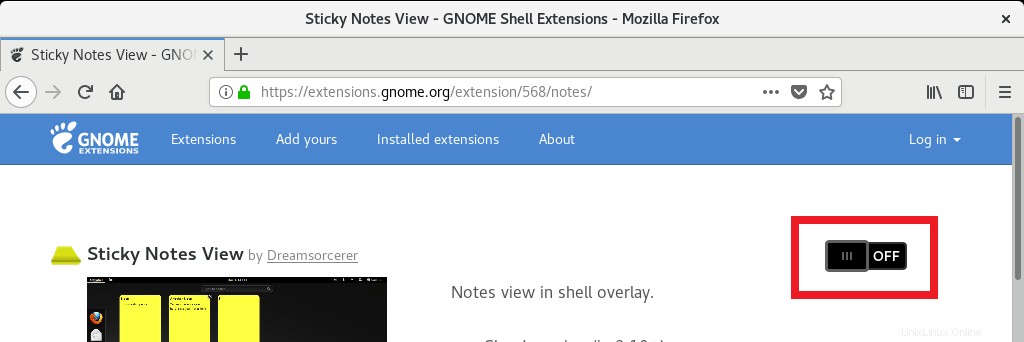
[アクティビティ]をクリックすると、メモが表示されます。
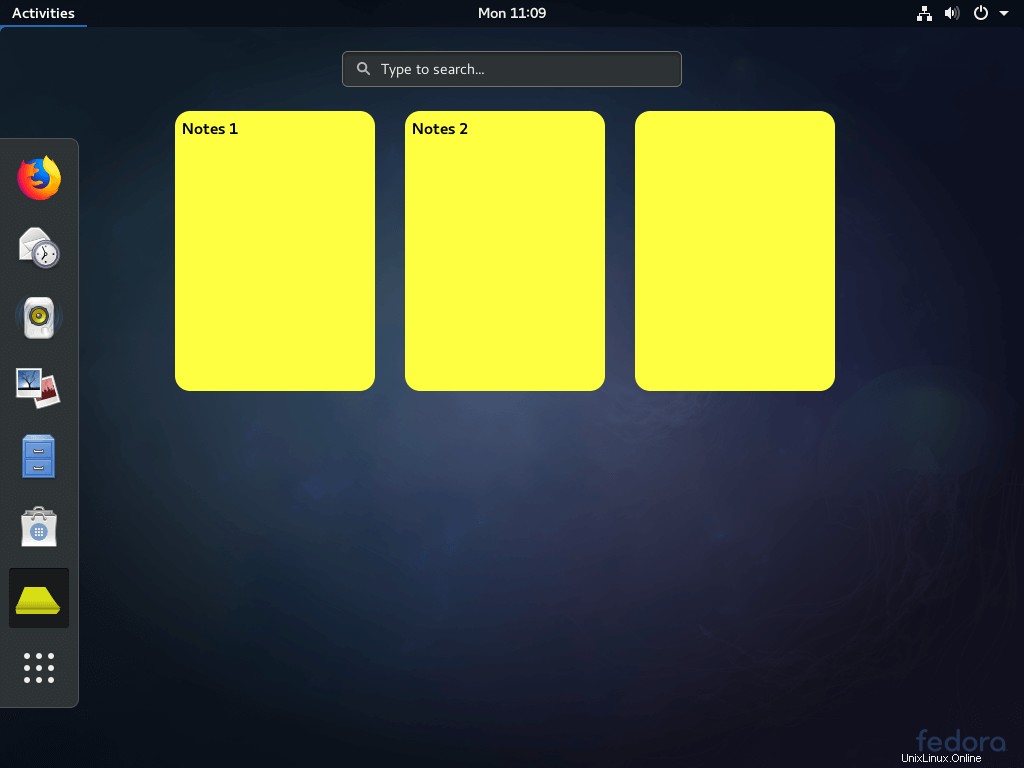
20。ドックのセットアップ
DashをDockにインストールすると、FedoraDashが固定位置になります。 Dash to Dockには、Gnome Shell拡張機能(前の手順でインストール)が必要です。
https://extensions.gnome.org/extension/307/dash-to-dock/上記のURLにアクセスして有効にします。
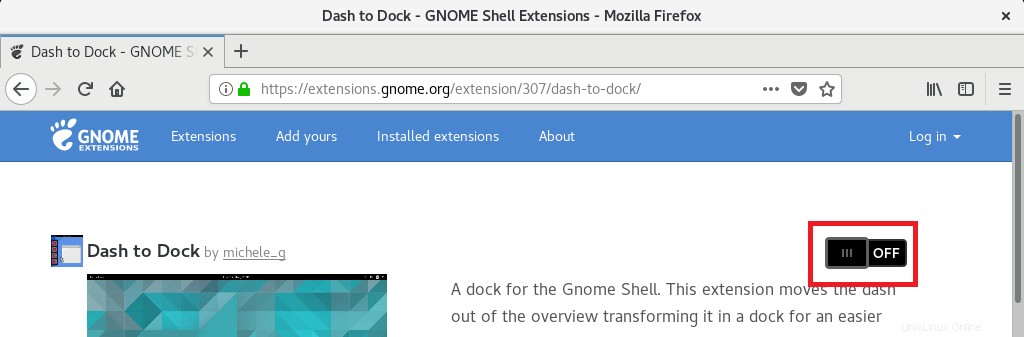
Dash to Dock:
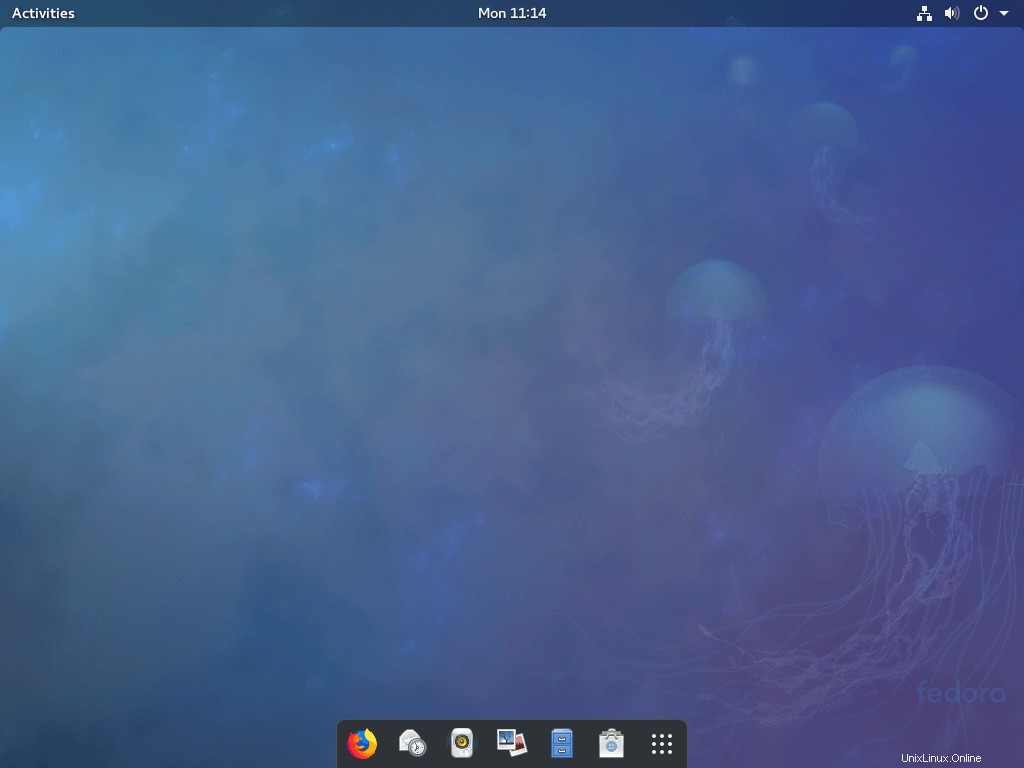
21。チャットクライアントをインストールする
Pidginは、Facebook、Yahoo Messanger、Whatsappなどのソーシャルアカウントを介して、友達、同僚、家族とすばやくやり取りできるチャットクライアントです。その他 。 FedoraへのPidginのインストールは比較的簡単です。
dnf install pidgin
22。他のデスクトップ環境をインストールする
従来のGnomeデスクトップの使用にうんざりしていて、別のことを試したい場合は、Fedoraの他のデスクトップ環境を試してください。
3台のデスクトップをお勧めします。好きなものを選んでください。
MATEデスクトップのインストール:
dnf groupinstall "MATE Desktop"
Cinnamonデスクトップのインストール:
dnf groupinstall "Cinnamon Desktop"
LXQtデスクトップをインストールする:
dnf groupinstall "LXQt Desktop"
それで全部です。お時間をいただきありがとうございます。