新しいFedoraリリースは、ほぼ6か月ごとに常に間近に迫っています。新しいリリースごとに、Fedora愛好家または新しいFedoraユーザーに、最新のソフトウェア、ユーティリティ、およびテクノロジーが提供されます。新規インストールでは、通常、Fedoraを最大限に活用するために、いくつかの調整、構成の変更、およびアプリのインストールが必要になります。
Fedoraワークステーションをインストールした後に行うこと
次の記事は、私が推奨する設定や調整、および私が毎日インストールして使用するアプリのインストール後のガイドです。
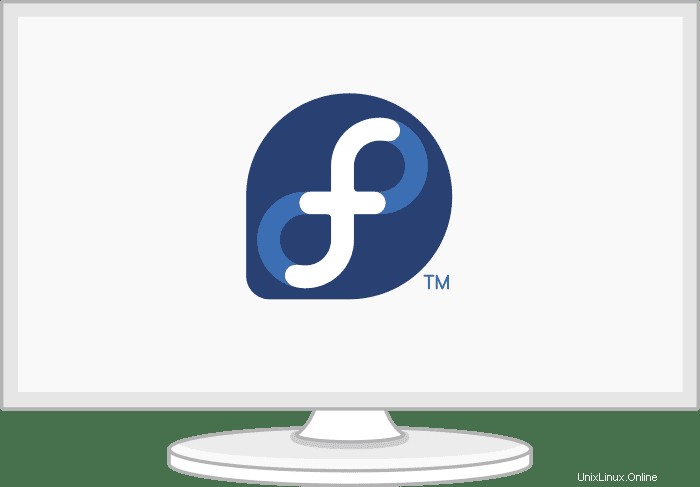
基本的な手順
タッチパッド設定の変更
ほとんどのLinuxディストリビューションでは、「タップしてクリック」オプションはデフォルトで有効になっていません。ラップトップでFedoraを使用する場合は、不便です。
「設定」>「マウス」を開くと、「タップしてクリック」を有効にできます。 [タッチパッド]をクリックし、[タッチパッド設定]の下の[タップしてクリック]を有効にします。
自然なスクロール
何らかの理由で、私のように自然なスクロールを嫌う場合は、次のコマンドを使用して、マウスとタッチパッドでスクロールを無効にすることができます。
$ gsettings set org.gnome.desktop.peripherals.mouse natural-scroll false $ gsettings set org.gnome.desktop.peripherals.touchpad natural-scroll false
また、何らかの理由で自然にスクロールバックしたい場合:
$ gsettings set org.gnome.desktop.peripherals.mouse natural-scroll true $ gsettings set org.gnome.desktop.peripherals.touchpad natural-scroll true
最速のミラーを有効にする
DNFは、最速のミラーのようなモジュールを提供します。これを有効にすると、高速化できます。最速のミラーは、利用可能な最も近いミラーを決定するDNFプラグインです。有効にすると、地理的な場所の近くにあるミラーを見つけてダウンロードを高速化しようとします。
最速のミラープラグインを有効にするには、DNF構成ファイルに次のフラグを追加します[/ etc / dnf / dnf .conf]。
DNFフラグ:
echo 'fastestmirror=true' | sudo tee -a /etc/dnf/dnf.conf echo 'max_parallel_downloads=5' | sudo tee -a /etc/dnf/dnf.conf echo 'deltarpm=true' | sudo tee -a /etc/dnf/dnf.conf cat /etc/dnf/dnf.conf # [main] # gpgcheck=1 # installonly_limit=3 # clean_requirements_on_remove=True # best=False # skip_if_unavailable=True # fastestmirror=1 # max_parallel_downloads=10 # deltarpm=true
説明:
- fastestmirror =true: 構成により、DNFのダウンロードと更新に最速のミラーが選択されます。
- deltarpm =true: 構成により、RPM更新全体をダウンロードするのではなく、前回の更新以降に変更されたファイルをダウンロードするようにDNFが設定されます。大量のダウンロードを節約できます。
- max_parallel_downloads =5: デフォルトの同時並列ダウンロードは3に設定されており、最大で10回の同時ダウンロードが可能です。最適なパフォーマンスを得るには、最大並列ダウンロードを7未満に設定することをお勧めします。
構成は、DNFを実行するたびに自動的に機能します。
ホスト名を設定
デフォルトのマシン名localhostを好みの名前に変更することをお勧めします。ネットワーク上での構成とアクセス性が向上します。
次のコマンドを使用して、名前をすばやく修正できます。
$ sudo hostnamectl set-hostname my-new-fedora # replace 'my-new-fedora' with your hostname
ロケールとタイムゾーンを確認する
次のコマンドを使用して、タイムゾーンが正しく設定されているかどうかを確認できます。
出力例:
$ localectl status # System Locale: LANG=de_DE.UTF-8 # VC Keymap: de-nodeadkeys # X11 Layout: de # X11 Variant: nodeadkeys
出力例:
$ timedatectl # Local time: Di 2021-03-30 12:18:54 CET # Universal time: Di 2021-03-30 11:18:54 UTC # RTC time: Di 2021-03-30 11:18:54 # Time zone: Europe/Berlin (CET, +0100) # System clock synchronized: yes # NTP service: active # RTC in local TZ: no
Gnome-Settingsでロケールとタイムゾーンを変更することもできます。
WaylandまたはXorgディスプレイサーバー
デフォルトでは、新しいFedoraリリースはGNOMEディスプレイサーバーとしてWaylandを使用しますが、それでも古いXorgディスプレイサーバーが役立つ場合があります。私は通常、HPラップトップ(15t-dw200)でWaylandを使用しますが、Nvidiaカードを使用している場合はWaylandを無効にすることをお勧めします。 WaylandはNvidiaカードでは最適に動作しない可能性があります。
Waylandを無効にするには、/ etc / gdm / custom.confファイルの[daemon]セクションを編集し、次のセクションのコメントを解除する必要があります。 WaylandEnable-false DefaulSession=gnome-xorg.desktopを追加します。
$ sudo nano /etc/gdm/custom.conf # [daemon] # WaylandEnable=false # DefaultSession=gnome-xorg.desktop
上記の設定により、次回Fedoraシステムを起動したときにXorgGnomeセッションが有効になります。
Nvidiaの構成オプション
Nvidiaカードをお持ちの場合は、次の調整を追加してXorgを実行します。
$ modinfo -F version nvidia $ sudo dnf update -y # and reboot $ sudo dnf install -y akmod-nvidia $ sudo dnf install -y xorg-x11-drv-nvidia-cuda #optional for cuda/nvdec/nvenc support $ sudo dnf install -y xorg-x11-drv-nvidia-cuda-libs $ sudo dnf install -y vdpauinfo libva-vdpau-driver libva-utils $ sudo dnf install -y vulkan $ modinfo -F version nvidia
アップデートをインストールして再起動します
ほとんどの場合、新しいリリースには多くの更新とバグ修正が含まれています。この時点でアップデートを実行すると、システムパッケージがアップデートされ、バグが修正されます。初めてシステムアップデートを実行するため、リポジトリ情報がアップデートされるまでに時間がかかるため、しばらくお待ちいただくことをお勧めします。
コーヒーを飲み、次のコマンドを実行します。
$ sudo dnf upgrade --refresh $ sudo dnf check $ sudo dnf autoremove $ sudo dnf update $ sudo reboot
再起動後、次の構成を追加できます。
RPMFusionリポジトリを有効にする
RPM Fusionソフトウェアリポジトリを使用して、Fedoraワークステーションの追加パッケージを有効にします。 RPM Fusionソフトウェアリポジトリは、公式のFedoraチームによって配布されていないFedora用の追加パッケージを提供します。 Fedoraが受け入れないものを出荷したい場合は、次の2つのリポジトリを追加してください。
1。無料リポジトリ:無料ソフトウェアが含まれています
$ sudo rpm -Uvh http://download1.rpmfusion.org/free/fedora/rpmfusion-free-release-$(rpm -E %fedora).noarch.rpm
2。ノンフリーリポジトリ:ノンフリーソフトウェアが含まれています
$ sudo dnf install https://download1.rpmfusion.org/nonfree/fedora/rpmfusion-nonfree-release-$(rpm -E %fedora).noarch.rpm
フリーリポジトリと非フリーリポジトリを有効にするには、次のコマンドを実行します。
$ sudo dnf upgrade --refresh $ sudo dnf groupupdate core $ sudo dnf install -y rpmfusion-free-release-tainted $ sudo dnf install -y dnf-plugins-core
次のコマンドを使用して、関心のある可能性のある利用可能なグループを検索および確認できます。
$ sudo dnf grouplist -v
RPMFusionの公式Webサイトからパッケージをすばやく検索することもできます。
Gnomeの拡張と調整
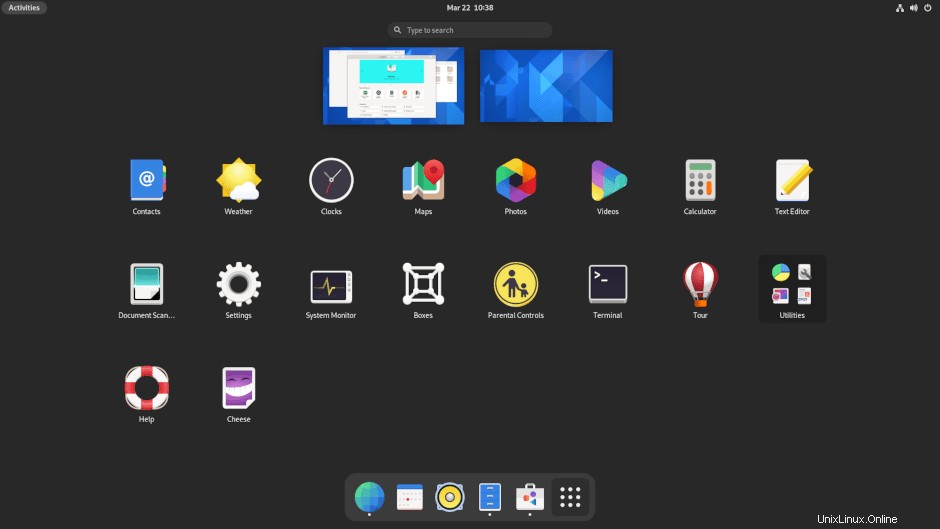
私はGnomeを使用していますが、テーマの変更やウィンドウダイアログのボタンの変更などの調整が必要になる場合があります。次のコマンドを使用して、Gnomeの調整、Gnome拡張機能アプリ、および拡張機能をインストールできます。
$ sudo dnf install gnome-extensions-app $ sudo dnf install gnome-tweak-tool $ sudo dnf install -y gnome-shell-extension-appindicator
私のGnomeの調整と設定には次のものが含まれます;
- トップバーの[アクティビティの概要ホットコーナー]を無効にします。
- 時計を24時間形式に変更します。
- 「トップバー」で「平日」と「日付」を有効にします。
- バッテリーのパーセンテージを有効にします。
- FedoraとNextcloudのオンラインアカウントを追加して同期します。
- 自動起動とデフォルトのプログラムを確認します。
- Wifi、イーサネット、VPNのネットワーク設定を構成します。
- Bluetoothをオフにします。
- サスペンドをオンにして、電源ボタンをシャットダウンします。
- 20分後に画面をオンにします。
- これら2つのカスタムキーボードショートカットを追加して、ターミナルを起動し、プロセスを強制終了します。
gnome-terminal on CTRL+ALT+T # launch terminal
xkill on CTRL+ALT+X # kill processes
システムユーティリティ
Fedyのインストール
私はターミナルを介して何かをするのが好きですが、Fedyのようなグラフィカルツールが便利で、数回クリックするだけでFedoraシステムを微調整することができます。 Fedyを使用すると、事前定義されたシステムコマンドを実行してアプリ、GPUドライバー、ネットワークドライバー、テーマ、マルチメディアコーデック、追加のフォント、開発ツールをインストールしたり、システムを微調整して構成したりするなど、ほとんどすべてを行うことができます。
Fedyのインストールを続行する前に、RPM Fusionリポジトリをインストールして有効にする必要があります(前の手順を参照)。次のコマンドを実行します:
$ sudo dnf copr enable kwizart/fedy # Install fedy copr repository $ sudo dnf install fedy -y # install fedy
Flatpakサポートをインストールする
Flatpakは出荷され、Fedoraワークステーションでデフォルトで有効になっていますが、Flathubストアとflatpakコマンドラインツールを有効にする必要があります:
$ flatpak remote-add --if-not-exists flathub https://flathub.org/repo/flathub.flatpakrepo flatpak update
Flatpakは、開発者がすべての主要なLinuxディストリビューションでアプリケーションを構築および配布するために使用する多用途のテクノロジーです。開発者とユーザーに役立ちます。 Slack、GIMP、Minecraft、Spotify、Telegram、VLC、steamなどのアプリを簡単にインストールでき、Flathubの公式ホームページから探索できます。
スナップサポートのインストール
私は、Snapを介してのみインストールできる、またはSnapを使用して簡単にインストールできるいくつかのアプリケーションを使用しています。次のコマンドを使用してSnapをインストールします。
$ sudo dnf install -y snapd
lnコマンドを使用してシンボリックリンクを設定します
コードエディタなどの従来の制限でスナップを使用している場合は、/ var / lib / snapd/snapから/snapへのシンボリックリンクが必要になります。
$ sudo ln -s /var/lib/snapd/snap /snap $ sudo reboot now
再起動すると、スナップパスが正しく更新されます。次のコマンドを使用して、更新が必要かどうかを確認できます。
$ sudo snap refresh
バッテリーヘルス管理のためのTLP
TLPは、ノートパソコンのバッテリーを最適化し、消費電力レポートを表示するのに役立つ優れた電力管理ユーティリティです。これは、ユーザーがWindowsよりもLinuxオペレーティングシステムの方がバッテリー消費率が高いことに気付いた一部のハードウェアに役立ちます。 TLPをインストールして、バックグラウンドで動作させる必要があります。
$ sudo dnf install tlp tlp-rdw
ThinkpadラップトップのTLP構成
次のコマンドは、Thinkpad固有のパッケージをインストールします。これにより、ラップトップのバッテリーに関するより詳細な制御と情報が得られます。
$ sudo dnf install https://download1.rpmfusion.org/free/fedora/rpmfusion-free-release-$(rpm -E %fedora).noarch.rpm $ sudo dnf install https://repo.linrunner.de/fedora/tlp/repos/releases/tlp-release.fc$(rpm -E %fedora).noarch.rpm $ sudo dnf install kernel-devel akmod-acpi_call akmod-tp_smapi
次のコマンドを実行して、バッテリーの情報とステータスを表示します。
$ sudo tlp-stat -b
追加のデスクトップ環境をインストールする
私はGnomeデスクトップ環境を使用していますが、デスクトップ環境の2番目のオプションとして常に軽量XFCEをインストールする必要があります。 Gnomeバージョンでインストールすると、Fedoraに他のデスクトップ環境を簡単にインストールできます。これは、さまざまなデスクトップ環境のコアがすでにインストールされており、基本的なフレームワークをインストールするだけでよいためです。
Fedora LinuxでKDE、XFCE、LXDE、LXQT、MATE、またはCinnamonデスクトップをインストールするには、次のことができます。したがって、次の手順で:
まず、次のコマンドを使用して、使用可能なデスクトップ環境を確認します。
$ sudo dnf grouplist -v
次のコマンドを使用して、お気に入りのデスクトップ環境を選択してインストールできます。
$ sudo dnf install [environment name]
XFCEデスクトップをインストールする例
$ sudo dnf install @xfce-desktop-environment
このコマンドは、XFCEデスクトップ環境から、Fedoraのインストール時にインストールされたであろうすべてのデスクトップ環境に共通のパッケージを差し引いたものをインストールします。
Btrfsファイルシステムを理解する
Btrfsは、バージョン33、34以降のFedoraシステムのデフォルトのファイルシステムです。 Btrfsを最大限に活用するには、Btrfsがどのように機能するかを理解する必要があります。 Btrfsは、多くの機能を提供するコピーオンライトファイルシステムです。私の最高の機能は、システム上のフォルダーとファイルのバックアップ/スナップショットを保持できるようにすることです。システムに問題が発生したときに、古いバージョンのスナップショットを復元できるようになります。
ただし、古いファイルシステムであるext4を引き続き使用する場合は、インストール時に選択できますが、インストール中のデフォルトの選択はBtrfsです。 。
この投稿を作成するときは、コマンドラインを介してのみFedoraのBtrfsと対話できます。 Fedoraチームが、将来のリリースでBtrfsと対話するためのグラフィカルユーザーインターフェイスツールを作成することを願っています。 Btrfsについて学び始めるのに最適な場所は、公式のBtrfsガイドです。また、BtrfsのマニュアルページからBtrfsコマンドの詳細を確認することもできます。
man btrfs
アプリ
Firefoxアドオンのインストール
Firefoxは開発者を念頭に置いて作成されていますが、日常の使用にも最適です。だから、生産性を上げるために、次の拡張機能とアドオンをインストールして試してみませんか。
- HTTPS Everywhere: これは、Web暗号化に必須のアドオンです。
- Ublock Origin: これは人気のある広告ブロッカープラグインです。
- プライバシーバッジ: サードパーティの追跡ソフトウェアおよびその他の追跡スクリプトをブロックします。
メールクライアント
ブラウザで使用しているGmailとGsuiteの他に、ローカルメールクライアントとしてThunderbirdを使用しています。私はロゴが大好きなのでThunderbirdを選びましたが、正直なところ、Thunderbirdはセットアップとカスタマイズが簡単で、ユーザーが自由にコミュニケーションをとることができ、オープンスタンダードを促進します。 Thunderbirdは、ホストオペレーティングシステムとの統合と、それがどのように異なって見えるかによって熱を帯びていることを知っています。
Snapをインストールして有効にしたので(前の手順を参照)、次のコマンドを使用してThunderbirdを簡単にインストールできます。
$ sudo snap install thunderbird
EvolutionやGearyのような軽量オプションのような他の選択肢があり、次のコマンドを使用してインストールできます。
$ sudo dnf install evolution # evolution OR $ sudo dnf install geary # geary
正直なところ、ローカルメールクライアントには多くの優れたオプションがあり、そこから選択することも、独自のメールサーバーを作成することもできます。
テキスト処理とOffice
ラテックス
経験則として、エンジニアと科学者はLaTeXを使用して論文を作成し、プレゼンテーションを設計する必要があります。 LaTeXは高品質の植字システムであり、すべての論文のエディターとしてTexStudioまたはVS Codeと組み合わせていますが、決してがっかりすることはありません。以前にLaTeXを試したことがない場合は、試してみてください。がっかりすることはありません。
次のターミナルコマンドを使用してLaTeXをインストールおよび構成します。
$ sudo dnf install -y texlive-scheme-full $ sudo dnf install -y texstudio
私は単純なテキストにAtomを使用しています。これにより、一般的な使用に最適な、シンプルで使いやすく、高度にカスタマイズ可能なエディターが得られます。
FreeOffice
LibreOfficeとFreeOfficeの両方を使用したことがあるので、LibreOfficeが遅くなることがあり、インターフェイスがひどく見えることがあるので、FreeOfficeを好みます。 Softmaker FreeOfficeはSoftmakerの無料のOfficeアプリケーションですが、SoftMakerOffice2021のライセンスを公式ホームページから購入することもできます。
FreeOfficeのインストール
1:公式ダウンロードページから32ビットまたは64ビットのrpmパッケージをダウンロードします。
2:SoftMakerの公開GPGキーをダウンロードしてから、インポートします。 RPMインストールパッケージにデジタル署名するために使用されます。
$ sudo rpm --import linux-repo-public.key
3:RPMインストールパッケージをダブルクリックして、次のコマンドをインストールまたは実行します。
$ sudo rpm -ivh softmaker-freeoffice-2018-982.x86_64.rpm
4:SoftMaker FreeOffice 2018リポジトリを使用するようにシステムを構成して、自動更新を設定します。
$ sudo /usr/share/freeoffice2018/add_rpm_repo.sh
Fedoraに自動更新がある場合、FreeOffice 2018は自動的に最新の状態に保たれます。
FreeOffice2018を手動で更新して最新の利用可能なバージョンにアップグレードするには、次のコマンドを使用します。
$ sudo dnf update $ sudo dnf upgrade
Microsoftフォントのインストール
次のコマンドを使用して、ドキュメント用に追加のMicrosoftフォントを取得します。
$ sudo dnf install -y curl cabextract xorg-x11-font-utils fontconfig $ sudo rpm -i https://downloads.sourceforge.net/project/mscorefonts2/rpms/msttcore-fonts-installer-2.6-1.noarch.rpm
コミュニケーション
ズームのインストール
Flatpakまたはsnapのいずれかを介してZoomをインストールできます。
$ sudo flatpak install -y zoom OR $ sudo snap install zoom
Skypeをインストールする
FlatpakまたはSnapを介してSkypeをインストールできます。
$ sudo flatpak install -y skype OR $ sudo snap install skype
マルチメディア
マルチメディアコーデックのインストール
以下のコマンドを使用して、GStreamerを使用するファイルに必要なすべてのオーディオおよびビデオコーデックを追加できます。
$ sudo dnf groupupdate sound-and-video
$ sudo dnf install -y libdvdcss
$ sudo dnf install -y gstreamer1-plugins-{bad-\*,good-\*,ugly-\*,base} gstreamer1-libav --exclude=gstreamer1-plugins-bad-free-devel ffmpeg gstreamer-ffmpeg
$ sudo dnf install -y lame\* --exclude=lame-devel
$ sudo dnf group upgrade --with-optional Multimedia VLCのインストール
VLCは、世界で最も有名なビデオおよびオーディオプレーヤーの1つです。
$ sudo dnf install vlc
OBSのインストール
次のコマンドを使用して、人気のあるすべての拡張機能を備えたOBSを取得します。
$ sudo snap install obs-studio --edge $ sudo snap connect obs-studio:audio-record $ sudo snap connect obs-studio:avahi-control $ sudo snap connect obs-studio:camera $ sudo snap connect obs-studio:jack1 $ sudo snap connect obs-studio:joystick $ sudo snap connect obs-studio:removable-media
ネットワーキング
NextcloudとDropboxをインストールする
Nextcloudサーバー上のいくつかのファイルにアクセスするには、同期クライアントをインストールする必要があります。
$ sudo dnf install -y nextcloud-client nextcloud-client-nautilus #Nextcloud
$ sudo dnf install -y dropbox nautilus-dropbox #Dropbox
Nextcloudとdropboxを開き、ファイルを管理するためのアカウントを設定します。
リモートデスクトップクライアントをインストールする
$ sudo dnf install -y rdesktop
OpenConnectとOpenVPNをインストールする
オンラインの「プライバシー」が重要であり、OpenConnectとOpenVPNを使用してプライバシーの解決策を見つけようとしています。
$ sudo dnf install -y openconnect NetworkManager-openconnect NetworkManager-openconnect-gnome $ sudo dnf install -y openvpn NetworkManager-openvpn NetworkManager-openvpn-gnome
「設定>ネットワーク>VPN」で設定を完了します。
開発者ガイド
Fedoraシステムはソフトウェア開発用に構築されています。多くのソフトウェア開発ツールとパッケージは、デフォルトでFedoraシステムに同梱されています。私はソフトウェア開発ツールに関する選択に甘んじていますが、いくつかだけ強調します。私は毎回新しいツールと開発フレームワークを試しますが、あなたも同じことをしているに違いありません。同僚に新しいツールを共有して推奨することは常に素晴らしいことです。これが私のFedoraシステムのいずれかに必須の開発ツール、アプリケーション、パッケージの一部です。
gitパッケージをインストールする
バージョン管理システムが必要です。 Gitとgit-lfsは私にとって便利です。
$ sudo dnf install -y git git-lfs $ git-lfs install
私は主にターミナルからgitを使用しますが、Flatpakを使用してGitKrakenのようなgitグラフィカルユーザーインターフェイスをインストールすることもできます。
$ flatpak install -y gitkraken $ flatpak-spawn --host gnome-terminal %d # configuration to open your repositories quickly in the terminal
SublimeTextをインストールする
Sublime Textは、多くのプログラミング言語とマークアップ言語をサポートする多用途のコードエディターであり、とりわけ、優れたインターフェイスと優れたパフォーマンスを提供します。あらゆる開発者に役立つカスタム関数とプラグインを追加できます。
1:GPGキーをインストールします。
$ sudo rpm -v --import https://download.sublimetext.com/sublimehq-rpm-pub.gpg
2:インストールに使用する開発チャネルまたは安定チャネルのいずれかを選択します。
開発チャネル:
$ sudo dnf config-manager –add-repo https://download.sublimetext.com/rpm/dev/x86_64/sublime-text.repo
安定したチャネル:
$ sudo dnf config-manager --add-repo https://download.sublimetext.com/rpm/stable/x86_64/sublime-text.repo
3:SublimeTextをインストールします。
$ sudo dnf install sublime-text
VisualStudioCodeをインストールする
Visual Studio Codeを使用すると、インストールできるすべての拡張機能を使用して、より汎用性を高めることができます。 ESLintライブラリをVSCodeに統合するVSCodeESLint拡張機能のような多くの拡張機能をインストールできます。生産性を高め、開発プロセスをスピードアップできるその他の拡張機能には、次のものがあります。スニペット、Settings Sync、Live Server、Auto Rename tag、Prettier、GitLens、RegexPreviewerなど。
ターミナルで次のコマンドを使用して、VSCodeをインストールして構成します。
$ sudo rpm --import https://packages.microsoft.com/keys/microsoft.asc $ sudo sh -c 'echo -e "[code]\nname=Visual Studio Code\nbaseurl=https://packages.microsoft.com/yumrepos/vscode\nenabled=1\ngpgcheck=1\ngpgkey=https://packages.microsoft.com/keys/microsoft.asc" > /etc/yum.repos.d/vscode.repo'
VSCodeパッケージを更新してインストールします。
$ sudo dnf check-update $ sudo dnf install code
VSCodeはsnapからも公式に入手できます。
$ sudo snap install --classic code # or code-insiders
ゲーム
私は最後まで最善を尽くしました!そこにいるゲーマーのために!。
Steamをインストール
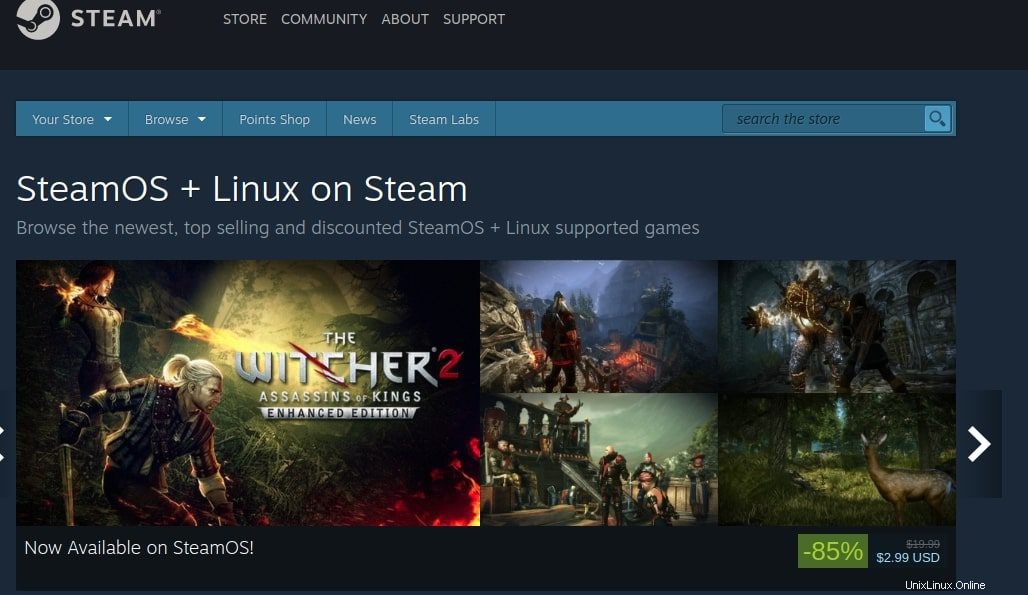
時々ゲームを楽しむなら、LinuxでSteamを試してみる必要があります。 LinuxでのSteamゲームのサポートは継続されており、Steam上のすべてのゲームの約25%がLinuxをサポートしています。私が楽しんでいるLinuxのSteamゲームには、Counter-strike、Borderland 2などのファーストパーソンシューティングゲーム、Shadow of MordorなどのRPGゲーム、その他多くのアクション、スポーツ、パズル、レーシングゲームがあります。
次のコマンドを使用してSteamをインストールします。
$ sudo dnf install steam
要約
Fedoraは非常にカスタマイズ可能であり、ニーズに合った新しいツールや構成を自由に試すことができます。 Fedoraを新規インストールした後に行うことのいくつかを強調しました。いくつかのツールを試してみることを検討してください。これらのツールの中には、自分にぴったりではないものもあり、ニーズに合った適切な代替手段を変更または見つけることができます。
GnomeソフトウェアやFlathubリポジトリのホームページから多くの選択肢を見つけることができます。または、数百万のLinuxユーザーが使用する数千のスナップの中から検索することもできます。
Fedoraを新規インストールした後に行うことのいくつか、またはFedoraで実行する必要のある必須ツールのいくつかを共有することを忘れないでください。
Fedoraに満足!