Windows が完全に分離され、Linux とは異なる時代がありました。 Windows は Linux を競合相手と考えていました。しかし時代は変わり、Windows は、Linux を学ばなければコンピューティングの実際の感覚と知識を得ることができないことに気付きました。最後に、2016 年に Windows は、従来の Windows ユーザーが Linux シェルのコマンドライン インターフェイスを使用できるようにする方法を考え出しました。この共役システムは、Windows Subsystem for Linux (WSL) として知られています。
Linux 用の Windows サブシステムを Windows システムと一緒にインストールして、Windows では実行できなかったコマンドライン ベースの Linux ツール、ソフトウェア、およびその他のタスクを使用できます。
WSL1 vs. WSL2:どちらがあなたに適していますか?
Linux 用の Windows サブシステム (WSL) には、2 つのアクティブなバージョンがあります。それらは WSL1 および WSL2 という名前です。 WSL1 は、古いハードウェア構成でより適切に機能し、よりスムーズなパフォーマンスを提供します。一方、Linux カーネルベースの WSL2 は Microsoft の Hyper-V 機能をサポートしています。
WSL1 と WSL2 はどちらも、互換性があり、Linux カーネルをインストールするのに十分な機能フレームワークを備えています。システムに複数の仮想マシンがインストールされている場合、Linux カーネルを完全にサポートするには、WSL2 を選択する必要があります。
ハードウェア構成システムを見ると、WSL1 と WSL2 はメモリとキャッシュのサポートが少ない場合でも安定したパフォーマンスを提供できます。最終的に、WSL2 は完全な Linux カーネル互換性をサポートしますが、WSL1 の全体的なパフォーマンスは WSL2 より優れています。選択はあなた次第です; Linux 用の Windows サブシステムをインストールする場合は、WSL1 と WSL2 のどちらかを選択する必要があります。
WSL インストールの前提条件
Linux 用の Windows サブシステムのプロセスを開始する前に、Windows システムが少なくともビルド バージョン 1607 にアップグレードされていることを確認してください。システムをビルド バージョン 2004 に更新およびアップグレードすることをお勧めします。以下の図を参照してください。私のシステムは、Windows の最新ビルド バージョンである 20H2 に既にアップグレードされています。
PC のハードウェア アーキテクチャは 64 ビット バージョンである必要があります。 32 ビット マシンに WSL をインストールすることはできません。最も重要なことは、システムの管理権限も必要であることです。
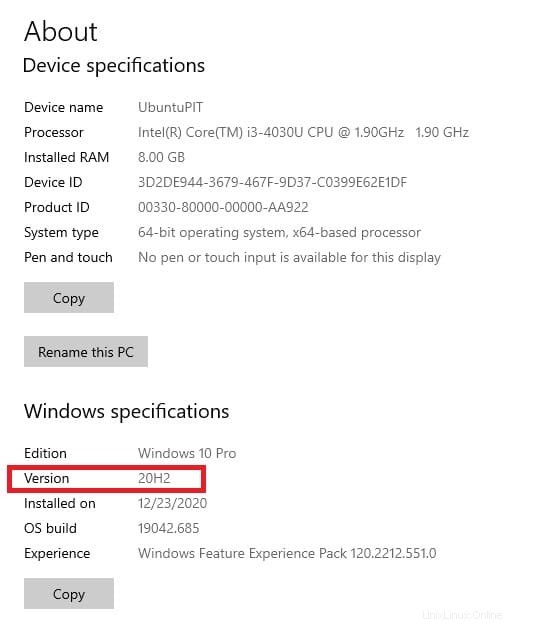
Linux 用 Windows サブシステムをインストールする
これで、WSL1 と WSL2 の違いと、Linux 用の Windows サブシステムをインストールするための前提条件について学習しました。 WSL のインストール プロセスは単純明快です。この投稿では、Linux 用の Windows サブシステムを Windows システムにインストールする方法について説明します。
ステップ 1:システムで WSL を有効にする
Linux で Windows サブシステムを有効にする方法は 2 つあります。最初の方法では、コマンド プロンプトから WSL を有効にできます。そして、2 番目の方法は、主にグラフィカル ユーザー インターフェイスの設定に基づいています。ここでは、Windows システムで WSL を有効にする CMD と GUI ベースの両方の方法について説明します。
方法 1:CMD で Linux の Windows サブシステムを有効にする
ここでは、コマンド プロンプトを管理者として実行する必要があります。 cmd ツールは、Windows メニューの検索バーにあります。次に、管理者として実行ボタンをクリックします。これにより、root 権限が与えられ、system32 ディレクトリの下で作業できます。
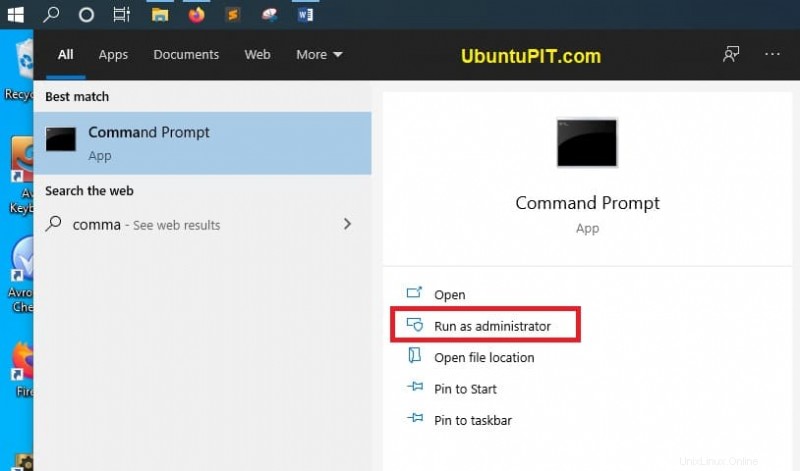
次に、コマンド プロンプトで次のコマンドラインを実行して、WSL 機能を有効にします。このコマンドを使用すると、システムを再起動せずに WSL を有効にすることができます。次のコマンドは、Windows マシンで展開イメージのサービスと管理 (DISM) を有効にします。
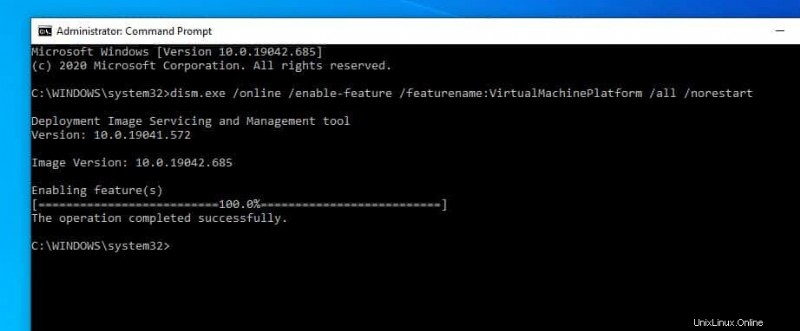
dism.exe /online /enable-feature /featurename:Microsoft-Windows-Subsystem-Linux /all /norestart dism.exe /online /enable-feature /featurename:VirtualMachinePlatform /all /norestart
方法 2:GUI で Linux の Windows サブシステムを有効にする
この方法では、システムのコントロール パネルに入り、[プログラムと機能] セクションを見つける必要があります。 [プログラムと機能] セクションから、[Windows の機能を有効または無効にする] を選択します。新しいダイアログボックスが開きます。ダイアログ ボックスから、Linux 用の Windows サブシステムを見つけて有効にします。 [完了] ボタンをクリックすると、システムを再起動するよう求められます。
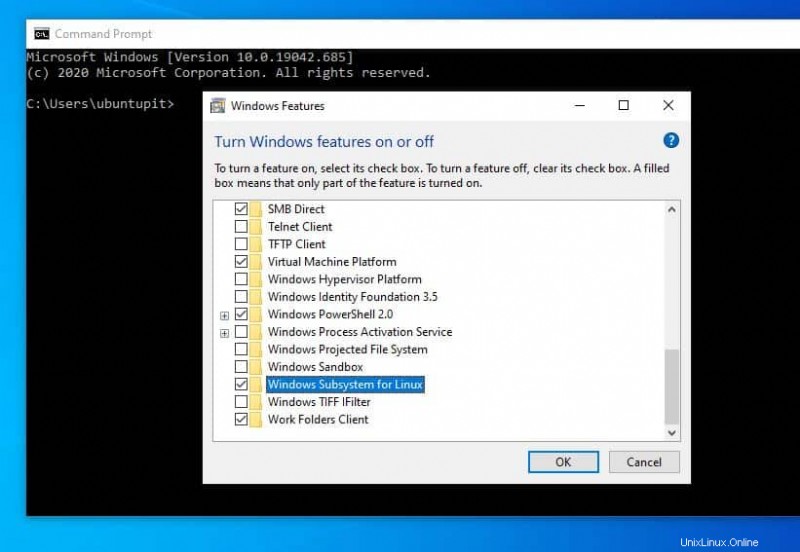
ステップ 2:Linux カーネルをインストールする
Windows マシンに Linux カーネルをインストールするには、Microsoft Store を開いて、目的の Linux ディストリビューションを検索します。通常、Ubuntu、Kali Linux、SuSE Linux、およびいくつかの Linux ディストリビューションが Microsoft ストアで入手できます。
Linux カーネルをインストールするには、[取得] ボタンをクリックするだけです。 Linux の Windows サブシステム用の Ubuntu カーネルのおおよそのサイズは、約 450MB です。インストールに時間がかかる場合があります。ここでは、Ubuntu Linux をインストールします。
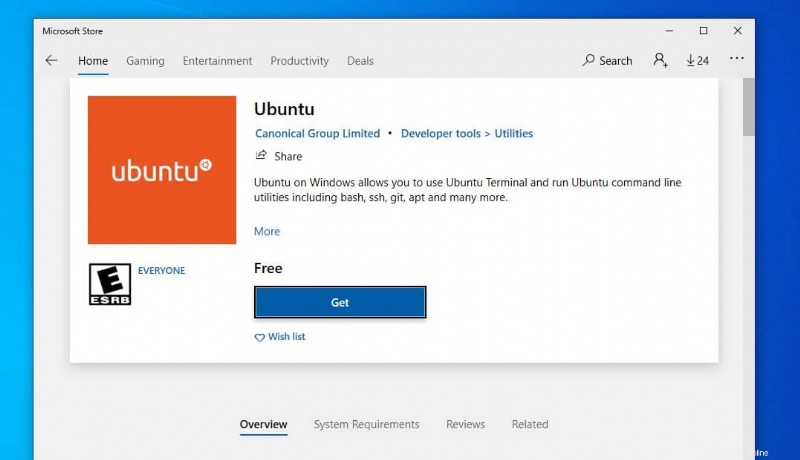
ステップ 3:Linux 用 Windows サブシステムの使用を開始する
Linux 用の Windows サブシステムのインストールが完了すると、システム トレイに通知が表示されます。 Microsoft Store から [開く] ボタンを直接クリックするか、Windows システムの [スタート] メニューから Ubuntu Linux を見つけることができます。 Ubuntu をクリックすると、インストール プロセスを完了するためのコマンド プロンプトが表示されます。
この手順では、ユーザー名とパスワードを設定して、Linux 用の Windows サブシステムを構成するよう求められます。アカウントの構成が完了すると、Linux ディストリビューションの現在のバージョン、IP 構成の状態、およびその他のサポート リンクが表示されます。 sudo を実行できるようになりました コマンド プロンプトのコマンド。
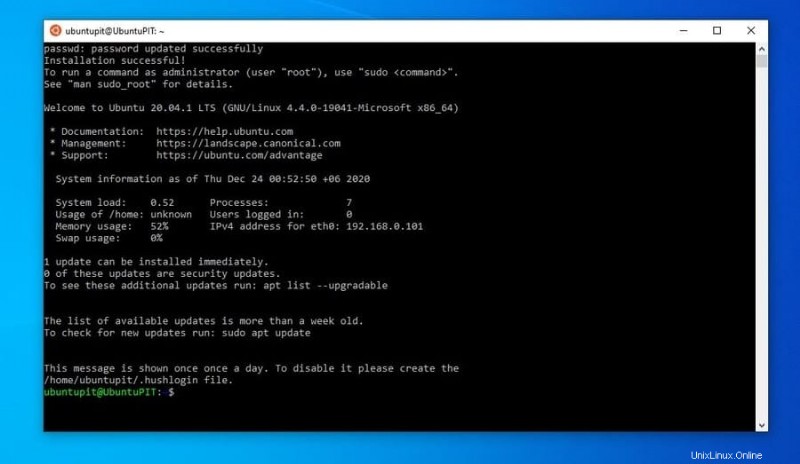
WSL コマンドを実行する前に、システムに WSL ツールをインストールする必要がある場合があります。次のコマンドを実行して、Linux 用 Windows サブシステムで WSL ツールを取得します。
sudo apt install wsl
以下のコマンドラインを実行して、リリース情報と WSL の詳細を確認することもできます。
lsb_release -a wsl -help wsl -l wsl
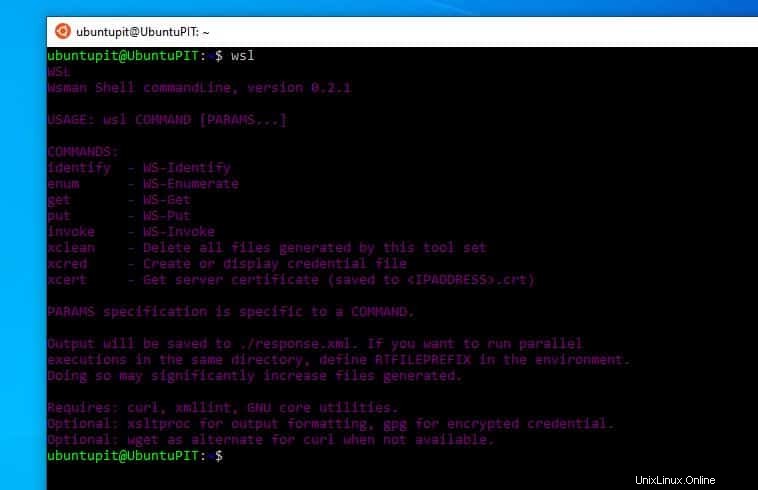
次のコマンドを実行して、Linux 配置用の Windows サブシステムに専用ユーザーを割り当てることもできます。
wsl -d Ubuntu-20.04 -u ubuntupit
最後の言葉
Linux 用の Windows サブシステムをインストールすると、Windows システムに Linux カーネルをインストールするためのハードウェア仮想化が提供されます。サンドボックス方式で動作します。したがって、元のオペレーティング システムには影響せず、コンピューターの速度が低下することもありません。 Linux を初めて使用する場合は、Linux 用の Windows サブシステムが強力な出発点になる可能性があります。
投稿全体で、Linux 用の Windows サブシステムをマシンにインストールするための要件と手順について説明しました。この投稿が有用で有益であると思われる場合は、友人や Linux コミュニティと共有してください。 WSL にもっと興味がある場合は、Ubuntu WSL の Web ページにアクセスできます。