FFmpeg は、Linux システムに個別に、またはメディア プレーヤーと一緒にインストールできる、人気のあるメディア ライブラリ関数です。このツールは当初 Linux プロジェクトで作成されましたが、現在は Mac および Windows OS でも利用できます。 FFmpeg ツールは、FF と MPEG の 2 つのメディア コーデック パケットの構成です。 FF は Fast Forward の略で、MPEG は Moving Picture Experts Group の頭字語です。
Linux システムで FFmpeg ツールをコマンドライン インターフェイスから直接使用して、メディア ファイルの変換、切り取り、結合、および圧縮を行うことができます。また、ライブ ストリーミングやサーバーへのライブ メディアのフィードにも使用できます。
Linux ディストリビューションの FFmpeg
FFmpeg ツールは、C プログラミング言語で記述されています。 GNU GPL プライバシー ライセンスがあり、GNU および Linux ベースのディストリビューションで利用できます。 FFmpeg は、デマルチプレクサ、マルチプレクサ、デコーダ、および入力ファイルを処理してメディア ファイルの出力ファイルを生成するエンコーダで機能します。
FFmpeg は有名で効果的なメディア ライブラリであるため、多くの有名なメディア プレーヤーやメディア変換ツールは、ソフトウェア内で FFmpeg ツールのライブラリ機能を既に使用しています。この投稿では、Linux システムに FFmpeg ツールをインストールして使用を開始する方法について、いくつかの方法を学びます。
1. Debian/Ubuntu Linux に FFmpeg をインストール
Debian/Ubuntu Linux に FFmpeg ツールをインストールするのは簡単なプロセスです。 Debian ディストリビューションに FFmpeg ツールをインストールするために使用できるいくつかの方法があります。ここでは、Debian Linux に FFmpeg をインストールするグラフィカル ユーザー インターフェイス (GUI) とコマンドライン ベース (CLI) の両方の方法について説明します。
方法 1:Linux Universe Repository 経由で Debian Linux に FFmpeg をインストールする
Linux の公式リポジトリから FFmpeg ツールをインストールできます。 Ubuntu、Kali Linux、Linux Mint、およびその他の Debian ベースの Linux ディストリビューションに FFmpeg フレームワークをインストールするには、ターミナル シェルで以下の aptitude コマンドを実行する必要があります。
sudo add-apt-repository universe sudo apt update sudo apt install ffmpeg
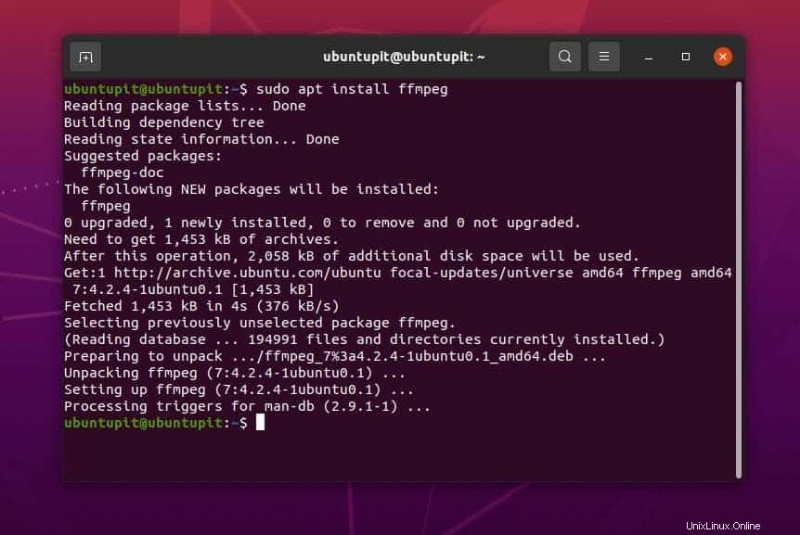
方法 2:.deb パッケージをダウンロードして FFmpeg をインストールする
この方法では、Debian ディストリビューション用の .deb ファイルをダウンロードして FFmpeg フレームワークをインストールする方法を説明します。これは、Debian/Ubuntu にパッケージをインストールする最も簡単な方法です。ここでは、FFmpeg の公式 Web サイトで FFmpeg ツールのコンパイル済み Debian パッケージを見つけてダウンロードできます。ダウンロードが完了したら、ファイルを保存したディレクトリを開きます。通常、ファイルはホームまたはダウンロード ディレクトリ内に保存されます。
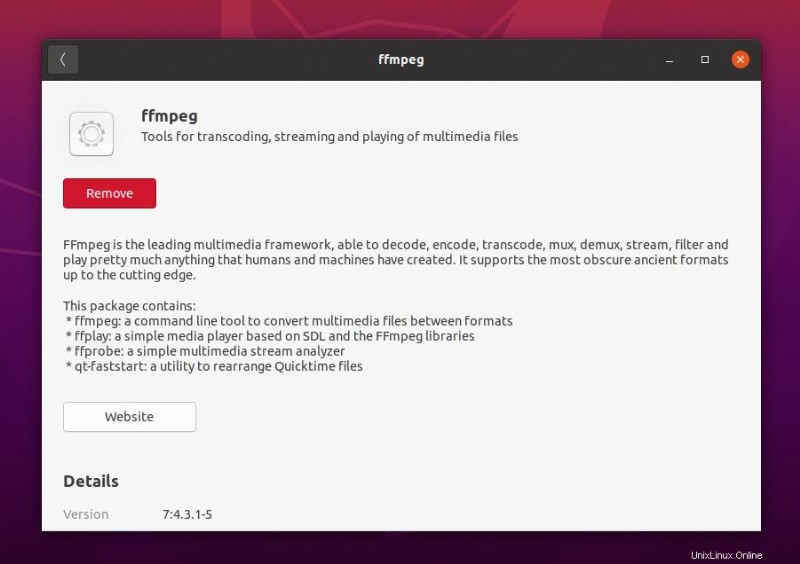
次に、Debian パッケージを右クリックし、Ubuntu のデフォルトのソフトウェア ストアで開きます。次に、インストールボタンをクリックして、ルートパスワードで続行します。これで、「Fast Forward Moving Pictures Expert Group」ツールが Ubuntu システム内にインストールされました。
方法 3:Debian Linux に PPA リポジトリ経由で FFmpeg をインストールする
Personal Package Archives (PPA) リポジトリ経由でパッケージをインストールすることは、Debian ベースの Linux ディストリビューションに任意のパッケージの最新バージョンをインストールする優れた方法です。公式リポジトリがあっても、破損したパッケージを修正したり、パッケージのベータ版を入手したりするために、PPA リポジトリを使用する必要がある場合があります。
ただし、以下に示す PPA コマンドラインを使用して、Debian ベースの Linux システムに最新バージョンの FFmpeg ツールをインストールできます。
sudo add-apt-repository ppa:jonathonf/ffmpeg-4 sudo apt update sudo apt install ffmpeg -y
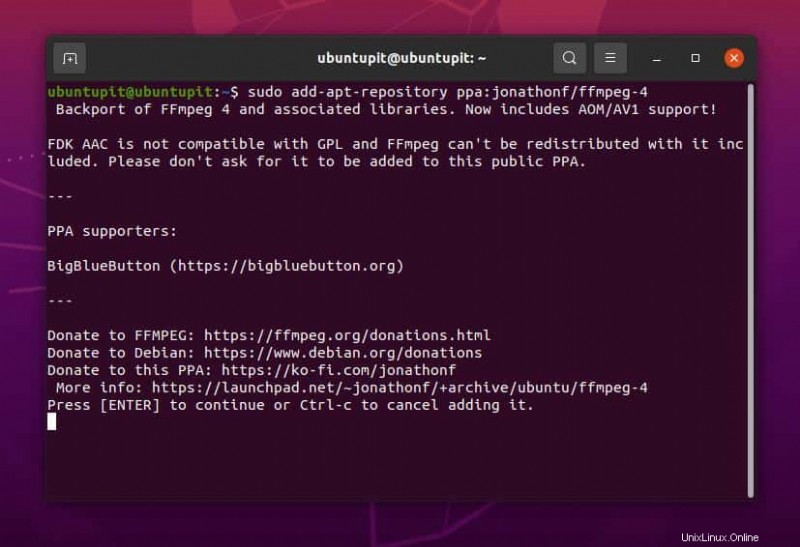
方法 4:Snap 経由で Ubuntu に FFmpeg をインストールする
Canonical は Ubuntu 用の Snap ストアを公式にサポートしているため、Snap ストアまたは Snap コマンドラインを使用して、安定したバージョンの FFmpeg ツールを Ubuntu Linux にインストールできます。以下の snap コマンドを実行して、FFmpeg ツールを Ubuntu システムにインストールします。
コマンドラインを実行する前に、システムに Snapd (Snap Daemon) がインストールされ、Ubuntu システムに統合されていることを確認してください。
sudo apt update sudo apt install snapd sudo snap install ffmpeg ffmpeg -version
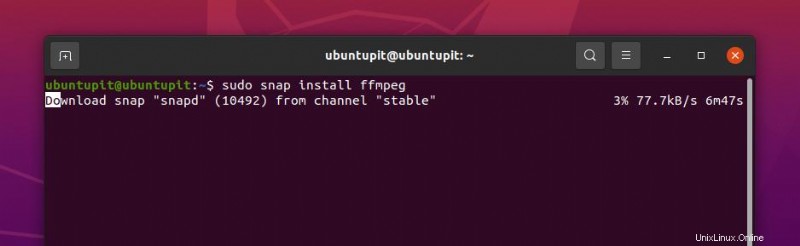
2. RedHat および Fedora Linux に FFmpeg をインストールする
FFmpeg ツールとライブラリ関数は、Fedora および Red Hat Linux の公式リポジトリで入手できます。 Linux に FFmpeg をインストールして構成し、ローカル メディア サーバーを API 経由で別のサーバーに接続できます。ここでは、Fedora および Red Hat ベースの Linux システムに FFmpeg ツールをインストールする CLI および GUI の方法について説明します。
方法 1:CLI 経由で Fedora/RHEL に FFmpeg をインストールする
Red Hat または Fedora Linux ユーザーの場合は、以下のコマンドラインを使用してシステムに FFmpeg ツールをインストールできます。 Fedora Linux ユーザーは、ターミナル シェルで次の DNF コマンドを実行して、FFmpeg ツールをインストールする必要があります。
sudo dnf install ffmpeg
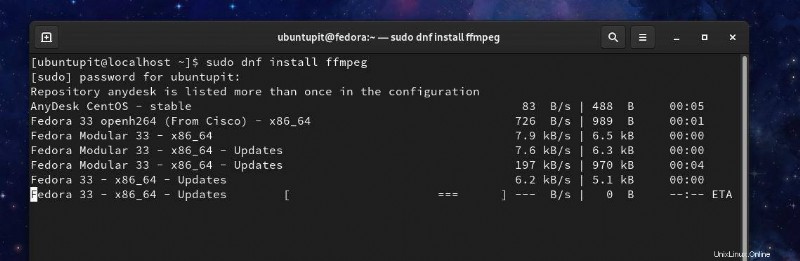
Fedora Linux に FFmpeg パッケージをインストールする際に問題が見つかった場合は、以下の DNF コマンドを実行して、RPM フュージョン パッケージを有効にし、システムに FFmpeg ツールをインストールできます。
$ sudo dnf install https://download1.rpmfusion.org/free/fedora/rpmfusion-free-release-$(rpm -E %fedora).noarch.rpm https://download1.rpmfusion.org/nonfree/fedora/rpmfusion-nonfree-release-$(rpm -E %fedora).noarch.rpm $ sudo dnf install ffmpeg ffmpeg-devel
Red Hat Linux Enterprise では、システムに EPEL パッケージをインストールして FFmpeg パッケージをインストールする必要がある場合があります。 Red Hat Linux ユーザーは、端末シェルで次の YUM コマンドを実行して FFmpeg ツールを取得する必要があります。
sudo yum install epel-release sudo yum install ffmpeg
方法 2:rpm パッケージをダウンロードして Fedora/RHEL に FFmpeg をインストールする
ここでは、Red Hat と Fedora を一緒に言及しています。これは、両方のディストリビューションが をサポートしているためです。 rpm パッケージを使用してパッケージをインストールします。ここから rpm パッケージをダウンロードできます。ダウンロードが完了したら、ダウンロード ディレクトリを開き、デフォルトのソフトウェア ストアで rpm ファイルを開きます。次に、インストール ボタンをクリックして、ルート パスワードを使用して続行します。
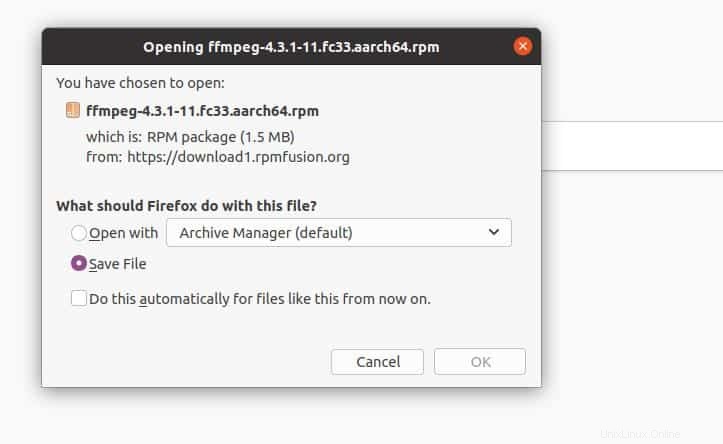
3. Arch Linux に FFmpeg をインストール
Arch および Arch ベースの Linux ユーザーの場合は、以下の Pacman コマンドを実行することで、Linux システムに FFmpeg ツールを簡単にインストールできます。ここでは、Manjaro Linux を使用して、Arch ディストリビューションに FFmpeg ツールをインストールする方法を示しています。次の Pacman コマンドは、他の Arch Linux ディストリビューションでも実行できます。
sudo pacman -S ffmpeg ffmpeg -version
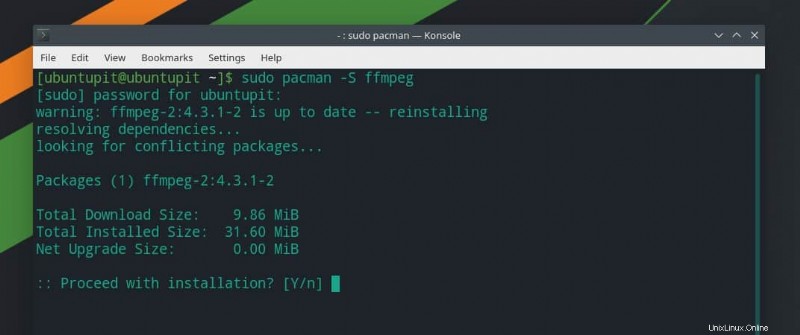
ただし、システム内に VLC メディア プレーヤーがインストールされている場合は、Arch ベースの Linux システムで VLC プレーヤー用の FFmpeg 拡張機能を取得することもできます。
pacman -Sy vlc pacman -R ffmpeg4.0 pacman -Su
FFmpeg ツールを使ってみる
これまで、Linux ディストリビューションに FFmpeg ツールをインストールする方法を見てきました。ここでは、メディア ファイルを変換、エクスポート、および圧縮するために Linux システムで実行できる FFmpeg ツールの使用例をいくつか見ていきます。
1.エンコーダーとデコーダーの起動と確認
Linux システムに FFmpeg ツールをインストールした後、ツールが正しくインストールされているかどうかを確認する必要がある場合があります。パッケージ名を入力して、ターミナル シェルから FFmpeg ツールを直接実行できます。
ffmpeg
FFmpeg ツールが使用するエンコーダーとデコーダーのリストも確認できます。
ffmpeg -encoders ffmpeg -decoders
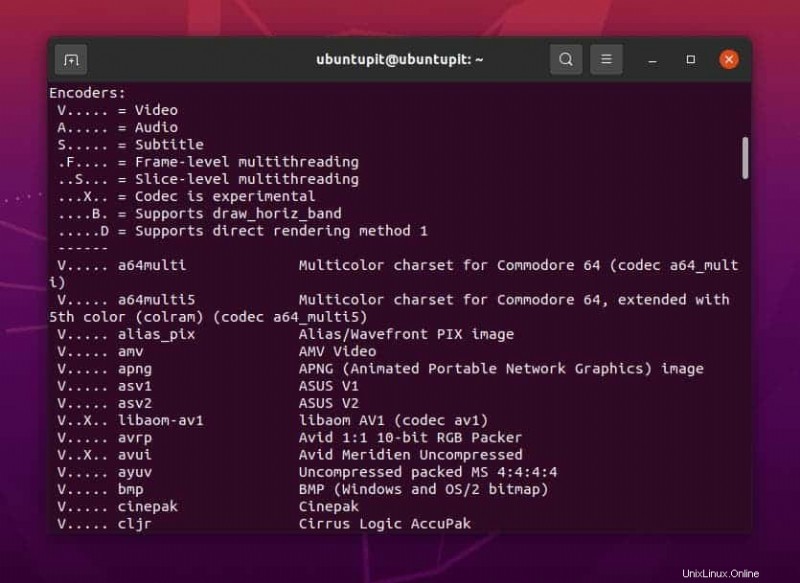
2. FFmpeg 経由でメディア ファイルを変換する
Linux システムでのメディア ファイルの変換がより簡単になりました。 Linux システムに FFmpeg ツールをインストールする場合、オーディオ ファイルとビデオ ファイルを変換するために個別のメディア変換ツールをインストールする必要はありません。
以下のコマンドを実行して、FFmpeg ツールを使用してビデオ ファイルを変換します。 FFmpeg ツールを使用して、Mp4、Flv、Avi、およびその他のビデオ ファイルを変換できます。メディア ファイルのパスを正しく入力したことを確認してください。
ffmpeg -i /home/ubuntupit/Videos/new_video.mp4 output.avi
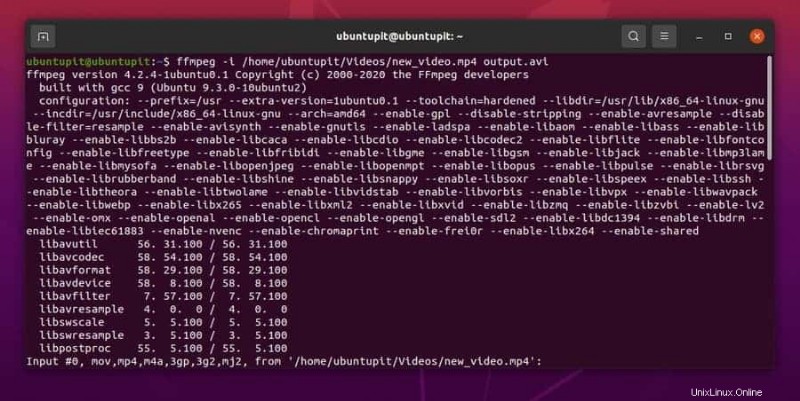
同様に、ターミナル シェルで次のコマンドラインを実行して、オーディオ ファイルを変換できます。ここでは、Mp3 ファイルを Ogg ファイルに変換します。他のオーディオ ファイル拡張子を選択できます。
ffmpeg -i /home/ubuntupit/new_audio.mp3 output.ogg
3. FFmpeg ツールによるオーディオの抽出
ビジュアル編集では、メディア ファイルからオーディオとビデオを抽出することが重要です。 Linux システムで FFmpeg ツールを使用して、他のサードパーティ ツールを使用せずにオーディオ ファイルとビデオ ファイルを抽出できるようになりました。
以下のコマンドラインに従って、メディア ファイルからオーディオ ファイルを抽出します。
ffmpeg -i /home/ubuntupit/video.mp4 -vn audio.mp3
以下のコマンドに従って、メディア ファイルからビデオを抽出します。
ffmpeg -i /home/ubuntupit/video_input.mp4 -an -video_output.mp4
4.メディア ファイルの解像度または画面サイズを設定する
FFmpeg ツールを使用すると、ターミナル コマンド シェルを介してビデオ ファイルの表示解像度を設定およびリセットできます。 FFmpeg ツールを使用して、マルチメディア ファイルのカスタマイズされた表示解像度を設定できます。以下に示すコマンドラインを使用して、ビデオ解像度の設定方法を理解できます。
ffmpeg -i /home/ubuntupit/video_input.mov -s 1024x576 video_output.mp4
最後の言葉
メディア ライブラリ ツールですが、単なるライブラリ機能ではありません。それはメディアフレームワークです。 Audacity ツールで FFmpeg ライブラリを使用して、オーディオ ファイルに関する専門的な作業を行うこともできます。この投稿全体で、Linux システムに FFmpeg ツールをインストール、構成、および使用する従来の方法について説明しました。ただし、FFmpeg はオープンソースのメディア ライブラリ ツールです。バイナリ パッケージ/ソース コードおよびシナプス パッケージ マネージャーからインストールすることもできます。
この投稿が役に立つと思われる場合は、フェローや Linux コミュニティと共有してください。この投稿に関するご意見をコメント セクションに書き留めることもできます。