Skype は、ためらうことなく Linux システムにインストールできる、最もまともで信頼性の高い音声通話、ビデオ通話、およびチャット アプリケーションの 1 つです。 Skype はさまざまな目的で使用されています。 Skype を介して友人や家族とつながるだけでなく、専門的な作業にも使用できます。多くの民間企業は、Skype アプリケーションを候補者の面接やプレゼンテーションに使用すると考えています。 Skype はクロスプラットフォーム アプリケーションであるため、ほぼすべてのスマート デバイスにインストールできます。同期速度とユーザー インターフェイスは驚くべきものです。 Linux システムに Skype をインストールすると、チャットや通話に問題のないオプションが提供される場合があります。
Skype の機能
Skype は Voice over IP アプリケーションであり、ピア ツー ピア (P2P) で動作するため、Skype の開発者はアプリケーションに Sky Peer-to-peer という名前を付けたいと考えていましたが、後に名前を短くして Skype にしました。多くの有名なオンライン チャットおよび通話アプリケーションが Web 上で利用できますが、Skype は特定の面で独自の完全性を備えています。 Skype のいくつかの主要な機能を以下に示します。
- Skype は弱いデータ信号でも通話を処理できます。
- Skype には、無料の音声およびビデオ通話機能があります。
- Skype の電話番号に通話料を追加できます。
- Skype はアクティブなユーザーを表示します。
- ユーザーが画面を共有できます。
- Skype ではすべての通話とチャットが暗号化されます。
- Skype は独自の連絡先リストを保持しています。
- Skype を使用すると、ユーザーはプライベートな会話を開始できます。
Linux 上の Skype
考え直さずに、開発者は、私の個人的な経験から Skype for Linux を開発し、磨き上げてきました。以前は、Windows ほどスムーズではありませんでした。その後、Microsoft の開発者は Skype をよりスムーズにし、優れた UI を提供しました。 Linux ディストリビューションに Skype をインストールするのは、難しい作業ではありません。 Linux には多くのディストリビューションがあり、Linux に Skype アプリケーションをインストールするにはいくつかの方法があります。この投稿では、Linux システムに Skype をインストールするために使用できるすべての方法について説明します。
1. Debian/Ubuntu Linux に Skype をインストール
あなたが Ubuntu または Debian ユーザーである場合、Linux を使用することは他のユーザーよりもはるかに簡単であることを認めなければなりません。 Debian には、非常にスムーズで使いやすい GUI と、システムにパッケージをインストールおよび削除するためのパッケージ マネージャーがあります。
ここでは、Skype アプリケーションを Debian マシンにインストールするために使用できる 4 つの異なる方法について説明します。 4 つの方法はすべて私のマシンでテストされており、完全に機能します。どちらでも使用できます。 Skype を Ubuntu にインストールする方法は 4 つありますが、Skype の APT-URL がないのはなぜでしょうか? Canonical チームがまもなく APT-URL を作成することを願っています。
方法 1:Snap 経由で Skype をインストールする
この方法では、1 つの snap コマンドを実行するだけで、従来の Skype を Ubuntu マシンにインストールする方法を説明します。ターミナル シェルで以下の snap コマンドを実行するだけです。 Linux システムにパッケージをインストールする前に、システム リポジトリを更新する必要があります。
sudo apt-get update sudo snap install skype --classic
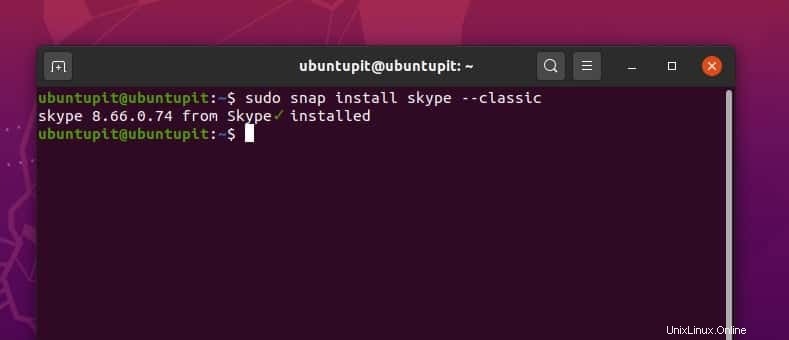
インストール プロセスにはパッケージのダウンロードに数分かかり、システムに Skype が自動的にインストールされます。インストールが完了すると、ターミナル シェルに Skype のバージョンが表示されます。
方法 2:Ubuntu リポジトリから Skype をインストールする
この方法では、まず .deb をダウンロードします。 Skype のパッケージであり、後で Ubuntu Linux のターミナル シェルで dpkg コマンドを実行してインストールします。
まず、以下の wget コマンドを実行して、.deb パッケージをダウンロードします。
wget https://repo.skype.com/latest/skypeforlinux-64.deb
次に、dpkg を実行します コマンドをターミナル シェルで実行して、システムに Skype をインストールします。パッケージのインストールにエラーが見つかった場合は、次の -f を実行できます。 インストール プロセスを強制するコマンド。
sudo dpkg -i skypeforlinux-64.deb sudo apt-get install -f
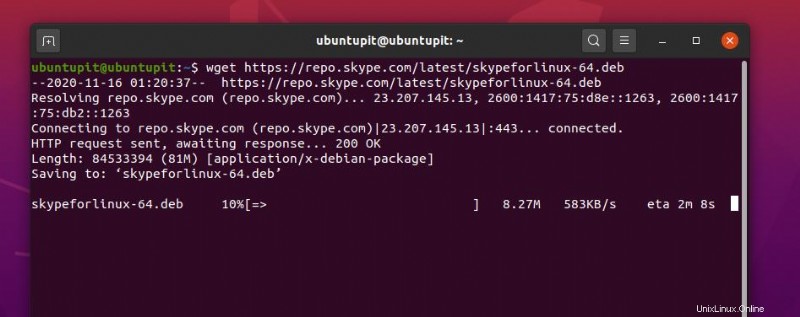
方法 3:Debian パッケージをダウンロードして Skype をインストールする
Ubuntu/Debian Linux システムに Skype をインストールする最も簡単な方法は次のとおりです。まず、Skype の公式 Web サイトから Skype の Debian パッケージをダウンロードする必要があります。従来、パッケージはダウンロード ディレクトリ内に保存されていました。次に、Ubuntu システムのデフォルトのパッケージ マネージャーで .deb パッケージを開くだけです。
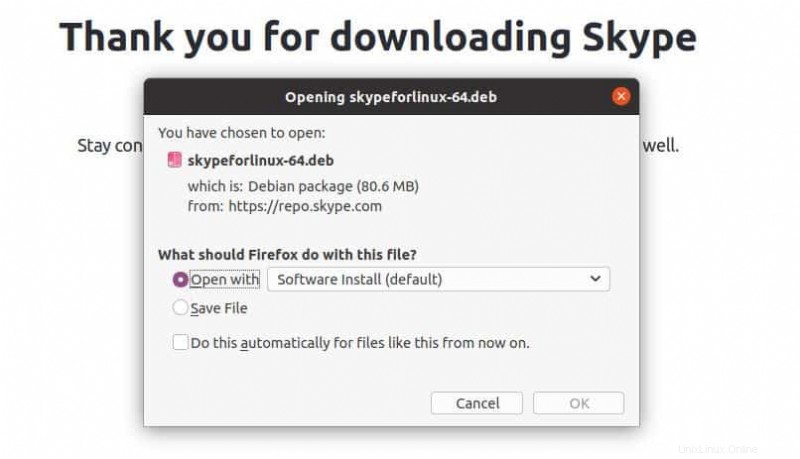
方法 4:ストアから Skype をインストールする
Ubuntu ソフトウェア ストアは、ほぼすべての重要な有名な Ubuntu パッケージを見つけることができる優れたリポジトリです。ソフトウェア ストアから Skype をインストールするには、Ubuntu システムでソフトウェア ストアを開く必要があります。次に、Skype を検索すると、ストアで Skype の公式パッケージが見つかります。
ほらね。システムにインストールするのはワンクリックだけです。 [インストール] ボタンをクリックし、root パスワードを入力してプロセスを完了します。このリンクを使用して、ソフトウェア ストアから Skype をインストールすることもできます。
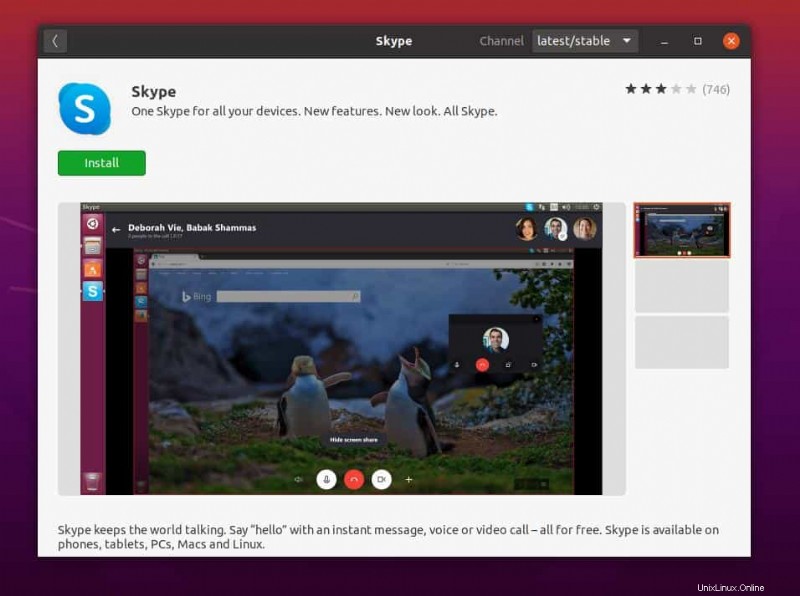
2. SuSE Linux に Skype をインストールする
SuSE Linux システムに Skype をインストールするには、3 つの一般的な方法があります。ここでは、Snapd ツール、リポジトリ マネージャーの方法、および直接ダウンロードしてインストールする方法を使用して、Skype を SuSE および openSUSE Linux にインストールします。いずれかを選択して、Skype を SuSE Linux にインストールできます。
方法 1:Snappy 経由で Skype をインストールする
SuSE Linux は zypper コマンドを使用してシステムにパッケージをインストールすることがわかっているため、この方法では、まず zypper コマンドを使用してシステムに Snappy リポジトリをダウンロードします。その後、Snappy ツールを実行して、SuSE Linux システムに Skype をインストールします。
次に、次の zypper コマンドラインを実行して Snappy パッケージ リポジトリをインストールし、システムに Snapd ツールをインストールします。
sudo zypper addrepo --refresh https://download.opensuse.org/repositories/system:/snappy/openSUSE_Leap_15.2 snappy sudo zypper --gpg-auto-import-keys refresh sudo zypper dup --from snappy sudo zypper install snapd
システムに Snapd をインストールしたら、システムで Snapd ツールを有効にして起動できます。以下のシステム制御コマンドを実行して、Snapd ツールを有効にして開始します。
sudo systemctl enable snapd sudo systemctl start snapd
SuSE Linux で Snapd のミラー サイトを有効にすることもできます。
sudo systemctl enable snapd.apparmor sudo systemctl start snapd.apparmor
最後に、SuSE Linux システムに Skype をインストールします。以下の Snap コマンドを実行して、従来の Skype をシステムにインストールします。
sudo snap install skype --classic
方法 2:リポジトリから Skype をインストールする
この方法では、デフォルトの zypper パッケージ マネージャーを使用して、Skype for Linux を SuSE Linux にインストールします。まず、次のコマンドラインを実行して、Linux リポジトリから Skype の安定版をダウンロードし、システム リポジトリを更新します。
sudo zypper addrepo https://repo.skype.com/rpm/stable/skype-stable.repo sudo zypper update
次の zypper コマンドを実行して、Skype for Linux アプリケーションを SuSE Linux にインストールします。
sudo zypper install skypeforlinux
方法 3:SuSE Linux に Skype をダウンロードしてインストールする
この方法では、openSUSE ソフトウェア ストアから Skype for SuSE Linux の YaST メタ パッケージ (ymp) パッケージを直接ダウンロードします。 SuSE Linux に適したバージョンの Skype をダウンロードするには、このリンクにアクセスしてください。
ダウンロードが完了したら、Skype.ymp をインストールできます。 SuSE Linux のデフォルトのパッケージ インストーラー ツールを使用してパッケージ化します。
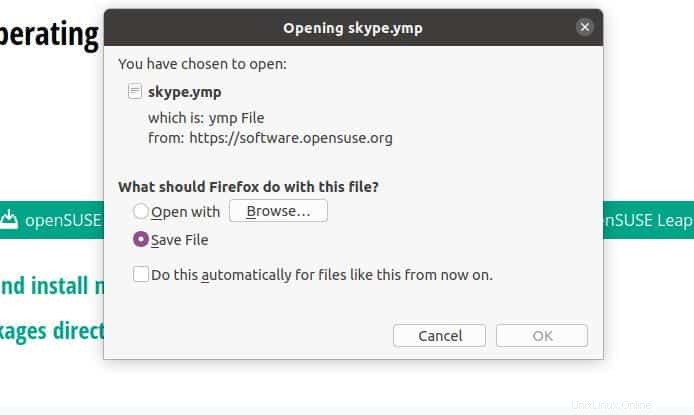
3. Fedora および Red Hat Linux に Skype をインストールする
Fedora、Red Hat、および CentOS Linux ユーザーの場合は、Linux システムに Skype をインストールする方法について説明します。まず、Linux リポジトリから Fedora に Skype をインストールする方法を説明します。次に、Flatpak ツールを使用して Skype をインストールする方法について説明します。最後に、Skype の公式 Web サイトから RPM パッケージをダウンロードして Skype をインストールする方法について説明します。
方法 1:wget ツールでリポジトリから Skype をダウンロードする
前に述べたように、最初に、Linux リポジトリから Fedora Linux に Skype をインストールする方法について説明します。ここでは、次の wget コマンドを実行して、システムに最新バージョンの Skype をダウンロードします。
wget https://repo.skype.com/latest/skypeforlinux-64.rpm
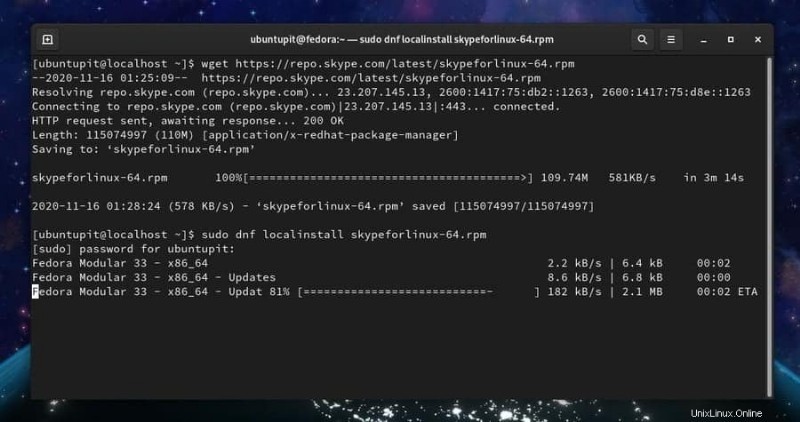
ダウンロードが完了したら、以下のコマンドラインを実行して、Fedora と Red Hat Linux に Skype をインストールできます。
Red Hat Linux ユーザーの場合は、次の YUM コマンドを実行してください。
sudo yum localinstall skypeforlinux-64.rpm
Fedora または CentOS ユーザーの場合は、次の DNF コマンドを実行してください。
sudo dnf localinstall skypeforlinux-64.rpm
Fedora の最新バージョンも YUM コマンドをサポートしていることに言及する必要があります。したがって、最新の Fedora Linux でも YUM コマンドを実行できます。
方法 2:cURL でリポジトリから Skype for Linux をダウンロード
以前、wget コマンドを使用して最新バージョンの Skype をダウンロードする方法を見てきました。この方法では、cURL コマンドを使用して Linux リポジトリから Skype をダウンロードする別の方法を紹介します。
Linux システムに cURL がインストールされていない場合は、システムに cURL ツールをインストールしてください。
sudo dnf install curl
以下の cURL コマンドを実行して、システムに Skype for Linux パッケージをダウンロードします。デフォルトでは、パッケージは Linux ファイルシステムのホーム ディレクトリ内に保存されます。
$ sudo curl -o /etc/yum.repos.d/skype-stable.repo https://repo.skype.com/rpm/stable/skype-stable.repo
最後に、以下の DNF コマンドを実行して、システムに Skype for Linux をインストールします。
$ sudo dnf install skypeforlinux
方法 3:Flatpak で Skype をインストールする
Flatpak は、Red Hat および Fedora Linux 向けの最も人気のある代替パッケージ マネージャー ツールの 1 つです。 Flatpak ツールを使用して、Linux システムに Skype をインストールできます。 Flatpak ツールを使用するには、まずシステムに Flatpak パッケージをインストールする必要があります。
次に、次の DNF コマンドを実行して、Flatpak ツールを Linux システムにインストールします。
sudo dnf install -y flatpak
以下に示す Flatpak コマンドをターミナル シェルで実行して、Fedora Linux に Skype クライアントをインストールできます。
$ sudo flatpak install -y --from https://flathub.org/repo/appstream/com.skype.Client.flatpakref $ flatpak run com.skype.Client
方法 4:RPM パッケージで Skype をインストールする
この方法では、RPM ベースの Linux システムに Skype をインストールする方法を説明します。この方法は、Fedora システムと Red Hat Linux システムの両方に適用できます。まず、Skype の公式 Web サイトから Skype for Linux の RPM パッケージをダウンロードします。後で、Linux システムでデフォルトのパッケージ インストーラーを使用して RPM パッケージを実行します。
このリンクをクリックして、Red Hat および Fedora Linux 用の Skype の RPM パッケージをダウンロードできます。ダウンロードが完了したら、Linux システムのデフォルトのパッケージ マネージャーを使用して Skype アプリケーションをインストールできます。
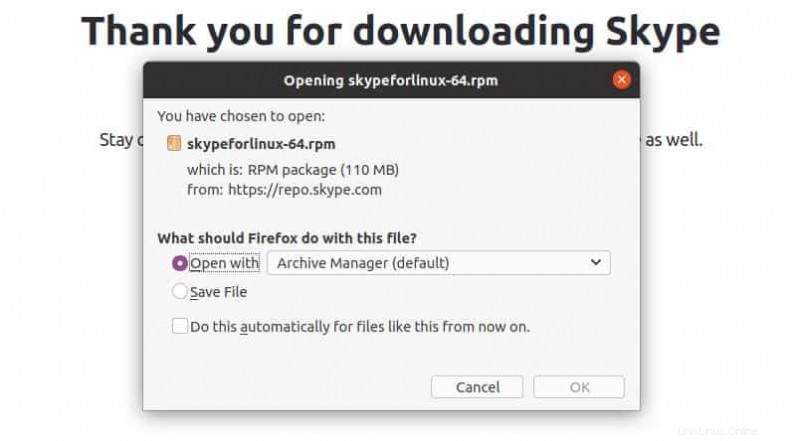
4. Arch Linux に Skype をインストール
Arch および Arch ベースの Linux システムは、Pacman パッケージ マネージャー ツールを使用して Arch システムにパッケージをインストールします。この方法では、Snapd ツール、Pacman コマンド ツール、ダウンロードとインストールの方法を使用して、Arch Linux システムに Skype をインストールします。
方法 1:Skype の安定版をインストールする
この方法では、Pacman ツールを使用して Arch Linux システムに Skype をインストールします。まず、Pacman コマンドを使用して、git リポジトリから Linux 用の skype を複製します。次に、次のコマンドを実行して、Skype パッケージのバイナリ ファイルを保存したディレクトリへのルート アクセスを取得します。
$ sudo pacman -Syy $ sudo git clone https://aur.archlinux.org/skypeforlinux-stable-bin.git $ sudo chown -R ubuntupit:users skypeforlinux-stable-bin
次に、次のコマンドを実行して、Linux システムに Skype をインストールします。
$ cd skypeforlinux-stable-bin $ makepkg -si
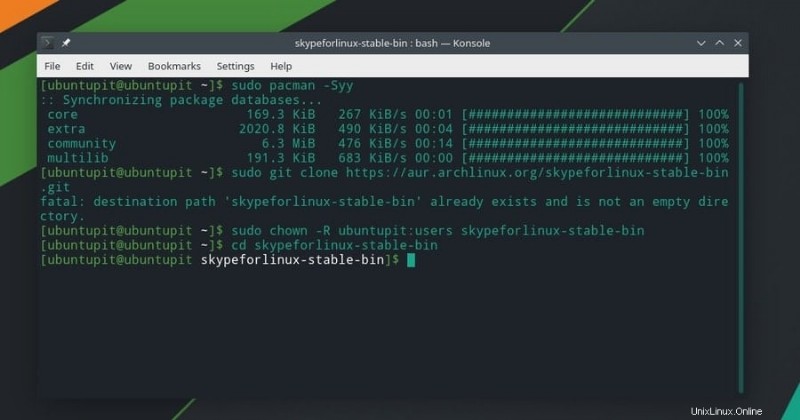
次の Q を実行できます および Qi Skype に関する詳細情報を確認して取得するためのコマンドを以下に示します。
$ sudo pacman -Q $ sudo pacman -Qi
方法 2:Skype のクラシック バージョンをインストールする
この方法では、Snap パッケージ マネージャー ツールを使用して、Arch Linux システムで Skype を取得します。まず、次の git コマンドを実行して、システム上の従来の Skype パッケージを複製します。次に、cd コマンドを実行して Snap ディレクトリに入ります。
git clone https://aur.archlinux.org/snapd.git cd snapd makepkg -si
次に、以下のシステム制御コマンドを実行して、スナップ ソケットを有効にします。
sudo systemctl enable --now snapd.socket sudo ln -s /var/lib/snapd/snap /snap
最後に、以下の snap コマンドを実行して、従来の Skype を Arch Linux システムにインストールします。
sudo snap install skype --classic
方法 3:ソフトウェア ストアから Skype をインストールする
これは Arch Linux システムに Skype をインストールする最も簡単な方法です。 Arch ソフトウェア ストアには多くの重要なパッケージが含まれているため、Skype アプリケーションもストアで見つけることができます。
まず、Arch Linux システムでソフトウェア マネージャーを開きます。私の場合、Arch Linux を表すために Manjaro ディストリビューションを使用しています。ソフトウェア マネージャーが開いたら、Skype を検索できます。ソフトウェアの一覧に、skype-web-jak パッケージがあります。それが Manjaro Linux 用の Skype パッケージです。インストール ボタンをクリックし、root パスワードを入力してインストール プロセスを完了します。
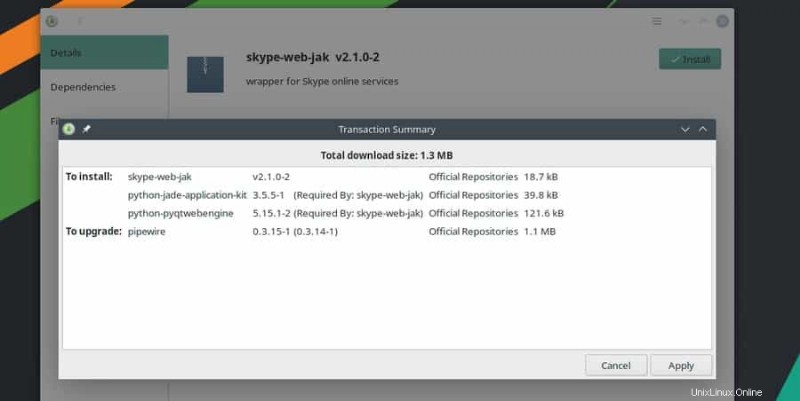
Skype を使ってみる
これまで、Linux ディストリビューションに Skype をインストールする方法を見てきました。 Skype アプリケーションを使い始める時が来ました。 Linux システムで Skype を開くには、アプリケーション メニューで Skype を検索し、Skype アイコンをクリックします。
ターミナル インターフェイスで Skype を実行することもできます。コマンドラインから Skype を開くには、ターミナル シェルで以下のコマンドラインを入力する必要があります。
このコマンドを実行して SKYpe を開きます。
skype
このコマンドを実行して、Skype for Linux パッケージを開きます。
skypeforlinux
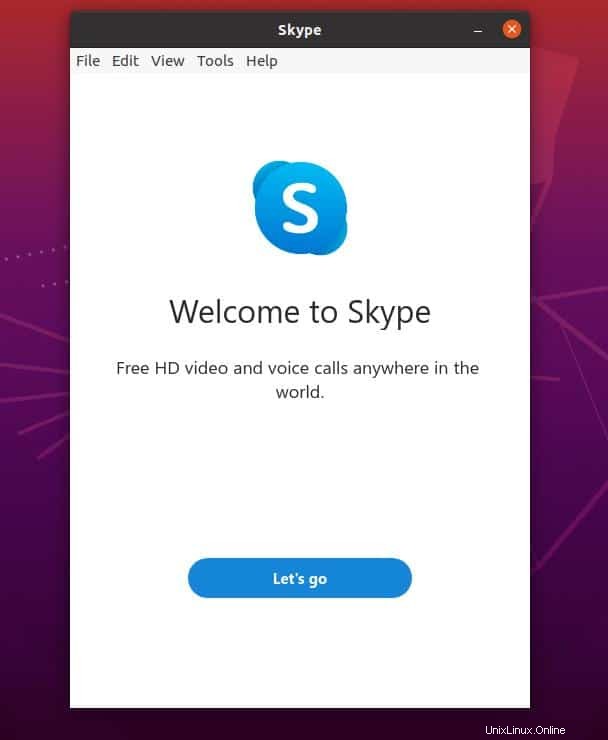
Skype を開くと、Skype メニューが Linux システムの右上のトレイに追加されていることがわかります。 Linux のトップバーから Skype を管理できます。システムの起動時に Skype を開くオプションをオンにすることもできます。
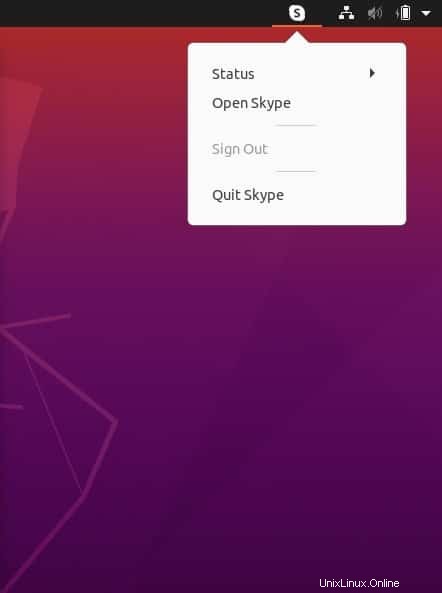
Linux から Skype を削除
Linux ディストリビューションから Skype を削除する場合は、システムへのインストールに使用した方法を覚えておく必要があります。プロセスを明確にしましょう。 Flatpak ツールを使用して Skype をインストールすると、Snap remove コマンドを実行しても削除できません。
Linux ディストリビューションから Skype を削除するいくつかの方法を以下に示します。システムに適したコマンドを実行して、Skype パッケージを削除します。
Snap Tool で Skype をインストールした場合は、次のコマンドを実行します
sudo snap remove skype
Skype for Linux パッケージをインストールした場合は、このコマンドを実行してください。
sudo apt-get --purge remove skypeforlinux
次のコマンドを実行して、Fedora Linux から Skype を削除します。
sudo dnf remove skypeforlinux.
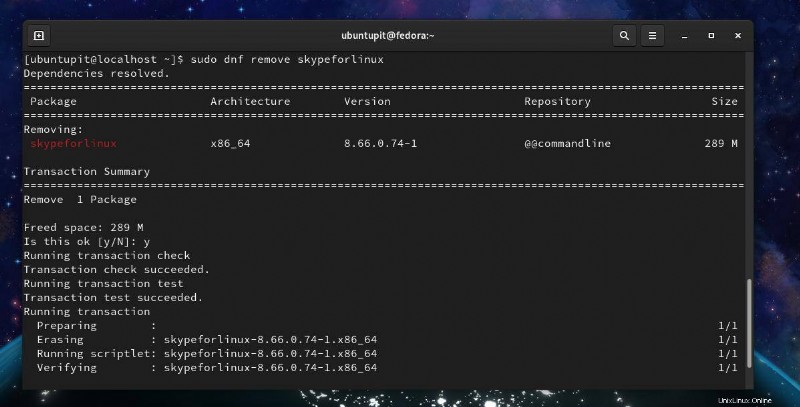
このコマンドを実行して、Arch Linux システムから Skype を削除します。
sudo pacman -R skypeforlinux
追加のヒント:Skype for Web
あなたは Skype のファンではないかもしれませんが、場合によっては Skype アプリケーションを使用する必要があるかもしれません。心配はいりません。解決策があります。システムにインストールしなくても、Web バージョンの Skype を使用できます。このリンクをたどって、Skype アカウントにログインするだけです。 Skype アカウントをお持ちでない場合は、新しいアカウントを作成するのに 2 分もかかりません。
セキュリティおよびその他の技術的な理由から、Skype for the web は Firefox Web ブラウザーではまだサポートされていません。 Google Chrome または別のブラウザを使用して Skype for Web 機能を利用すると便利です。ただし、Microsoft が Web 版 Skype を Firefox でも利用できるようにしてくれることを願っています。
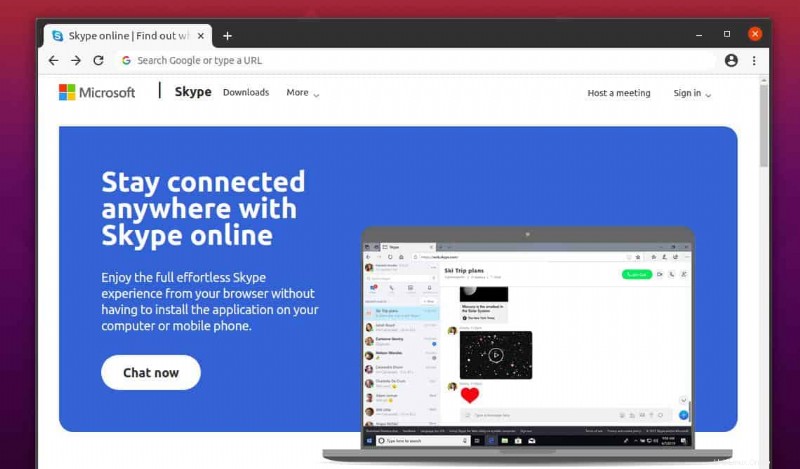
終わりの言葉
Linux では、Skype は Windows のようにプリインストールされていません。他の人にノックされたくない場合は、Skype でオンライン ステータスをオフラインに設定できます。さらに、Skype は、ヒップホップの子供たちが使用しないアプリケーションの 1 つです。
従来の方法で他の人と通信するためのプロフェッショナルな VOIP アプリケーションを探している場合は、Skype が最適です。 Linux に Skype をインストールするのに、重いハードウェア構成や高速インターネット接続は必要ありません。 Linux システムに Skype をインストールするには、0.5 ギガバイトの RAM と Pentium プロセッサで十分です。
記事全体で、Skype アプリケーションの機能について説明し、さまざまな Linux ディストリビューションにインストールする方法を示しました。この投稿が気に入ったら、友達や Linux コミュニティと共有してください。この投稿に関するご意見をコメント セクションに書き留めることもできます。