Google Chrome は、インターネット サーフィンとダウンロード用の最も安定した信頼性の高いウェブ ブラウザの 1 つです。 Google は、Chromium ブラウザーとして知られる Google Chrome Web ブラウザーの無料のオープンソース バージョンも作成しました。インターネット ユーザーの約 60% は、Google Chrome ブラウザーを使用してインターネットの世界に入ります。 Google Chrome ブラウザーは、そのシンプルでエレガント、そして優れたユーザー インターフェイスと同期機能により、誰もが気に入っています。 Linux マシンに Google Chrome Web ブラウザーをインストールすると、手間のかからないインターネット ブラウジングの扉を開くことができます。そしてもちろん、Linux に Google Chrome をインストールするのは難しい作業ではありません。
Linux ディストリビューション上の Google Chrome
ほとんどの Linux ディストリビューションは、Google Chrome の機能をインストールして維持することができます。セキュリティ上の目的で Linux を選択する場合、Google Chrome が最も推奨されるインターネット ブラウザです。この投稿では、Ubuntu、REHL、CentOS、および Fedora Linux ディストリビューションに Google Chrome をインストールして使用する方法を紹介します。
1. Ubuntu Linux に Google Chrome をインストールする
Ubuntu は、Linux ディストリビューションの主要なオペレーティング システムです。この投稿の最初に、Ubuntu Linux に Google Chrome をインストールする方法を見ていきます。 Ubuntu に Chrome をインストールするには、2 つの方法があります。 1 つはターミナル コマンドライン (CLI) ベースの方法で、もう 1 つはグラフィカル ユーザー インターフェイス (GUI) による方法です。
方法 1:Gdebi で Google Chrome をインストールする パッケージ インストーラー
ここで、Ubuntu のターミナル シェルから Google Chrome をインストールする方法をすべて紹介します。まず、Gdebi Debian パッケージ インストーラーを Ubuntu にインストールします。 Gdebi インストーラーの助けを借りて、Debian パッケージを Ubuntu Linux に非常にスムーズにインストールできます。
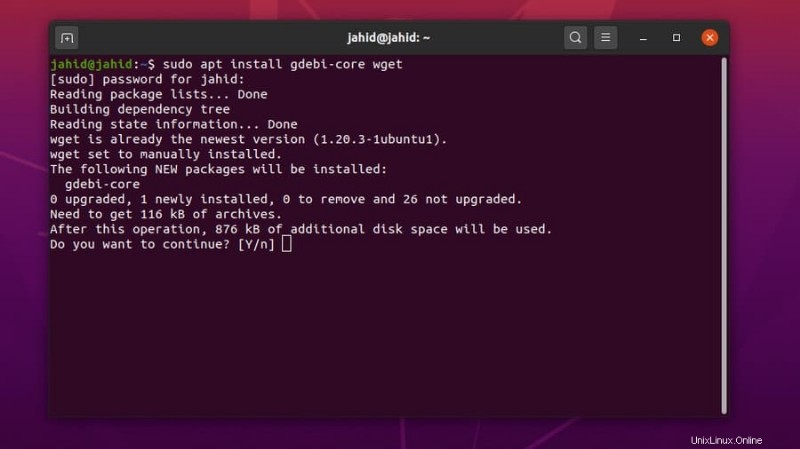
Gdebi が Ubuntu マシン内にインストールされた後、Google Chrome の安定したリポジトリ ファイルをダウンロードします。インストーラ コマンドを入力して Enter ボタンを押すだけです。
$ sudo apt install gdebi-core wget $ sudo gdebi google-chrome-stable_current_amd64.deb
インストール プロセスが完了したら、ターミナル シェルにパッケージ名を入力して Google Chrome を起動できます。
$ google-chrome
方法 2:wget までに Ubuntu に Chrome をインストールする コマンド
Gdebi Debian パッケージ インストーラーをインストールしたくない場合は、ここに簡単な方法があります。 wget を使用できます コマンドを実行して、Ubuntu Linux に Google Chrome パッケージをダウンロードします。ダウンロードが完了したら、Debian パッケージ (dpkg) を実行します。 ) ターミナル シェルのインストーラー コマンド。
apt-get update を使用して、Ubuntu ターミナル シェルからすべての Ubuntu アプリケーションを更新できます。 指図。ただし、ここでは、Ubuntu Linux で Google Chrome のみを更新してインストールする方法を示します。 update && apt install に進みます コマンドライン。
$ wget https://dl.google.com/linux/direct/google-chrome-stable_current_amd64.deb $ sudo dpkg -i google-chrome-stable_current_amd64.deb
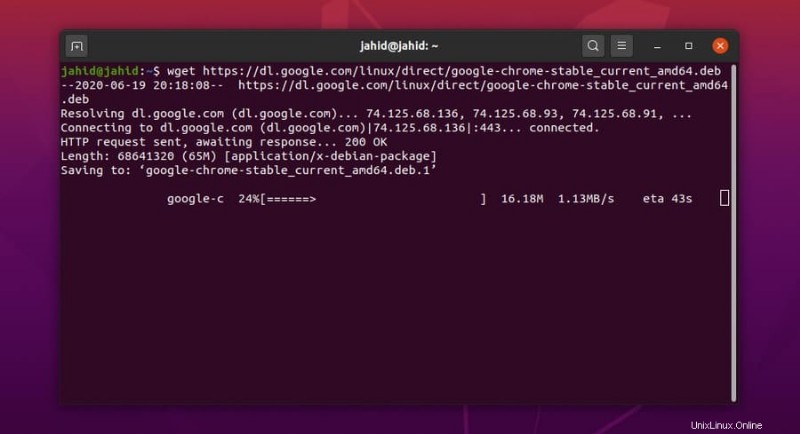
Google Chrome を Ubuntu マシンに正常にインストールしたら、Google Chrome のバージョンが安定しているか不安定であるかを確認できます。
$ cat /etc/apt/sources.list.d/google-chrome.list
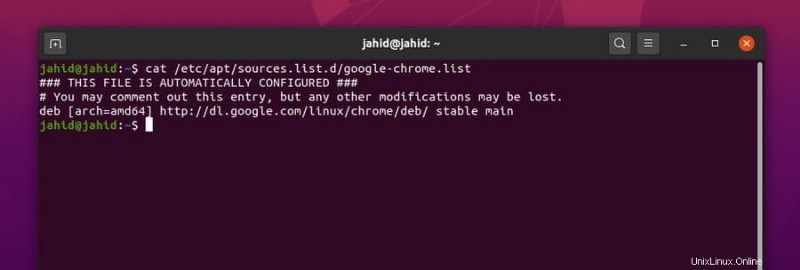
方法 3:GUI による方法で Ubuntu に Chrome をインストールする
この方法では、Google Chrome を Ubuntu Linux にインストールするためにターミナル コマンド ラインは必要ありません。このプロセスは適度に単純で簡単です。この方法は、Linux の初心者である彼らにとって役立ちます。必要なのは、Google Chrome の公式 Web サイトにアクセスして、Ubuntu 用の chrome Debian パッケージ ファイルをダウンロードすることだけです。
Ubuntu OS からサイトにアクセスしている場合、サイトは自動的に OS を検出し、ダウンロードするかどうかを選択するよう求めます。 .deb をマークするだけです パッケージを開き、[同意してインストール] をクリックします ボタン。
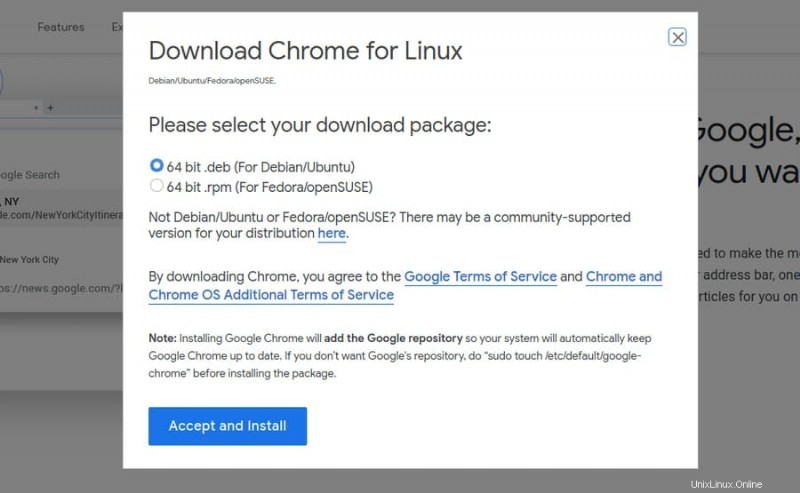
一度 .deb パッケージがダウンロードされます。これで、ダウンロード ディレクトリを開くことができます。次に、パッケージ ファイルを右クリックし、[Ubuntu ソフトウェア センターで開く] を選択します。 ほら、どうぞ。ソフトウェアセンターに直接移動します。 [インストール] をクリックする必要があります。 ' ボタンをクリックして、Ubuntu 管理者パスワードで続行します。インストールの進行状況を確認できます。
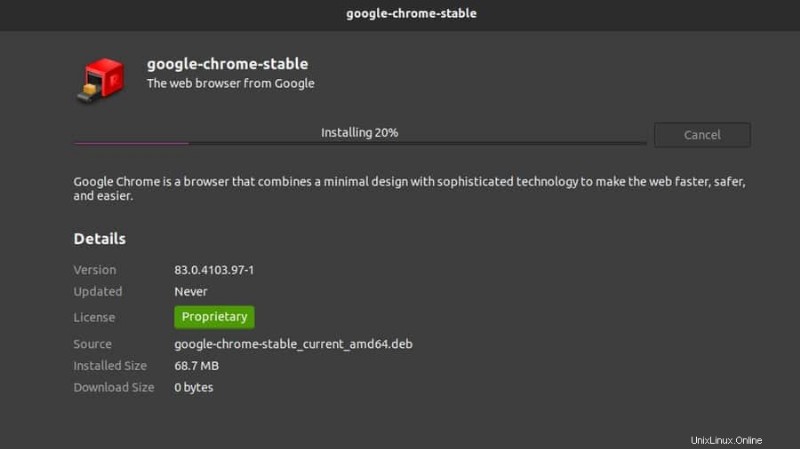
インストールが完了すると、Ubuntu の上部の検索バーに Google Chrome が表示されます。 Google Chrome アイコンをクリックしてください。 Google Chrome が開いています。ターミナル シェルからソフトウェアを開くこともできます。
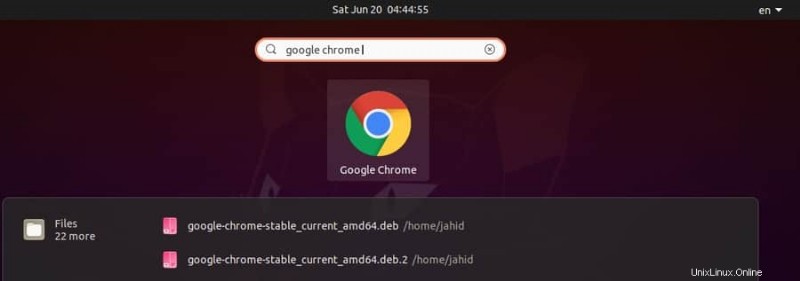
2. Red Hat Enterprise への Google Chrome のインストール
Red Hat Linux に Google Chrome をインストールするプロセスは、Ubuntu Linux とほぼ同じです。ここで、端末コマンドを sudo から変更する必要があります yum まで .それ以外の手順は以前と同じです。 Red Hat Linux に Google Chrome をインストールするには、2 つの方法があります。最初に、ターミナル コマンド ライン (CLI) ベースの方法を示します。次に、GUI メソッドを示します。
方法 1:CLI を使用して REHL および SuSE で Google Chrome を取得する
Red Hat Linux で Google Chrome パッケージを更新するには、次のコマンド ラインを使用できます。 wget を使用しています コマンドでパッケージファイルをダウンロードします。次に、yum でソフトウェアを実行してインストールします。 コマンドをインストールします。 Red Hat Linux で Google Chrome の更新を確認することもできます。 Google Chrome を起動するには、ターミナルを開いてパッケージ名を入力し、& を追加します。 パッケージ名の後に入力し、Enter ボタンを押します。
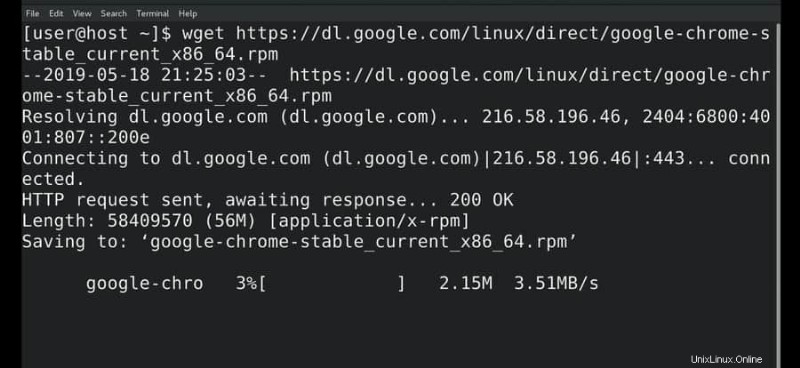
$ wget https://dl.google.com/linux/direct/google-chrome-stable_current_x86_64.rpm $ sudo yum install ./google-chrome-stable_current_*.rpm $ sudo yum update google-chrome-stable $ google-chrome &
次の wget も使用できます 端末シェルで yum コマンドを使用して、SuSE Linux Distro に Google Chrome をダウンロードしてインストールします。
$ wget https://dl.google.com/linux/direct/google-chrome-stable_current_x86_64.rpm $ yum -y install redhat-lsb libXScrnSaver $ yum -y localinstall google-chrome-stable_current_x86_64.rpm
方法 2:GUI による方法で REHL に Google Chrome をインストールする
以前、Debian .deb をダウンロードする方法を見てきました。 Google Chrome for Ubuntu のパッケージ。 .rpm をダウンロードするオプションがあることも確認しました。 パッケージも。 .rpm パッケージは Red Hat Linux 用です。 .rpm をダウンロードする必要があります GUI方式でGoogle Chromeをインストールするパッケージ
Downloads のファイルをダウンロードします ディレクトリ。ダウンロードが完了したら、ターミナルを開き、スーパーユーザーの気分に移動します。次に、ダウンロード リストを開き、sudo yum install を実行します。 コマンドを使用して、Red Hat Linux に Google Chrome をインストールします。
$ su $ cd Downloads/ $ ls google-chrome-stable_current_x86_64.rpm $ sudo yum install ./google-chrome-stable_current_x86_64.rpm
3. Fedora Linux に Google Chrome をインストールする
Fedora Linux は、主にサーバーのメンテナンスとネットワーキングに使用されます。 Fedora Linux に Google Chrome をインストールするには、以下に示す単純なターミナル コマンド ラインに従う必要があります。 .dnf を使用しています インストールを実行するためのシェル コマンド。
$ sudo dnf install google-chrome-stable_current_*.rpm $ sudo dnf install google-chrome-stable_current_x86_64.rpm
Fedora Linux で Google Chrome のダウンロードとインストールが完了したら、次の端末コマンドでパッケージを更新できます。
$ google-chrome $ cat /etc/yum.repos.d/google-chrome.repo $ sudo dnf update google-chrome-stable
4. CentOS に Google Chrome をインストールする
CentOS を使用している人は、CentOS が Red Hat Linux に基づいていることを知っている必要があります。CentOS のアーキテクチャ設計により、ほとんどの Red Hat Linux コマンドを実行して CentOS のパッケージをインストールできます。 wget を使用します コマンドと yum CentOS に Google Chrome をダウンロードしてインストールするためのシェル コマンド
$ wget https://dl.google.com/linux/direct/google-chrome-stable_current_x86_64.rpm $ sudo yum localinstall google-chrome-stable_current_x86_64.rpm $ yum install google-chrome-stable
CentOS で Google Chrome を更新して情報を取得するには、次の端末コマンド ラインを使用します。
$ cat /etc/yum.repos.d/google-chrome.repo $ yum info google-chrome-stable
すべてが正しく完了したら、CentOS でブラウザーを実行します。 CentOS から Google Chrome を開くには、ターミナルにパッケージ名を入力し、Enter ボタンを押します。 Google Chrome をバックグラウンドで実行したい場合は、& を入力するだけです パッケージ名の後に署名して、Enter ボタンを押してください。
$ google-chrome &
ウェブ ブラウザを使ってみる
これまで、さまざまな Linux ディストリビューションに Google Chrome をインストールする方法を見てきました。次に、Google Chrome のツアーに参加して、Chrome ブラウザーの主要なインターフェイスを紹介します。 Google Chrome を初めて開くと、最初に既定のブラウザにするかどうかを尋ねられます。好きなように決定してから、[OK] をクリックしてください。 ' ボタン。
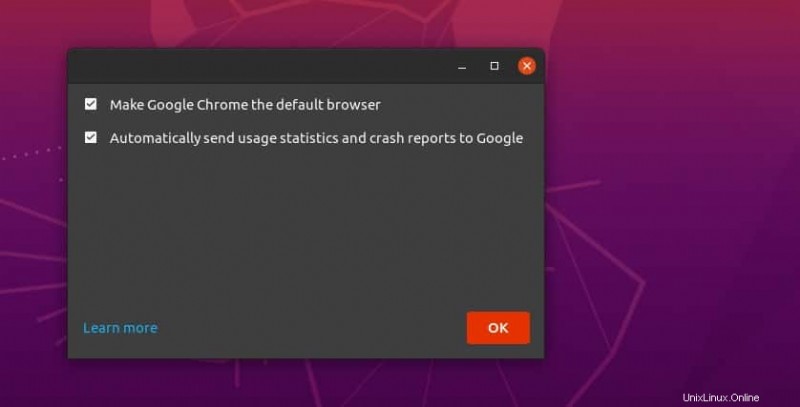
これが、知っておく必要のあるセットアップ全体です。その後、ブラウザは起動ページに移動します。ブラウザーにサインインして、すべてのブックマークとパスワードを安全に保護することができます。 Google Chrome ブラウザーの右上隅に 3 つのドットのメニューがあります。そこにすべての設定と構成があります。
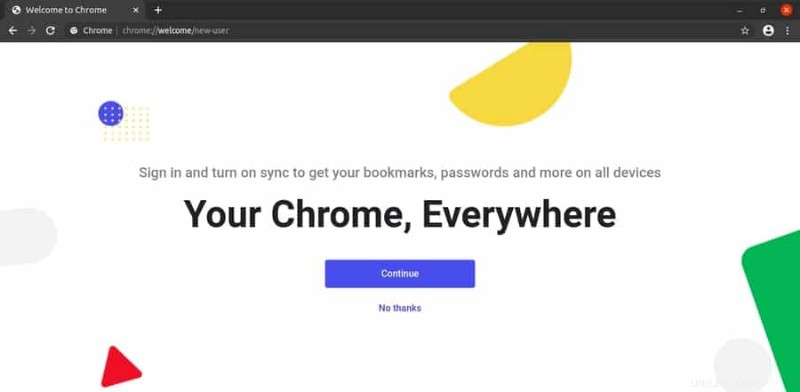
Linux から Google ブラウザを削除する
Google Chrome が他の Web ブラウザよりも多くのメモリ (RAM) を消費するという問題を耳にしたことがあります。私はこの告発を否定し、次のように付け加えたいと思います。はい、この主張は Windows やその他のオペレーティング システムでは正しいですが、Linux では正しくありません。そのため、Ubuntu Linux マシンから Google Chrome ブラウザを削除またはアンインストールする必要がある場合は、次の方法が便利です。
$ sudo apt remove google-chrome-stable $ sudo dpkg -r google-chrome-stable
他の Linux ディストリビューションから Google Chrome を削除するには、これらのターミナル コマンドを使用して、Reh Hat Linux、Fedora Linux ディストリビューションから Google Chrome を削除します。 Python PIP インストーラーを使用して Google Chrome をインストールした場合は、最後の端末コマンドを使用することもできます。
$ yum remove google-chrome* $ rpm -qa | grep chrome $ rpm -e <chrome package name here> $ yum -y erase google-chrome $ sudo yum -y erase google-chrome $ sudo pip uninstall youtube-dl
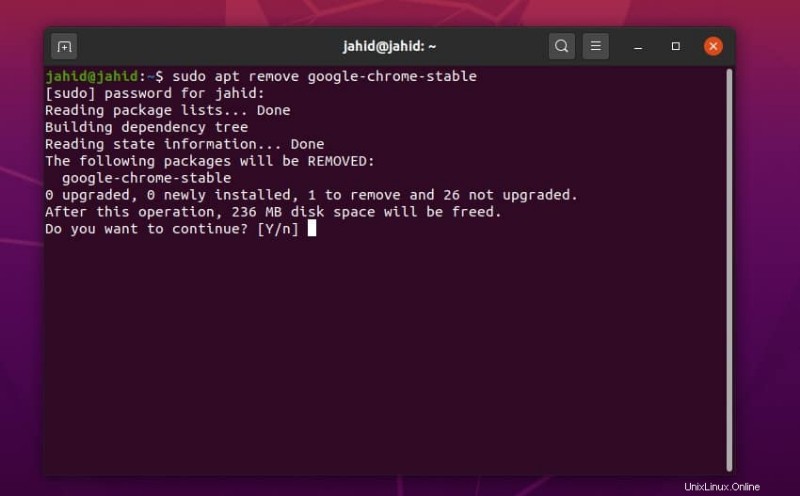
結末
信頼できる安全な Web ブラウザーを使用すると、インターネットを閲覧しているときにイライラすることから解放されます。膨大な数のブラウザ拡張機能があり、検索エンジンはデフォルトで Google に設定されています。この記事では、Google Chrome を Linux マシンにインストールする方法をすべてまとめました。
あなたが Google Chrome ユーザーで、この投稿が役立つと思われる場合は、ソーシャル メディアで共有してください。この投稿に関連するコメント セクションにコメントを書き込むことをお勧めします。また、どの Web ブラウザーが最も気に入っているか、またその理由をお知らせください。