VMware ESXi サーバーと vSphere クライアントをインストールしたら、この記事で説明されているように、VM インスタンスの作成を開始し、そこにゲスト オペレーティング システム (Linux、Windows など) をインストールできます。
1. VM作成ウィザードを起動
vSphere Client を使用して ESXi サーバーにログインします。 ESXi ルートのユーザー名とパスワードを入力してください。
vSphere クライアント メニューから、[ファイル] -> [新規] -> [仮想マシン] を選択します。これにより、以下に示すように、新しい仮想マシンの作成ウィザードが起動します。構成には「標準」を選択してください。
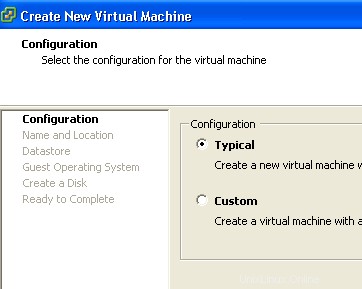
2.仮想マシン名を指定
[名前と場所] セクションで VM インスタンスの名前を指定します。この例では、VM 名として db-server を指定しました。
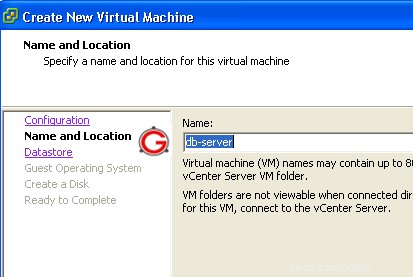
3.データストアを選択
vSphere クライアントは、ESXi サーバーで利用可能なすべてのデータストアを表示します。この例では、「datastore1」という名前の使用可能なデータストアは 1 つだけです。
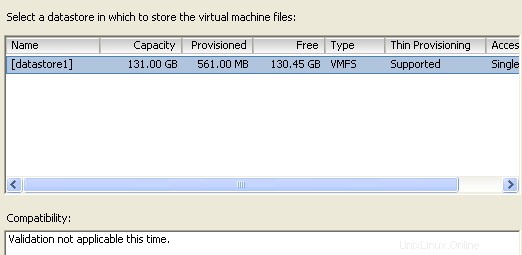
4.仮想マシンのゲスト OS を選択
インストールするゲスト オペレーティング システムを次のいずれかから選択してください。
- Microsoft Windows
- Linux
- Novell NetWare
- ソラリス
- その他
次の例では、[バージョン] ドロップダウン リストから Linux と [Red Hat Enterprise Linux 5 (32 ビット)] を選択します。
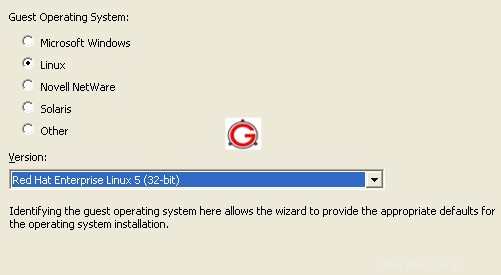
仮想マシンを作成しても、ゲスト OS はインストールされないことに注意してください。仮想マシンを作成したら、それを行う必要があります。
5. VM 用のディスクを作成する
この特定の VM にデータストアから割り当てるディスク容量を選択します。この例では、「datastore1」で使用可能なディスク容量は 130 GB です。この特定の VM の仮想ディスクに 60 GB を割り当てました。
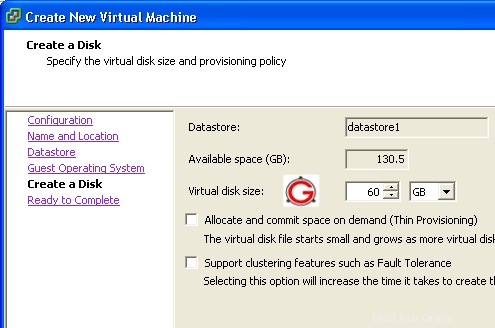
6. VM – インストールの準備完了
以下に示すように、ウィザードの [Ready to Complete] セクションに選択肢が表示されます。
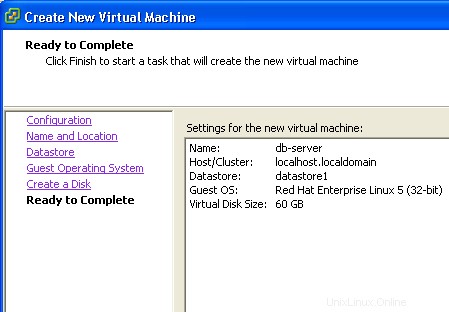
7.仮想マシンが作成されました – 概要を表示
仮想マシンが作成されると、以下に示すように概要を表示できます。
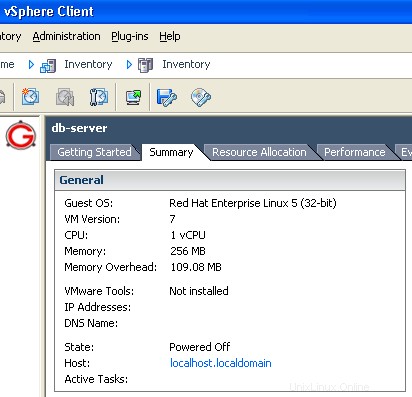
これにより、VM に関する次の情報が表示されます。
- VM のゲスト OS
- この VM に割り当てられた CPU
- この VM に割り当てられたメモリ (RAM)
- ディスク容量
8. VM にゲスト OS をインストールする
VM がインストールされたら、CD ドライブにゲスト OS CD を挿入します。この例では、ゲスト OS は Red Hat Enterprise Linux 5 です。そのため、RHEL 5 CD を CD ドライブに挿入しました。
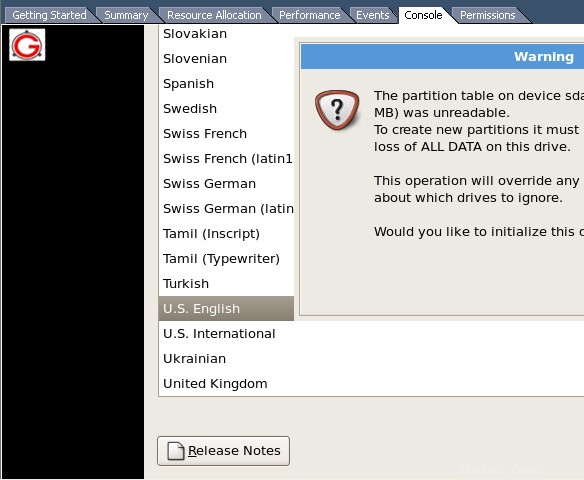
この後、以下に示すように、仮想マシンの「コンソール」タブから VM に Linux OS をインストールできます。