TeamViewer は、Linux、macOS、および Windows のシステムとの間でインターネットを介してリモート アクセスするための一般的なソフトウェアです。このアプリケーションは、任意のパソコンまたはサーバーに接続できるため、目の前に座っているかのように使用できます。 TeamViewer は、パートナーのコンピューター システムのリモート コントロールとして機能し、リモート セッションを確立できます。管理者でなくても、あなたとパートナーの両方がこの小さなアプリケーションをインストールして実行する必要があります。知っておく必要があるのは、パートナーのコンピューターを制御するためのパートナーの ID とパスワードだけです。
この記事では、ユーザー インターフェイスとコマンド ラインの両方から、TeamViewer アプリケーションを Ubuntu システムにインストールする方法を説明します。
この記事に記載されているコマンドと手順は、Ubuntu 20.04 LTS システムで実行されました。同じ手順は、古い Ubuntu 18.04 バージョンにも使用できます。
Ubuntu コマンドラインによる TeamViewer のインストール
グラフィカル インターフェイスよりもコマンド ラインを使用する場合は、次の手順に従って、Ubuntu ターミナル アプリケーションから TeamViewer をインストールしてください。
ステップ 1:TeamViewer リポジトリ キーをダウンロードして追加する
システム ダッシュまたは Ctrl+Alt+T ショートカットを使用してターミナルを開きます。
まず、公式 Web サイトから TeamViewer をインストールするため、TeamViewer リポジトリ キーをダウンロードする必要があります。キーをダウンロードするには、次のコマンドを実行します:
$ cd /tmp $ wget https://download.teamviewer.com/download/linux/signature/TeamViewer2017.asc
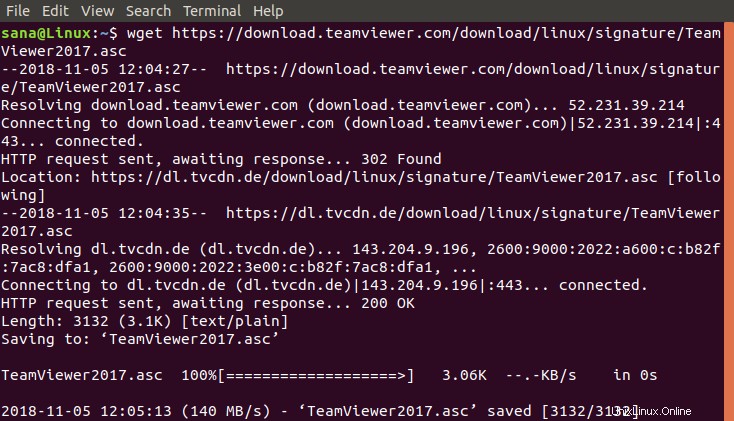
.asc キー ファイルは、デフォルトでダウンロード フォルダーにダウンロードされます。
次の apt-key コマンドを sudo として使用して、このキーをシステムに追加してください:
$ sudo apt-key add TeamViewer2017.asc

ステップ 2:TeamViewer リポジトリを追加する
次のコマンドを実行して、TeamViewer をインストールする場所から公式の TeamViewer リポジトリを追加します。
TeamViewer 安定版の場合:
$ sudo sh -c 'echo "deb http://linux.teamviewer.com/deb stable main" >> /etc/apt/sources.list.d/teamviewer.list'
TeamViewer プレビュー バージョンの場合:
$ sudo sh -c 'echo "deb http://linux.teamviewer.com/deb preview main" >> /etc/apt/sources.list.d/teamviewer.list'
このチュートリアルでは、TeamViewer プレビュー バージョンのリポジトリを追加しています。

次に、root として次のコマンドを入力して、システムのリポジトリ インデックスをインターネット上のリポジトリ インデックスで更新します。
$ sudo apt update
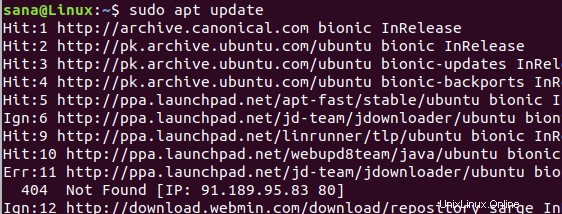
ステップ 3:apt コマンドを使用して TeamViewer をインストールする
最後に、TeamViewer をシステムにインストールするために、次のコマンドを sudo として実行します:
$ sudo apt install teamviewer
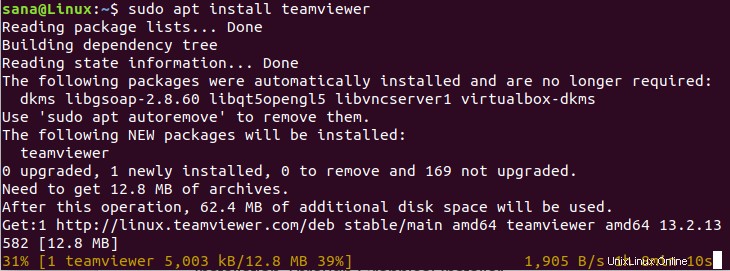
システムは、インストール手順を続行するために Y/n オプションでプロンプトを出します。 Y を入力し、Enter キーを押して続行してください。その後、TeamViewer がシステムにインストールされます。
ステップ 4:TeamViewer を起動する
コマンドラインから TeamViewer を起動する場合は、ターミナルで次のコマンドを入力します:
$ teamviewer
TeamViewer のアンインストール
作成した構成を削除せずにシステムから TeamViewer をアンインストールするには、次のコマンドを sudo として入力します:
$ sudo apt remove teamviewer
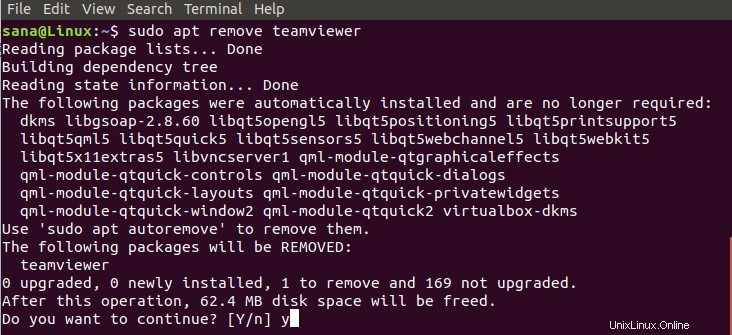
システムは、アンインストール手順を開始するために Y/n オプションでプロンプトを出します。 Y を入力し、Enter キーを押して開始してください。その後、TeamViewer はシステムから削除されます。
構成を行った場合は、次のコマンドを使用して TeamViewer とそれらすべてを削除できます:
$ sudo apt purge teamviewer
グラフィカルインストーラーによる Ubuntu への TeamViewer のインストール
コマンド ラインをあまり開きたくない人にとっては、UI を介して Ubuntu リポジトリに存在するソフトウェアをインストールするのは非常に簡単です。 Teamviewer の場合、.deb パッケージをダウンロードし、Ubuntu ソフトウェア インストールからインストールします。
公式の .deb インストール パッケージは、次の Web サイトからダウンロードできます:
https://www.teamviewer.com/en/download/linux/
ページを下にスクロールして、Ubuntu、Debian (安定版)、または TeamViewer プレビュー版のダウンロード リンクをクリックします。
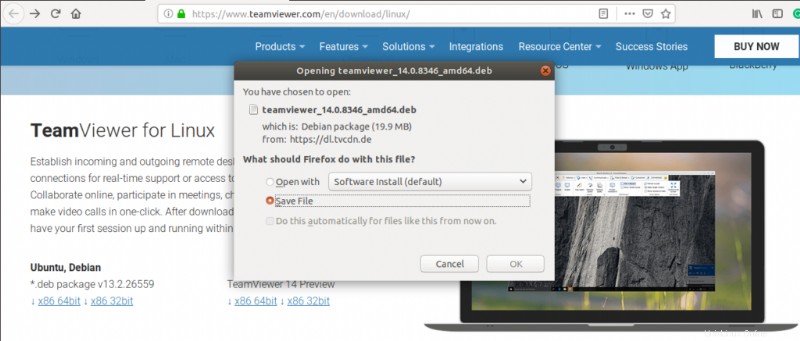
ファイルをシステムに保存します。デフォルトではダウンロード フォルダに保存されます。
TeamViewer .deb パッケージを表示できるダウンロード フォルダーを開きます。
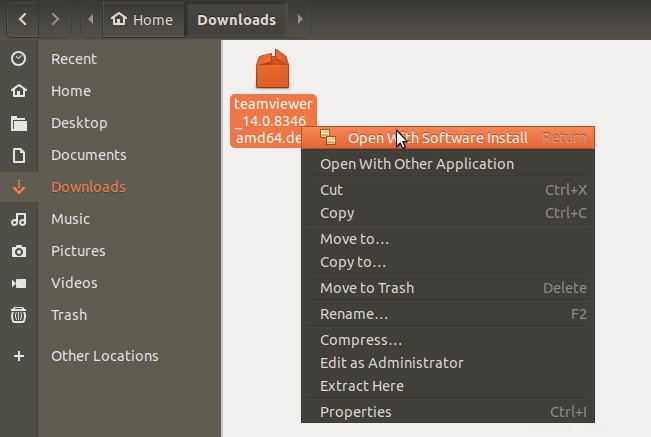
パッケージを右クリックし、メニューから Open with Software Install オプションを選択します。これにより、次のインストーラーが開きます:
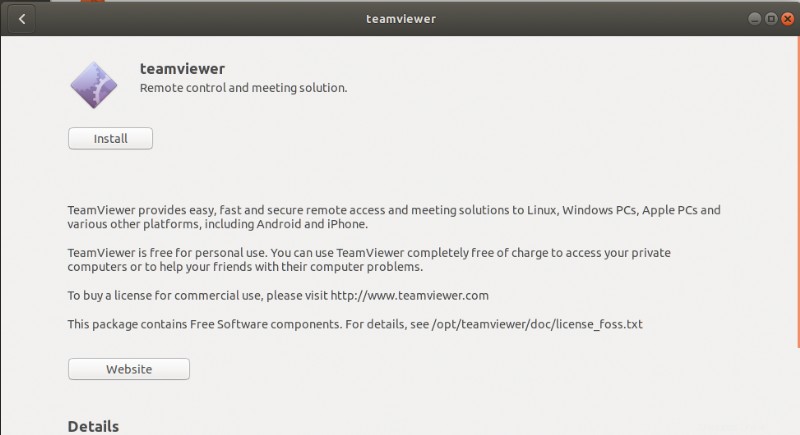
上記ウィンドウの [インストール] ボタンをクリックします。許可されたユーザーのみが Ubuntu にソフトウェアをインストールできるため、sudo ユーザーの認証の詳細を提供するために、次の認証ダイアログが表示されます。
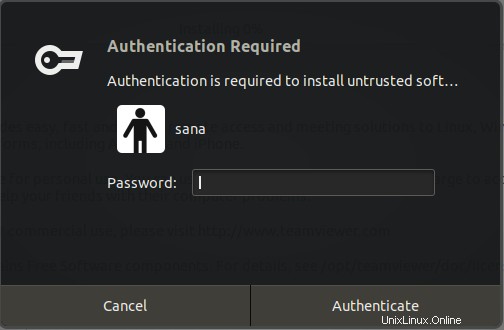
パスワードを入力し、認証ボタンをクリックします。その後、インストール プロセスが開始され、次のような進行状況バーが表示されます。
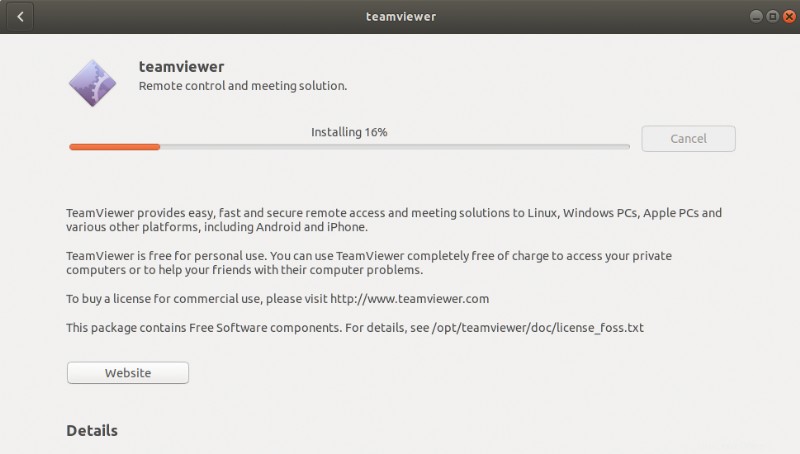
その後、TeamViewer がシステムにインストールされ、インストールが成功すると次のメッセージが表示されます:
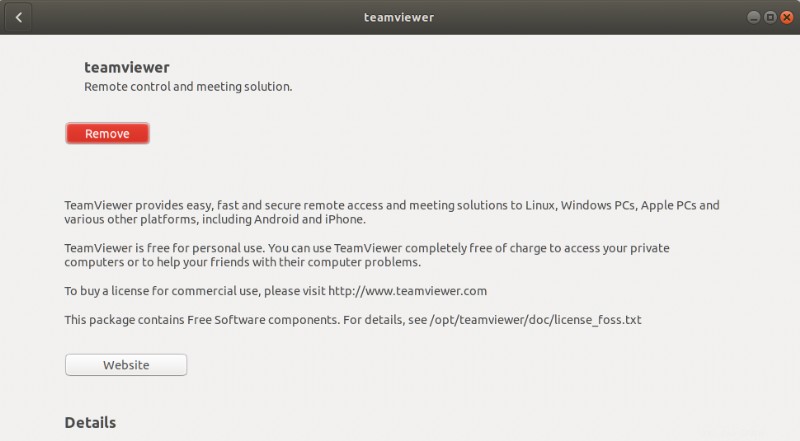
TeamViewer を起動
Ubuntu Dash に「TeamViewer」と入力するか、アプリケーション リストからアクセスして、いつでも TeamViewer を起動できます。
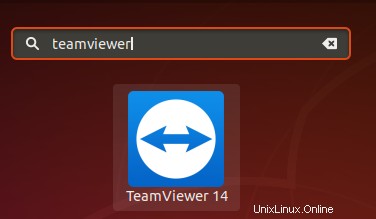
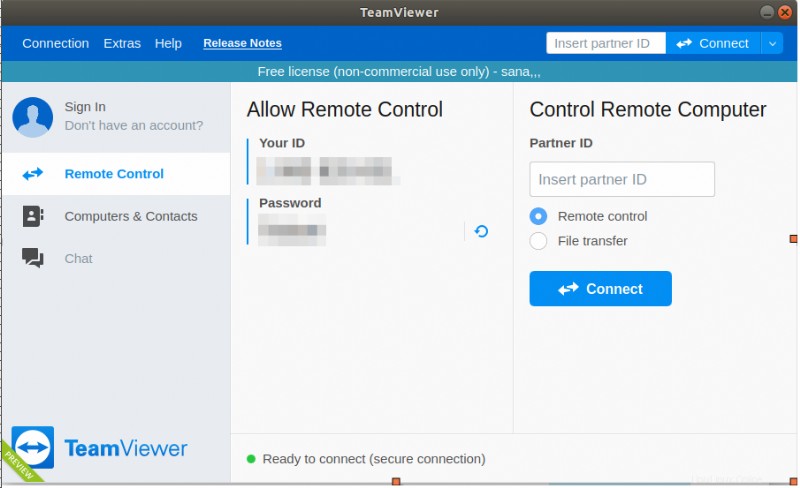
TeamViewer は次のビューで開きます。これを介して、リモート コンピューターに接続したり、接続したりできます。
アンインストール
UI から Teamviewer をアンインストールするのは非常に簡単です。 Ubuntu デスクトップのアクティビティ ツールバーで、Ubuntu ソフトウェア アイコンをクリックします。

Ubuntu ソフトウェア マネージャーが次のビューで開きます。
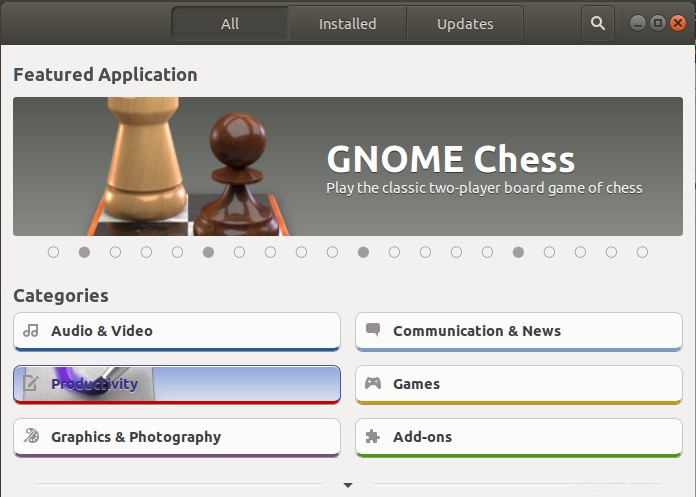
[インストール済み] タブをクリックし、インストール済みソフトウェアのリストから TeamViewer エントリを見つけます。
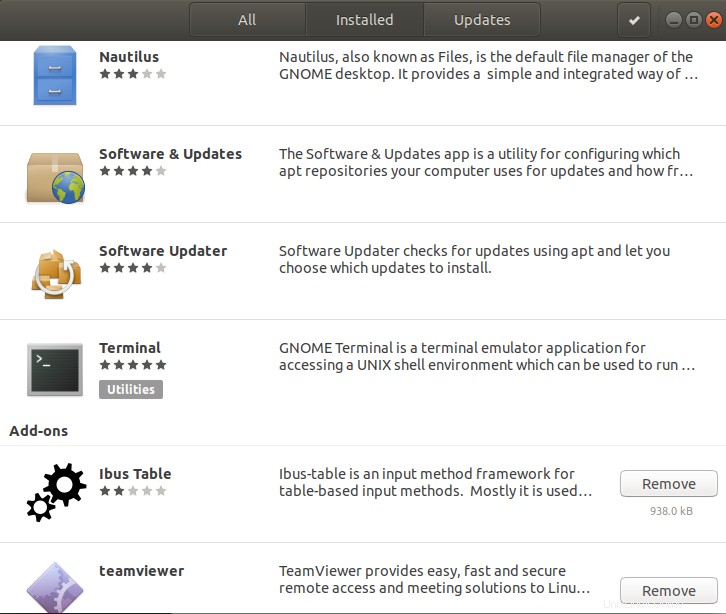
TeamViewer エントリに対して [削除] アイコンをクリックします。
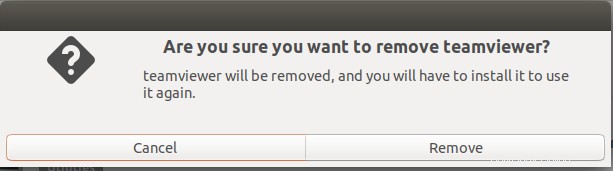
システムからソフトウェアを削除するかどうかを確認するダイアログ ボックスが表示されます。 [削除] ボタンをクリックして、TeamViewer をアンインストールしてください。認証ダイアログが表示され、sudo ユーザーの認証資格情報を提供する必要があります。これは、許可されたユーザーのみが Ubuntu にソフトウェアをインストールできるためです。パスワードを入力し、認証ボタンをクリックします。その後、アンインストール プロセスが開始され、システムから TeamViewer が削除されます。
この記事で説明されている手順に従うことで、グラフィカル ユーザー インターフェイスとコマンド ラインの両方から、Ubuntu システムに最新バージョンの TeamViewer をダウンロードしてインストールする方法を学ぶことができます。