VLC Media Player は、世界中でビデオをストリーミングするために使用される有名なオープンソース ソフトウェアです。このソフトウェアは、Linux プラットフォーム、Windows、Mac OS などを含む多くのオペレーティング システムでサポートされています。VLC は、ユーザーが mp4、MOV、MPEG、WMV などのさまざまな種類のビデオ フォーマットを実行するのに役立ちます。ユーザーは、透かしやフィルターなど、VLC メディア プレーヤーを使用して複数のビデオ効果を追加できます。これらすべての機能により、VLC メディア プレーヤーは使いやすいツールとなり、日を追うごとに人気が高まっています。
このチュートリアルでは、VLC Media Player を Linux Mint 20 システムにインストールする方法を紹介します。
前提条件
- 推奨 OS: Linux Mint 20 システム
- ユーザー アカウント: sudo を持つユーザー アカウント 権利
VLC メディア プレーヤーのインストール
システム リポジトリを更新しています
インストール プロセスを開始する前に、ユーザーは Linux Mint システムの既存のリポジトリを更新する必要があります。 ターミナルを開く ApplicationsTerminal からのウィンドウ または単に Ctl+AlT+T を使用します ショートカット。
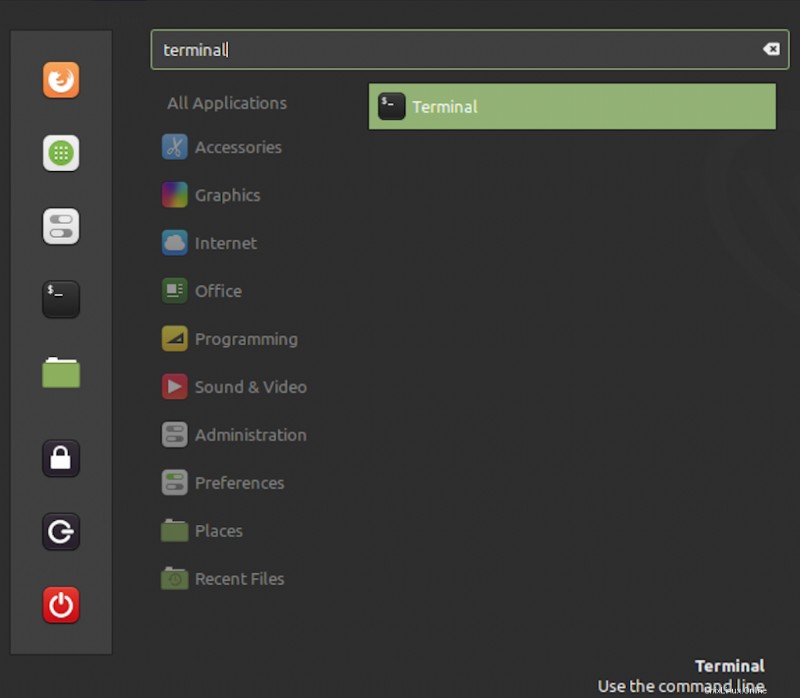
ターミナル ウィンドウが開いたら、次のコマンドを使用してシステムのリポジトリを更新します。
$ sudo apt update

sudo ユーザーのパスワードを入力し、
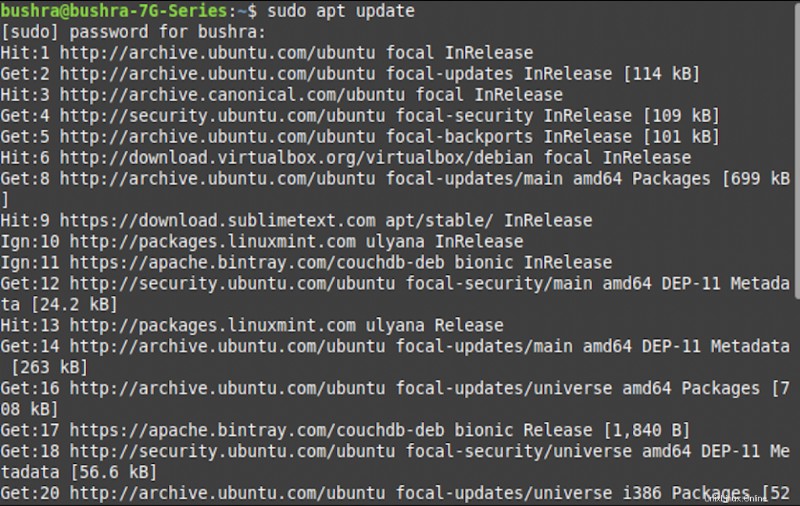
方法 # 01:apt パッケージを使用して VLC メディア プレーヤーをインストールする
Linux Mint システムに VLC メディア プレーヤーをインストールするために使用される最初の方法は、rge コマンド ライン/ターミナル ウィンドウを使用します。ターミナルで次のコマンドを入力します。
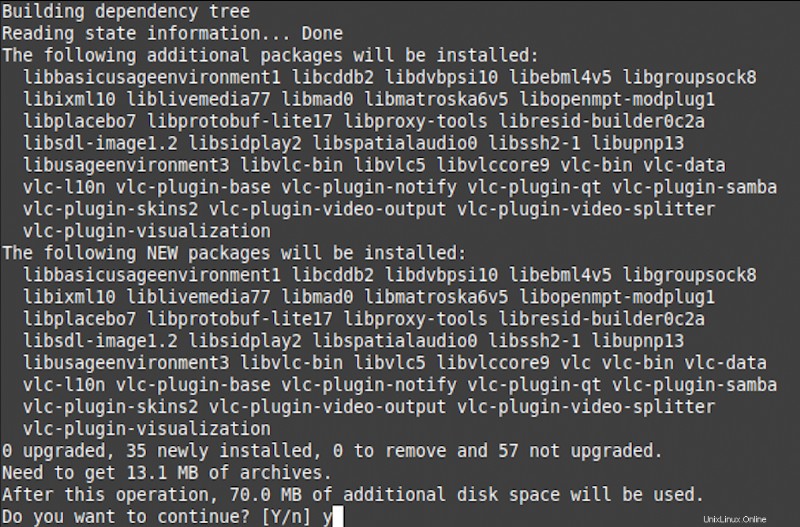
インストールが開始され、しばらくするとプロンプトが表示されます。 Y と入力します 次に
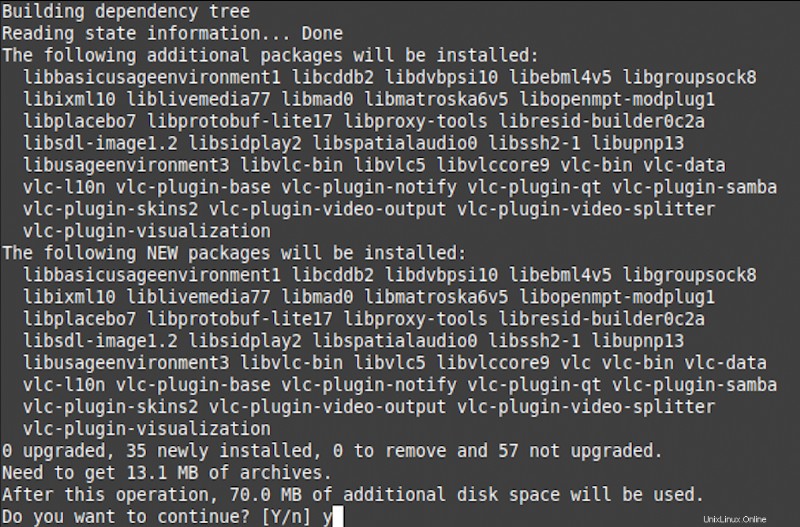
インストールのプロセスには時間がかかるため、ターミナルを終了しないでください。終了すると終了します。
方法 # 02:Linux Mint ソフトウェア マネージャーを使用して VLC メディア プレーヤーをインストールする
2 番目の方法では、Linux Mint システムの GUI を使用します。アプリケーションに移動し、ソフトウェア マネージャー を検索します
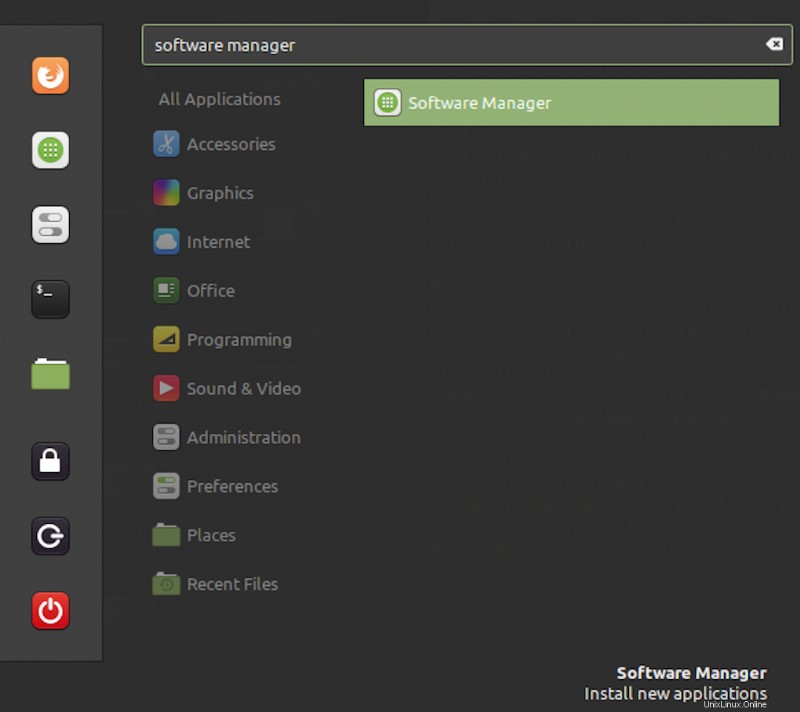
ソフトウェア マネージャーをダブルクリックします オプション、ソフトウェア マネージャー ウィンドウが表示され、Linux パッケージで利用可能なすべてのソフトウェアが一覧表示されます。
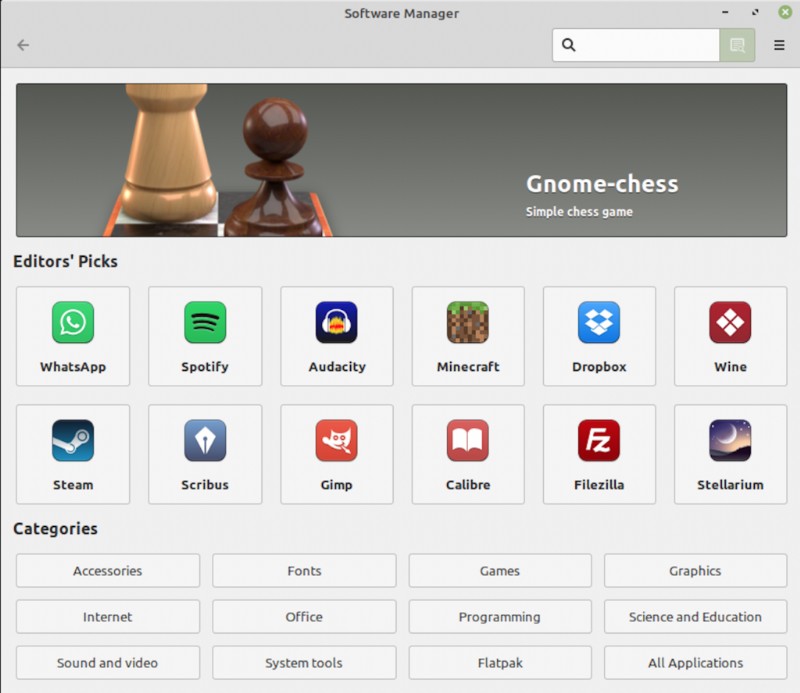
VLC メディア プレーヤーを検索する必要があります 検索バーで。目的のメディア プレーヤーが利用可能なオプションに表示されます。
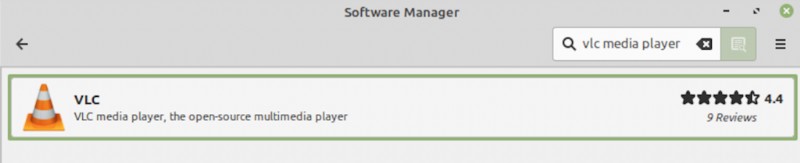
インストールのオプションは、ソフトウェアの名前に対して表示されます。 [インストール] をクリックします。 ボタンをクリックして、VLC ソフトウェアのインストールを開始します。

[インストール] をクリックするとすぐに ボタンをクリックすると、画面にモーダルが表示され、インストールする追加ソフトウェアが一覧表示されます。 続行 b を押します モーダル ウィンドウで ボタンをクリックして、必要なすべての追加ソフトウェアのインストールに進みます。
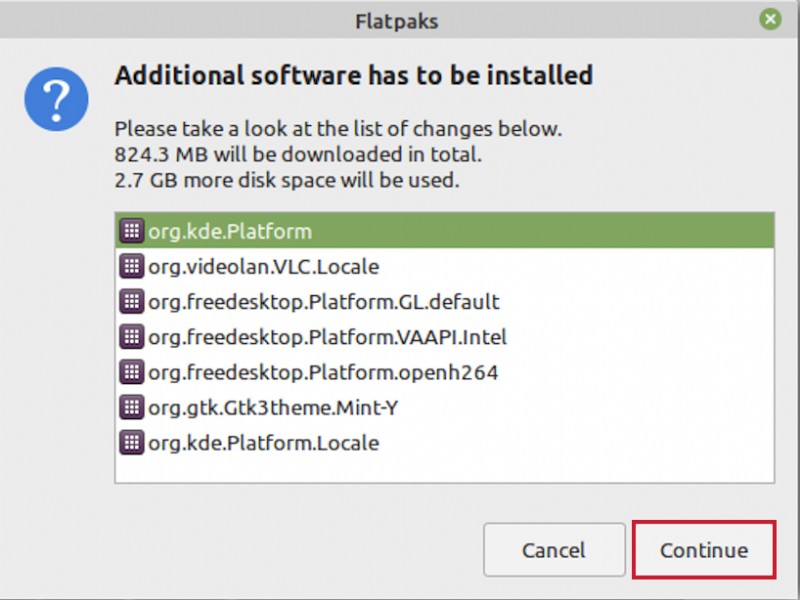
次の図に示すように、VLC のインストール プロセスが開始されます。

インストール プロセスには時間がかかるため、ソフトウェア マネージャーを終了しないでください。終了すると、プロセスが停止します。
VLC メディア プレーヤーのインストールの確認
このインストール プロセスを確認するオプションの 1 つは、アプリケーションでソフトウェアを検索することです。 .ユーザーは、次のように入力して、コマンド ラインからアプリケーションにアクセスすることもできます。
$ vlc
<強い> 
VLC アプリケーションが実行を開始し、ターミナルに以下のような出力が表示されます:
<強い> 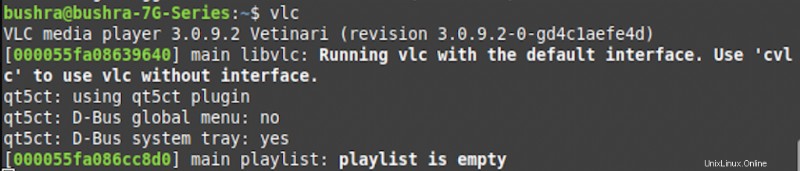
ターミナル ウィンドウを終了し、VLC アプリケーションがバックグラウンドで実行されていることを確認します。初めて、新しくインストールされた VLC アプリケーションがユーザーに許可を求めます。 メタデータ ネットワーク アクセスを許可するをマークします チェックボックスをオンにして、[続行] を押します ボタンをクリックしてソフトウェアにアクセスしてください。
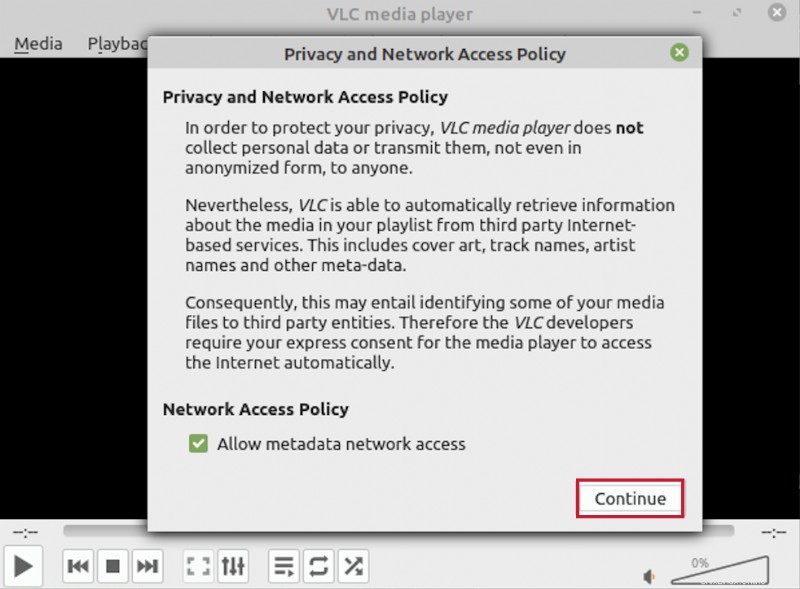
[続行] を押すとすぐに ボタンをクリックすると、以下に表示されるようなインストール済みアプリケーションを表示できます:

Linux Mint 20 からの VLC のアンインストール
Linux Mint システムから VLC メディア プレーヤーをアンインストールするには、ターミナル ウィンドウで次のコマンドを入力します。
$ sudo apt-get remove vlc

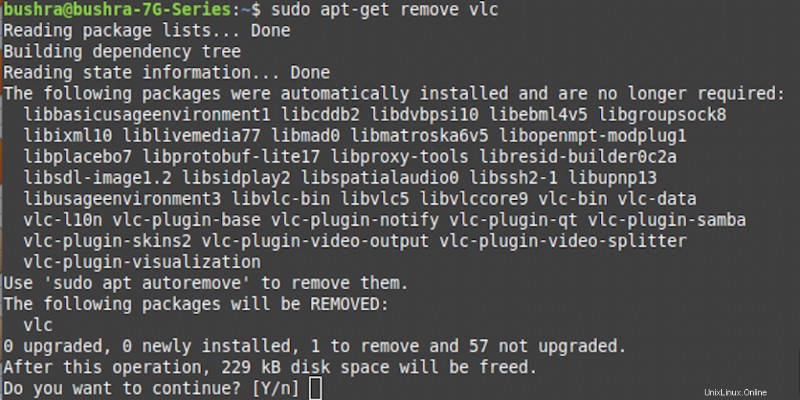
VLC メディア プレーヤーは、上記の方法を使用して Linux Mint 20 システムから簡単に削除できます。
結論
このチュートリアルでは、VLC Media Player を Linux Mint 20 システムにインストールする 2 つの方法を見てきました。説明した方法はどちらも、システムに実装するのが非常に簡単です。最初に、コマンド ライン オプションを使用して VLC Media Player をインストールし、2 番目の方法では、システムのグラフィカル ユーザー インターフェイスを使用しました。ユーザーは、好みに応じて 2 つの方法のいずれかを選択できます。また、ユーザーが必要に応じてシステムからソフトウェアを簡単に削除できるように、アンインストール プロセスについても説明しました。