ハードディスク上のCD/DVDまたはビデオファイルからのマルチメディア再生に関して、私の頭に浮かぶメディアプレーヤーはVLCです。 VLC Media Playerは、無料のオープンソースメディアプレーヤーであり、スローされたほとんどすべてのものを再生できます。メディアの再生は言うまでもありません。コンテンツをストリーミングしたり、メディア形式を変換したりすることもできます。これは、オープンソースコミュニティが達成できることの優れた例です。
最新バージョンのFedoraWorkstation(執筆時点ではFedora 32)には、デフォルトのビデオプレーヤーとしてTotemが付属しています。これは軽量のアプリケーションですが、機能が制限されており、VLCメディアプレーヤーでできることにはほど遠いです。たとえば、箱から出してMP4(H.264)ビデオを再生することさえできません。ビデオの再生を開始するには、Gstreamerマルチメディアコーデックをインストールする必要がありました。
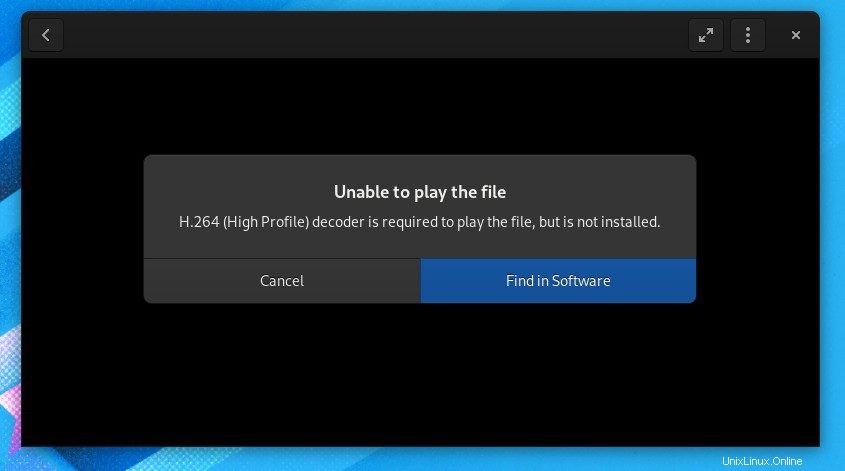
また、VLCは、追加のパッケージをインストールしなくても同じビデオを再生できました。このような単純なことは、全体的に優れたコンピューティングエクスペリエンスにとって重要です。
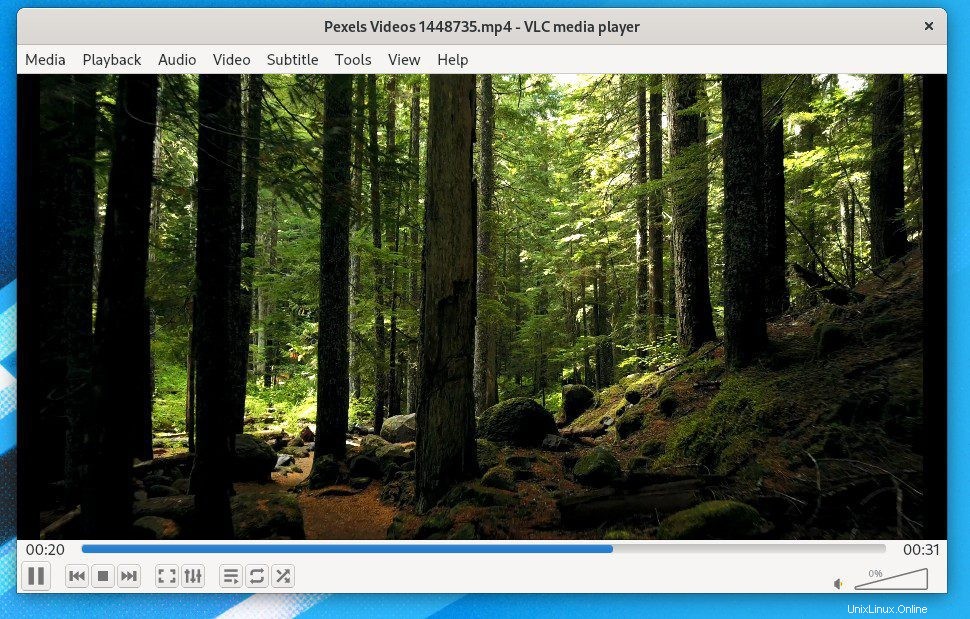
とはいえ、インストール手順に進む前に、VLCの最高の機能を見てみましょう。
VLCメディアプレーヤーの機能
- ファイル、ディスク、Webカメラ、デバイス、およびストリームからマルチメディアを再生できます
- 追加のコーデックパックをダウンロードすることなく、ほとんどのコーデックを再生できます
- メディア形式間で変換できます
- クロスプラットフォーム互換:Linux、Unix、Windows、Mac OS X、iOS、Android
- ビデオに透かしを追加する
- 内蔵のグラフィックイコライザー
- 内蔵のスクリーンおよびウェブカメラレコーダー
- その他
FedoraへのVLCMediaPlayerのインストール
Fedoraワークステーションにインストールすることを考えるのに十分怖い場合は、以下にそれを行うためのコマンドラインおよびグラフィカルユーザーインターフェイスの方法を示します。 VLCはFedoraリポジトリでは利用できないことに注意してください。したがって、RPMFusionからサードパーティのリポジトリを有効にする必要があります。次のチュートリアルですべて説明します。
方法1:ターミナル経由でコマンドラインを使用する(推奨)
ステップ1:[アクティビティ]をクリックし、[ターミナル]を探して起動します。
ステップ2:以下をコピーしてターミナルに貼り付け、RPMFreeリポジトリソースをFedoraに追加します。
sudo dnf install https://download1.rpmfusion.org/free/fedora/rpmfusion-free-release-$(rpm -E %fedora).noarch.rpm
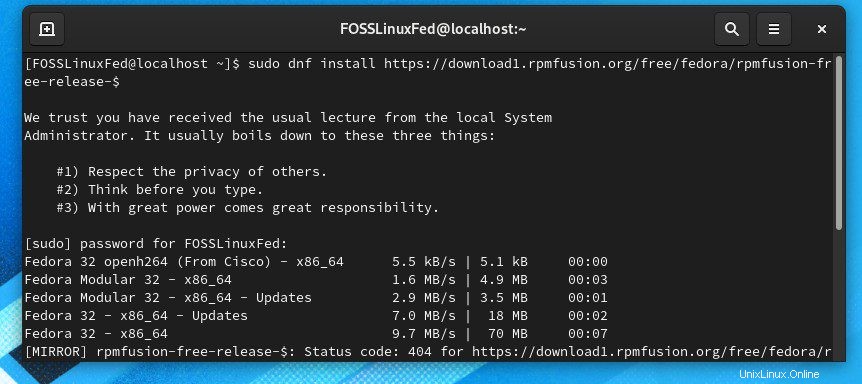
ステップ3:以下をコピーしてターミナルに貼り付け、RPMNon-FreeリポジトリソースをFedoraに追加します。ターミナルの進行状況に注意し、プロンプトが表示されたら「y」を入力します。
sudo dnf install https://download1.rpmfusion.org/nonfree/fedora/rpmfusion-nonfree-release-$(rpm -E %fedora).noarch.rpm
ステップ4:最後に、次のコマンドを入力してVLCをインストールします。
sudo dnf install vlc
たくさんの依存関係が表示されるので、ターミナルを見続けてください。その後、「y」と入力し、Enterキーを押してVLCのダウンロードを開始する必要があります。これは数回行う必要があります。
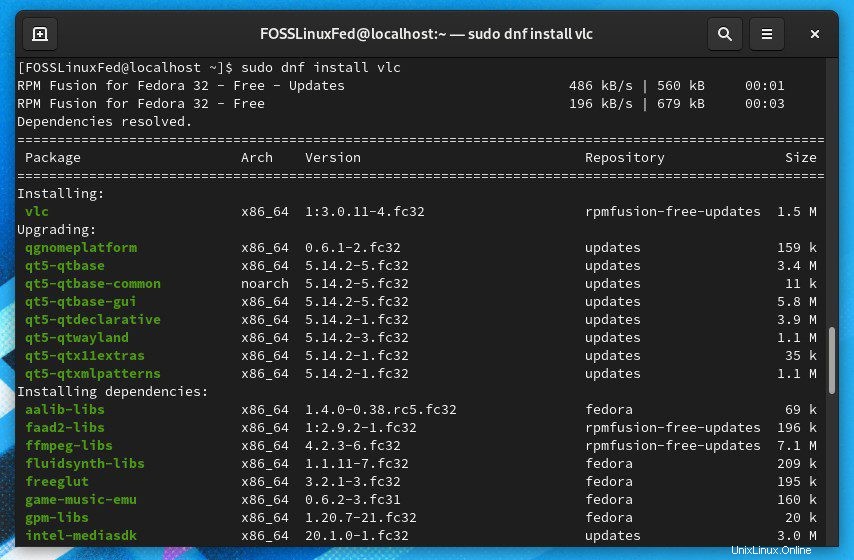
それでおしまい!すべてがうまくいけば、ターミナルに「Complete!」と表示されます。先に進み、「アクティビティ」でVLCを探します。
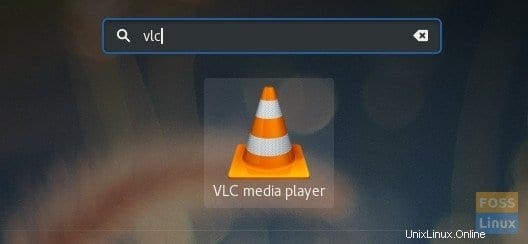
方法2:ソフトウェアセンターを使用する
前述のように、VLCはFedoraRepoにはありません。したがって、Fedoraのソフトウェアセンターでは見つけることができません。
ステップ1.Fedoraソフトウェアセンターを起動します。
手順2.ソフトウェアセンターの右上隅にあるトライバーをクリックして、[ソフトウェアリポジトリ]を選択します。
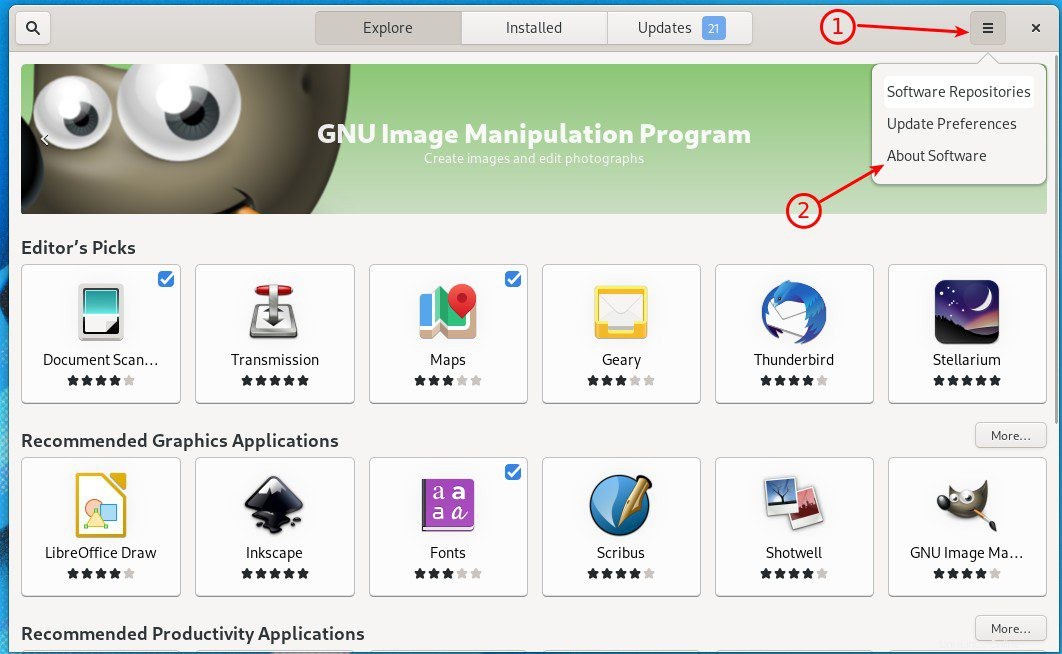
手順3.ソフトウェアセンターを閉じて、ターミナルアプリを起動します。
ステップ4.次のコマンドを入力し、Enterキーを押してVLCをインストールします。 「y」を入力し、プロンプトが表示されたらEnterキーを押す必要があります。必要に応じて、rootパスワードも入力する必要があります。
sudo dnf install vlc
それでおしまい!先に進み、「アクティビティ」でVLCを探します。
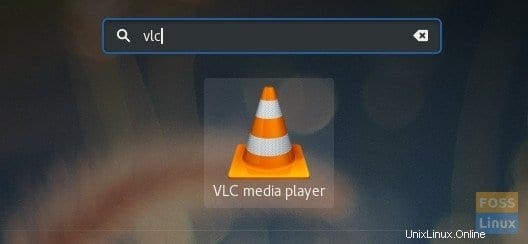
VLCメディアプレーヤーのインストールは以上です。