タイム ゾーンは、同じ標準時刻と日付を持つ地理的地域に基づいて識別されます。通常、日付、時刻、およびタイム ゾーンは、運用システムのインストール中に設定されます。ユーザーは、Linux プラットフォームでいくつかのタスクを実行するためにタイム ゾーンを変更する必要があります。 Linux の一部のジョブは、cron ジョブのようにタイム ゾーンを使用して実行やログのタイムスタンプに使用します。このチュートリアルでは、Linux Mint 20 と Ubuntu 20.04 で日付、時刻、タイム ゾーンを変更するさまざまな方法について説明します。
多くの操作は日付と時刻の機能に依存しているため、どのオペレーティング システムでも正しい日付と時刻を持つことは非常に重要です。 Linux Mint で日付と時刻を設定するには、Ctrl+Shift+T キーを使用してターミナルを開きます。 ショートカットするか、ApplicationsTerminal からアクセスしてください。
コマンド ラインから Linux の日付を変更する
Linux プラットフォームでは、サーバーとシステムのクロックが正確に一致している必要があります。コンピューター システムでこのような変更を行うには、sudo 権限が必要です。続行するには、ターミナル ウィンドウで次のコマンドを入力します。
$ date +%Y%m%d -s "YYYYMMDD"

出力は下図のようになり、日付は入力値に基づいて設定されます。

コマンドラインから更新日時を確認
コマンド ラインから更新時刻を確認するには、次のように入力します
$ date

出力には、更新された時間フィールドが表示されます。

timedatectl ユーザーが端末を介してシステムの時刻と日付を表示できるようにする Linux のユーティリティです。現在の時刻、日付、およびタイムゾーンを表示するには、次を使用します:
$ timedatectl

コマンド ラインから Linux の時刻を変更する
ユーザーはコマンド ラインから時刻を変更することもできます
$ date +%T -s "hh:mm:ss"
<強い> 
ここでは、時刻を 15:14:00 に設定しています。

Ubuntu で 1 つのコマンドで日付と時刻を変更する
Linux では、ユーザーは 1 つのコマンドで日付と時刻を更新することもできます。 1 つの一般的なコマンドで日付と時刻を更新するには、次のように入力します。
$ date -s "DD MM YYYY hh:mm:ss"

どこで、
11:時 (hh)
14:分 (mm)
00:秒 (ss)

Linux でハードウェア クロックを設定する
ハードウェア クロックは、コンピュータ システムのハードウェア内で動作し、電源がなくても機能し続けます。ハードウェア クロックを確認するには、次のコマンドを使用します:
$ hwclock --show

次の図のように出力が表示され、ハードウェア クロックの時刻が表示されます。

次に、Linux システムでハードウェア クロックを現地時間に設定するために使用される方法を確認しましょう。そのためには、次のように入力する必要があります:
$ hwclock --set --date="YYYY-MM-DD 16:45:05" --localtime
<強い> 
ハードウェア クロックは現地時間に合わせて調整されます。
コマンド ラインからタイム ゾーンを変更する
タイムゾーンを変更するため。まず、timedatectl を使用してシステムのタイム ゾーンを表示しましょう .
$ timedatectl
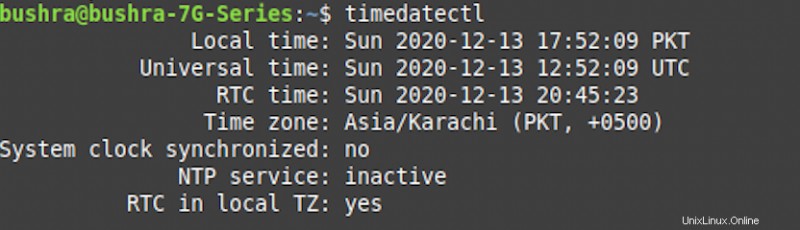
Linux Mint システムのシステム タイム ゾーンは、シンボリック リンクによって構成されます。 これは /etc/localtime です ファイル。さらに、/usr/share/zoneinfo に存在するバイナリ タイム ゾーン識別子に構成されます。 ディレクトリ。
ユーザーが使用可能なタイムゾーンを確認する別の方法:
$ ls -l /etc/localtime
<強い> 
出力は次のようになります:
<強い> 
利用可能なタイムゾーンのリスト
タイムゾーンを変更するには、まず、使用する予定のタイムゾーンの名前を見つけて知る必要があります。通常、システムのタイム ゾーンは 「地域/都市」 に従います。 フォーマット。使用可能なすべてのオプションを表示してみましょう。使用するタイムゾーンの長い名前:
$ timedatectl list-timezones
<強い> 
出力には、以下に示すようなリストが表示されます:
<強い> 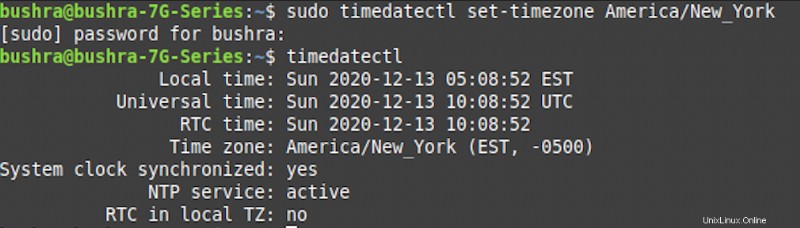
これで、リストの任意のオプションを使用してタイム ゾーンを更新できます。次のコマンドを使用してください:
$ sudo timedatectl set-timezone <your_time_zone>
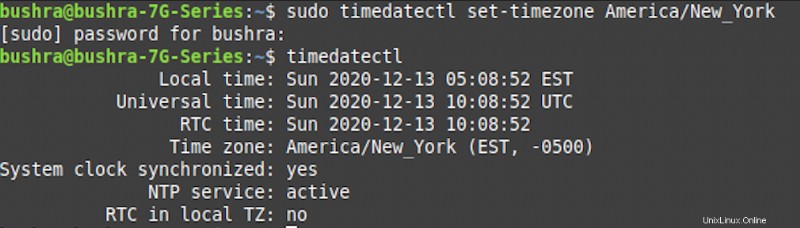
この例では、私たちが使用するタイム ゾーンは America/New_York です。 .同じ方法に従って、必要に応じてタイムゾーンを調整できます。
GUI を使用して日付、時刻、タイムゾーンを変更する
Linux Mint 20 で UI メソッドを使用して日付、時刻、およびタイム ゾーンを変更するには、画面の右下にある日付と時刻のショートカットにアクセスしてクリックするだけです。カレンダー メニューが開きます。[日付と時刻の設定] をクリックします。 カレンダーの下部で利用可能なオプション。
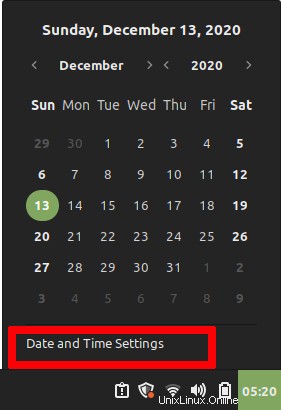
手動で設定された日付と時刻が表示されます オプション。 日付をクリックします 手動で設定された日付と時刻に対するオプション フィールド。
日付を選択 モーダルが表示されます。日付を選択して OK をクリックする必要があります ボタンをクリックして選択を確定します。
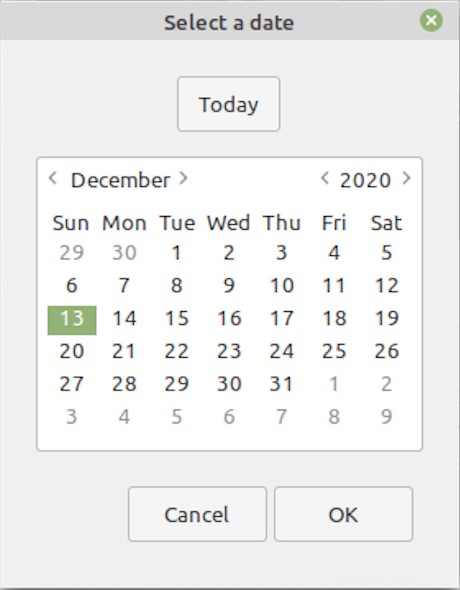
時間を変更するには、 時間 を選択します 手動で設定された日付と時刻に対するオプション 日付と時刻 メニュー。
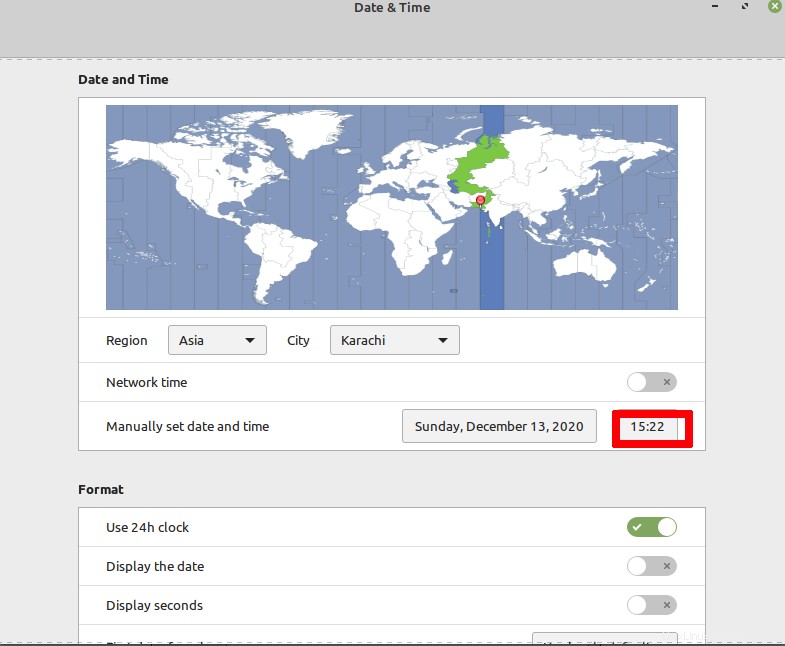
下の図に示すようにモーダルが表示されます。時刻を更新し、[OK] を選択します。 変更を反映します。
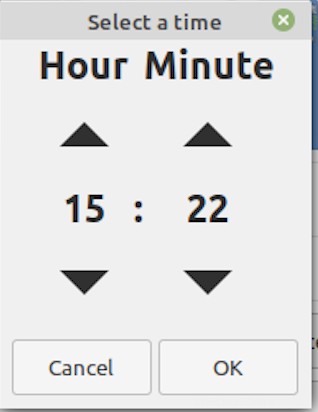
タイム ゾーンを更新するには、[地域] をクリックします。 日付と時刻のモーダル。
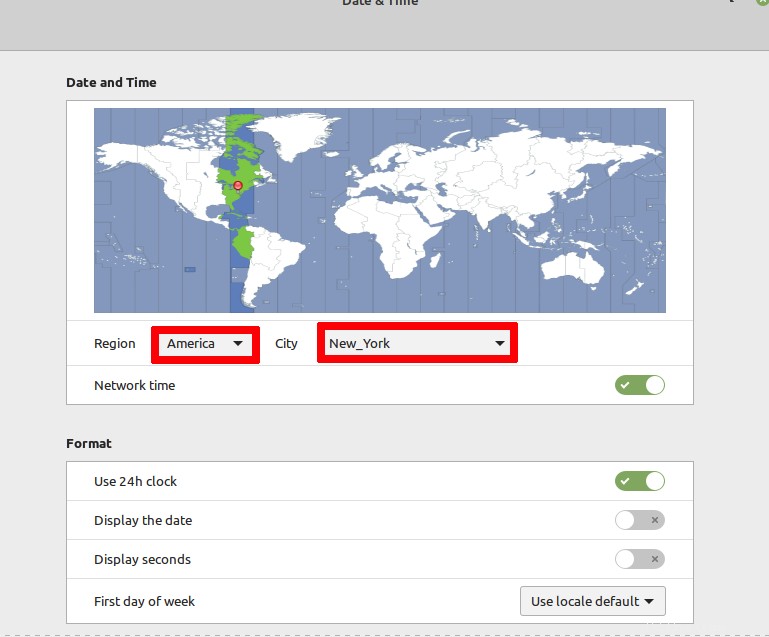
利用可能なリージョンのリストが表示されます。最初にリージョンを選択します。選択した地域の可能な都市が表示されます。続行するには都市を選択する必要があります。完了したら、[OK] を選択します
結論
このチュートリアルで説明する方法は、Linux Mint 20 で日付、時刻、およびタイム ゾーンを変更する方法を示しています。ユーザーは、好みに応じて、コマンド ラインまたは UI を使用して変更できます。どちらの方法も簡単に実装でき、このチュートリアルで例を挙げて詳しく説明しています。