Opera は、Webkit エンジンで構築された安定した Web ブラウザです。 Google Chrome 拡張機能のほとんどは、Opera ブラウザに簡単にインストールできます。このブラウザは、Linux、Microsoft Windows、macOS などのさまざまなオペレーティング システムで動作します。 Opera ブラウザには、広告をブロックするプラグインが組み込まれており、バッテリー寿命も節約できます。さらに、Opera は、IOS、Android、Java ME 対応のデバイスを含む多くのデバイスでも利用できます。 Opera ブラウザーの最も一般的な機能は、使いやすさとアクセシビリティ、セキュリティであり、暗号ウォレットと.
この記事では、CentOS 8 に Opera ブラウザをインストールする方法を学びます。インストールを始めましょう。
CentOS 8 への Opera ブラウザのインストール
CentOS 8 に Opera ブラウザをインストールするには、次の 2 つの方法があります。
方法 #1:Opera ブラウザ リポジトリを追加する
この方法は、次の手順で完了します:
ステップ 1. システムのターミナル ウィンドウを開くか、ショートカット キーを使用して Ctrl+Alt +t を押します。 コマンド ライン ターミナルを開きます。
ステップ 2. ターミナル ウィンドウで「su」コマンドを入力します。これで、root ユーザーに切り替わりました。
ステップ 3. 端末で次のコマンドを実行して、Opera ブラウザの GPG キーをインポートします。
$rpm --import https://rpm.opera.com/rpmrepo.key
ステップ 4. ターミナルで次のコマンドを実行して、システムに Opera ブラウザ リポジトリを追加します。
$ tee /etc/yum.repos.d/opera.repo <<REPO [opera] name=Opera packages type=rpm-md baseurl=https://rpm.opera.com/rpm gpgcheck=1 gpgkey=https://rpm.opera.com/rpmrepo.key enabled=1 REPO
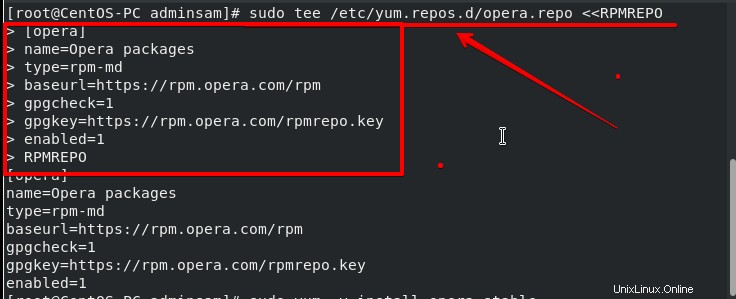
Opera ブラウザ リポジトリがシステムに追加されました。
ステップ 5. Opera ブラウザ リポジトリを追加したら、端末で次のコマンドを使用して Opera をインストールします。
$sudo yum -y install opera-stable
上記のコマンドでは、「-y」オプションを使用して、ユーティリティをインストールする前の確認プロンプトを回避しています。
上記のコマンドを実行すると、Opera パッケージのダウンロードが開始され、システムへのインストールが開始されます。
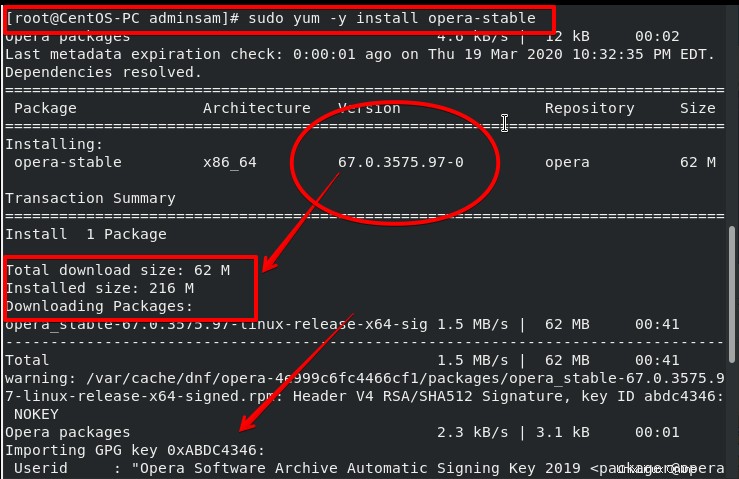
インストールが完了したことがわかります。これで、システムの Opera ブラウザを使用して、ターミナル ウィンドウに「opera」と入力できます。
方法 #2:Wget コマンドを使用して Opera をダウンロード
CentOS 8 に Opera ブラウザをインストールするには、次の手順に従います。
ステップ 1. まず、システム CentOS 8 に wget コマンド ユーティリティがインストールされているかどうかを確認します。端末で次のコマンドを入力して、wget ユーティリティのインストールを確認します。
$ rpm -qa wget
ステップ 2. システムにインストールされていない場合は、システムに wget ユーティリティをインストールして、端末で次のコマンドを実行します。
$ yum -y install wget
ステップ 3. システムの wget ユーティリティを使用して、Opera 公式ページから Opera バイナリ パッケージをダウンロードする必要があります。ターミナル ウィンドウで次のコマンドを実行して、Opera パッケージをダウンロードします。
$wget https://download3.operacdn.com/pub/opera/desktop/66.0.3515.72/linux/opera-stable_66.0.3515.72_amd64.rpm
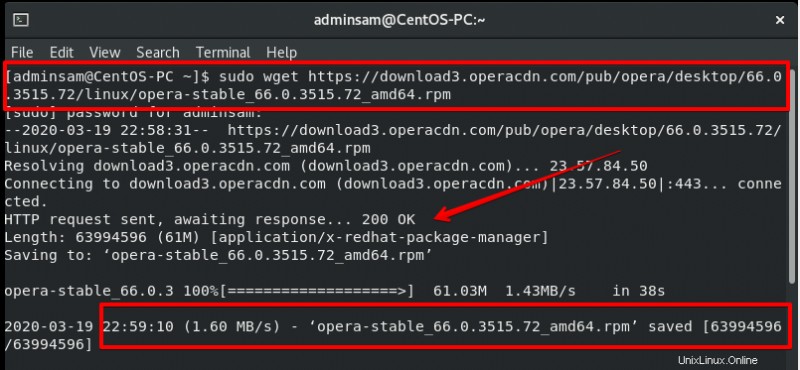
バイナリ パッケージがシステムのディレクトリにダウンロードされました。
ステップ 4. ダウンロードが完了したら、CentOS 8 に Opera ブラウザのインストールを開始します。「yum」コマンドを使用して、ダウンロードした Opera パッケージをインストールします。ターミナル ウィンドウで次のコマンドを実行して、CentOS 8 に Opera ブラウザをインストールします。
$ sudo yum install opera-stable_66.0.3515.72_amd64.rpm
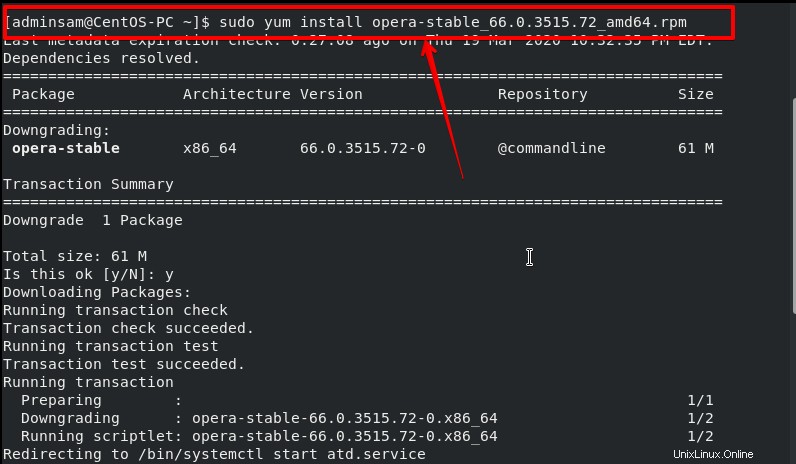
インストール プロセス中に、ターミナル ウィンドウに確認プロンプトが表示されます。インストール プロセスを完了するか、停止するかのインストールに関する確認を求められます。 「y」を入力して、CentOS 8 への Opera ブラウザのインストールをさらに進めます。
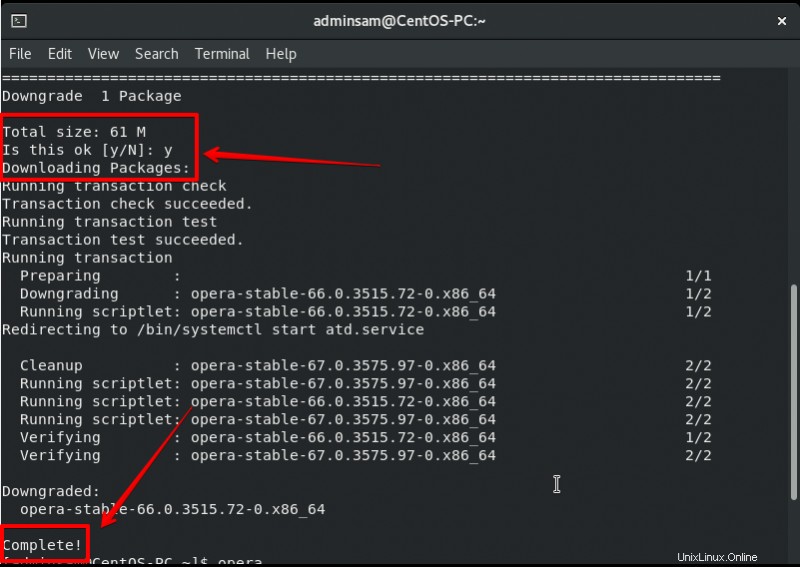
ご覧のとおり、Opera のインストールは完了しています。次に、システムで Opera ブラウザを起動します。
ステップ 5. このステップでは、コマンドライン環境または端末を使用して Opera ブラウザーを起動します。 「opera」と入力して、CentOS 8 で Opera ブラウザを起動します。
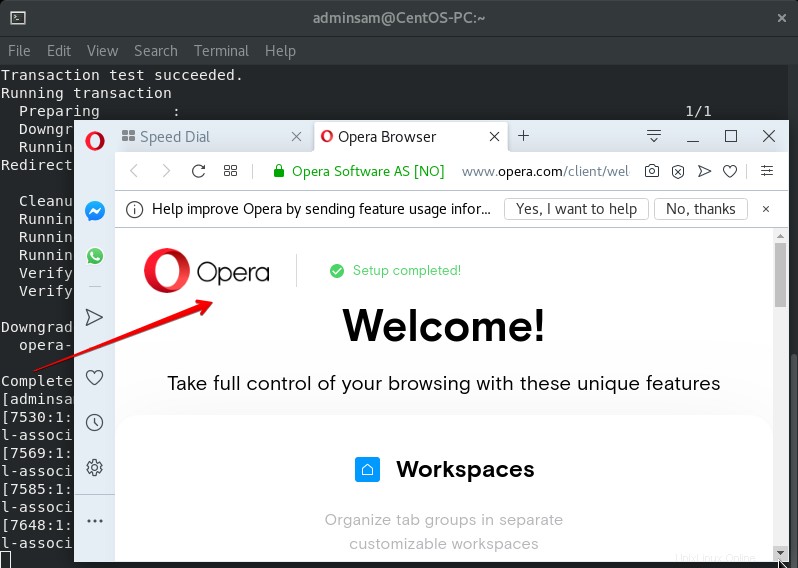
おめでとう!お使いのシステムで Opera ブラウザが正常に起動されました。
デスクトップを使用して Opera ブラウザを起動することもできます。デスクトップを使用して Opera を起動するには、[アクティビティ] をクリックします。 デスクトップの左隅にあります。 ショー アプリケーション を選択します。 デスクトップの左側のサイドバーからオプション。ここに オペラ が表示されます ブラウザのアイコン。ここで、CentOS 8 でそれを選択して起動します。
CentOS 8 で Opera ブラウザの機能をお楽しみください。
結論
このチュートリアルでは、CentOS 8 で 2 つの異なる方法を使用して Opera ブラウザをインストールおよび起動する方法を学習しました。また、wget ユーティリティを使用してパッケージをダウンロードする方法も学習しました。この記事がお役に立てば幸いです。質問がある場合は、以下にコメントしてください。