Winamp が Windows で動作するのと同様に Linux でも動作するものを探している場合は、Qmmp が最適です。 Qmmp は、多くのファイル形式をサポートする機能豊富なオーディオ プレーヤーです。これは Qt と C++ で書かれており、Winamp と同じルック アンド フィールを提供するため、Ubuntu の後半を見逃すことはありません。この記事では、Ubuntu で Qmmp をインストール/アンインストールする 2 つの方法について説明します。 Qmmp をインストールするソースに基づいて選択できます。また、UI またはコマンド ラインを使用するかどうかも選択できます。
- Ubuntu ソフトウェア マネージャーを使用して UI から
- Ubuntu コマンド ライン、ターミナル (最新バージョンの場合) から
この記事に記載されているコマンドと手順を Ubuntu 18.04 LTS システムで実行しました。
Ubuntu ソフトウェア マネージャーから Qmmp をインストールします
QMMP のインストール
コマンド ラインをあまり開きたくない人にとっては、UI を介して Ubuntu リポジトリに存在するソフトウェアをインストールするのは非常に簡単です。 Ubuntu デスクトップのアクティビティ ツールバーで、Ubuntu ソフトウェア アイコンをクリックします。
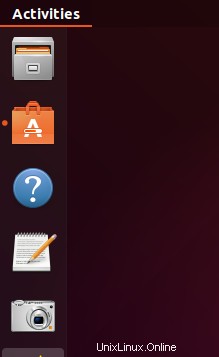
次のビューで、検索アイコンをクリックし、検索バーに「qmmp」と入力します。検索結果には、次のように qmmp が表示されます:
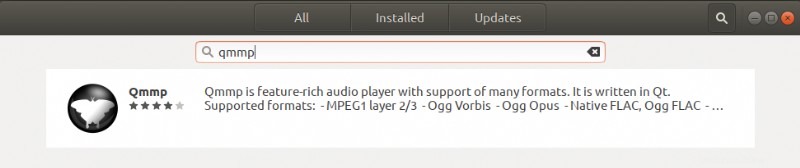
これは、Ubuntu Bionic Universe リポジトリーによって維持されるパッケージです。ただし、これは Qmmp の最新バージョンではない可能性があり、この記事の執筆時点では Qmmp 1.3.2 です。このソフトウェアの最新バージョンをインストールする場合は、この記事の最後のセクションをご覧ください。
ソフトウェア マネージャーから、Qmmp エントリをクリックして次のビューを開きます。
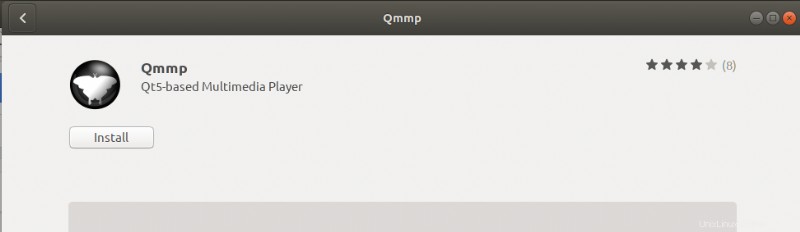
[インストール] ボタンをクリックして、インストール プロセスを開始します。許可されたユーザーのみが Ubuntu にソフトウェアをインストールできるため、認証の詳細を提供するために次の認証ダイアログが表示されます。
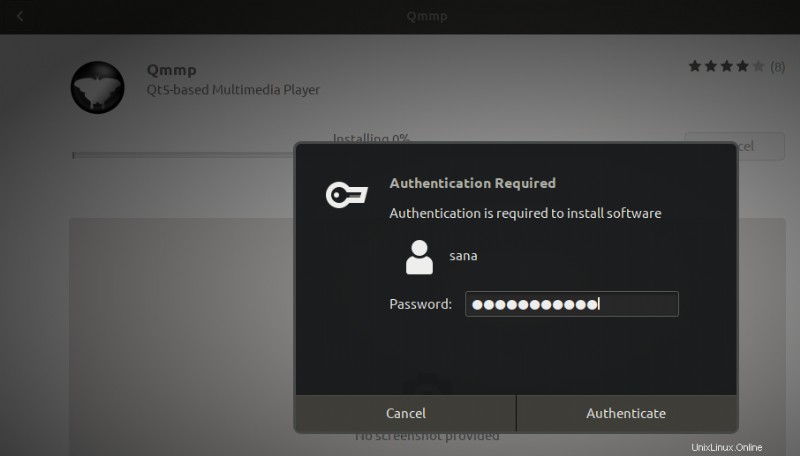
パスワードを入力し、認証ボタンをクリックします。その後、インストール プロセスが開始され、次のような進行状況バーが表示されます。
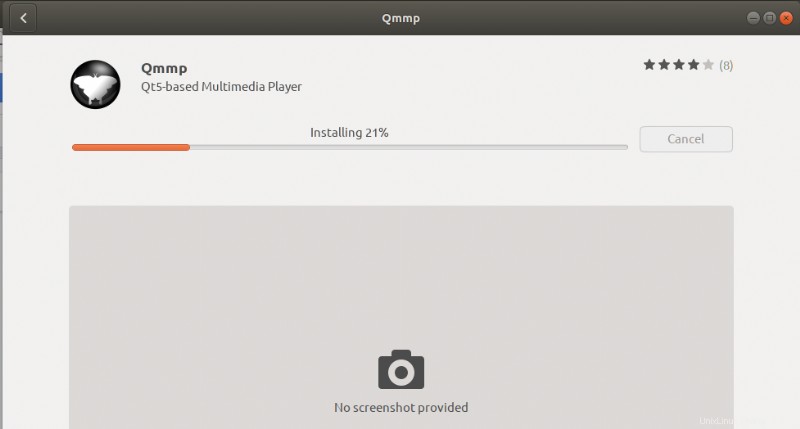
その後、Qmmp がシステムにインストールされ、インストールが成功すると次のメッセージが表示されます:
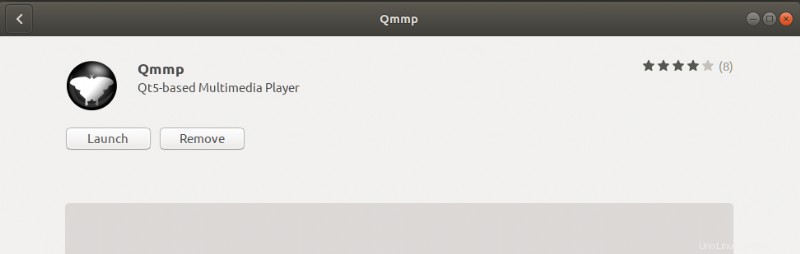
上記のダイアログから、Qmmp を直接起動するか、何らかの理由ですぐに削除するかを選択できます。
Qmmp を削除
上記の方法でインストールされた Qmmp を削除したい場合は、次のようにしてシステムから削除できます:
Ubuntu ソフトウェア マネージャーを開き、Qmmp を検索します。検索エントリに「インストール済み」ステータスが表示されます。このエントリをクリックしてから、[次のビューから削除] をクリックします。
次に、認証ダイアログが表示されます。 sudo ユーザーのパスワードを入力し、ダイアログで [認証] をクリックすると、ソフトウェアが削除されます。
コマンド ラインを使用して PPA から Qmmp をインストールする
Ilya Kotov によって管理されている forkotov02 PPA リポジトリには、Qmmp の最新バージョンが含まれています。この PPA リポジトリから Qmmp をインストールするには、次の手順に従います。
コマンドラインでインストール
最初に、アプリケーション ランチャーの検索または Ctrl+Alt +T ショートカットを使用してターミナルを開きます。
次のコマンドを入力して、forkotov02 PPA リポジトリを Ubuntu に追加します。
$ sudo add-apt-repository ppa:forkotov02/ppa
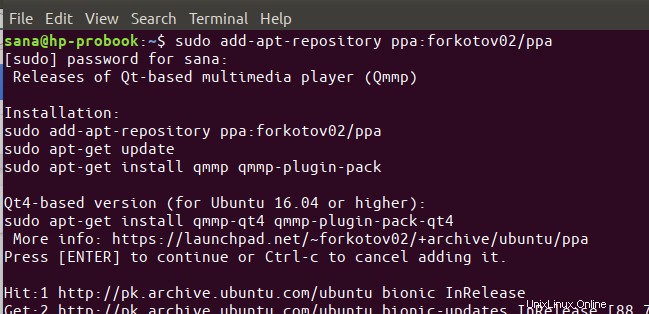
許可されたユーザーのみが、Ubuntu でソフトウェアを追加、削除、および構成できることに注意してください。 sudo のパスワードを入力すると、PPA リポジトリがシステムに追加されます。
ヒント: コマンドを入力する代わりに、ここからコマンドをコピーして、Ctrl+Shift+V を使用するか、右クリック メニューの [貼り付け] オプションを使用してターミナルに貼り付けることができます。
次のステップは、次のコマンドを使用してシステムのリポジトリ インデックスを更新することです:
$ sudo apt-get update
これは、インターネットから入手可能な最新バージョンのソフトウェアをインストールするのに役立ちます。
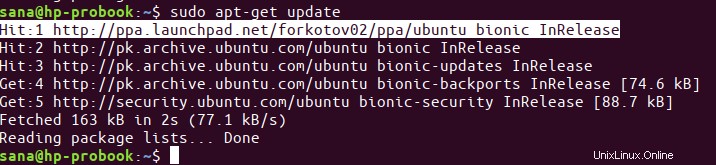
PPA の追加が完了したので、次のコマンドを sudo として使用して、Qmmp とそのプラグインをシステムにインストールします。
$ sudo apt-get install qmmp qmmp-plugin-pack
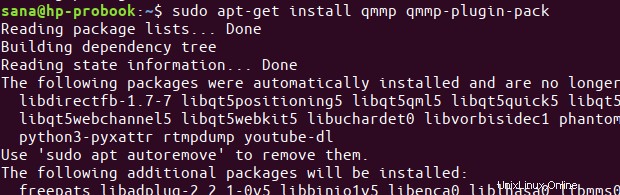
インストールを続行するための y/n オプションが表示される場合があります。インストールを続行する場合は、Y を入力してください。インターネットの速度によっては、プロセスに時間がかかる場合があります。その後、Qmmp がシステムにインストールされます。
次のコマンドを実行すると、インストールされているパッケージのバージョン番号を確認し、ソフトウェアが実際にシステムにインストールされていることを確認できます。
$ qmmp --version
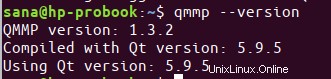
現在、システムに QMMP バージョン 1.3.2 が搭載されていることがわかります。これは、ソフトウェアの入手可能な最新バージョンです。公式の Ubuntu リポジトリからのみバージョン 1.1.10 をインストールできました。
Qmmp を削除
システムから Qmmp とそのプラグインをアンインストールするには、ターミナルで次のコマンドを使用できます。
$ sudo apt-get remove qmmp qmmp-plugin-pack
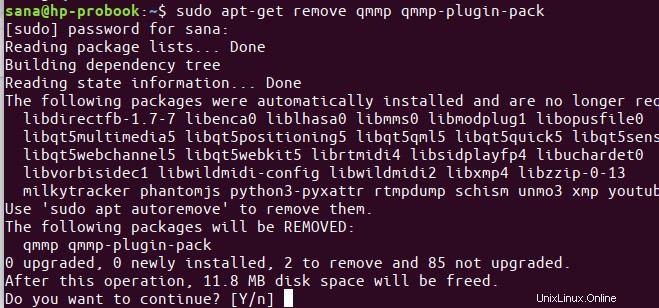
y/n プロンプトで y を入力すると、ソフトウェアはシステムから完全に削除されます。
Qmmp のインストールに使用した PPA も削除する場合は、次のコマンドを sudo として実行します。
$ sudo rm /etc/apt/sources.list.d/forkotov02-ubuntu-ppa-bionic.list
$ sudo rm /etc/apt/sources.list.d/forkotov02-ubuntu-ppa-bionic.list.save
Qmmp を起動
次のように Ubuntu アプリケーション ランチャー バーから Qmmp にアクセスするか、アプリケーション リストから直接アクセスできます。
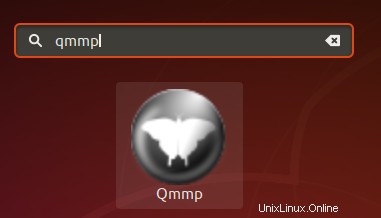
または、ターミナルで次のコマンドを使用して、コマンド ラインから Qmmp を起動することもできます。これで、MS Windows で使用する Winamp と同じくらい優れた音楽プレーヤーを使用できます。
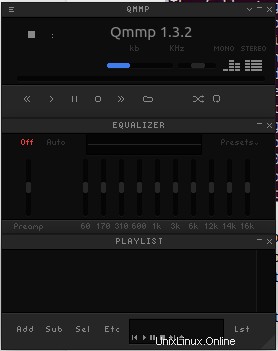
したがって、これは Ubuntu に Qmmp をインストールする 1 つではなく 2 つの方法でした。音楽を楽しみましょう!