
この記事では、DeaDBeeF Player を Ubuntu 22.04 LTS にインストールするために必要な手順を説明しました。このチュートリアルを続行する前に、sudo を持つユーザーとしてログインしていることを確認してください 特権。このチュートリアルのすべてのコマンドは、root 以外のユーザーとして実行する必要があります。
DeaDBeeF は、Linux 用のオーディオ プレーヤー ソフトウェアです。 DeaDBeeF はサイズは小さいですが、機能が豊富です。そのインターフェイスはカスタマイズ可能で、テーマをサポートしており、CD から音楽を再生したり、MP3、FLAC、Ogg Vorbis、WAV などのさまざまな形式のファイルを再生したりできます。 Linux、Windows、BSD、macOS などにインストールできるクロスプラットフォームの音楽プレーヤーです。
前提条件:
- Ubuntu 22.04 を搭載したオペレーティング システム
- スーパーユーザー権限を持つサーバー IPv4 アドレス (ルート アクセス)
- Linux デスクトップ用 Gnome ターミナル
- Windows または macOS 用の PuTTy SSH クライアント
- Windows 10/11 用 Powershell
- APT コマンドに精通している
DeaDBeeF Player を Ubuntu 22.04 LTS にインストール
ステップ 1. まず、Ubuntu サーバーにパッケージのインストールを開始する前に、すべてのシステム パッケージが更新されていることを確認することを常にお勧めします。
sudo apt update sudo apt upgrade sudo apt install software-properties-common apt-transport-https wget
ステップ 2. DeaDBeeF Player をインストールします。
DeaDBeeF を Ubuntu 22.04 Jammy Jellyfish システムにインストールするのは簡単です。コマンド ラインで次のコマンドを実行して、GPG キーをインポートします。
sudo gpg --no-default-keyring --keyring /usr/share/keyrings/pavel.gpg --keyserver keyserver.ubuntu.com --recv-keys F2C37BD8BDF01321549242C9AEC82AC78B65E182
次に、DeaDBeeF PPA リポジトリを追加します。
echo 'deb [signed-by=/usr/share/keyrings/pavel.gpg] https://ppa.launchpadcontent.net/spvkgn/deadbeef/ubuntu jammy main' | sudo tee -a /etc/apt/sources.list.d/deadbeef.list
その後、APT アップデートを実行して新しくインポートされた PPA を反映し、インストールします:
sudo apt update sudo apt install deadbeef
ステップ 3. Ubuntu で DeaDBeeF Player を起動します。
インストールが完了したら、Ubuntu 22.04 で DeaDBeeF Player を起動できます。これには、画面の左下にある [ソフトウェア ランチャー] アイコンをクリックします。をクリックし、検索バーに「DeaDBeeF」と入力すると、アイコンが表示され、クリックするだけで起動します。
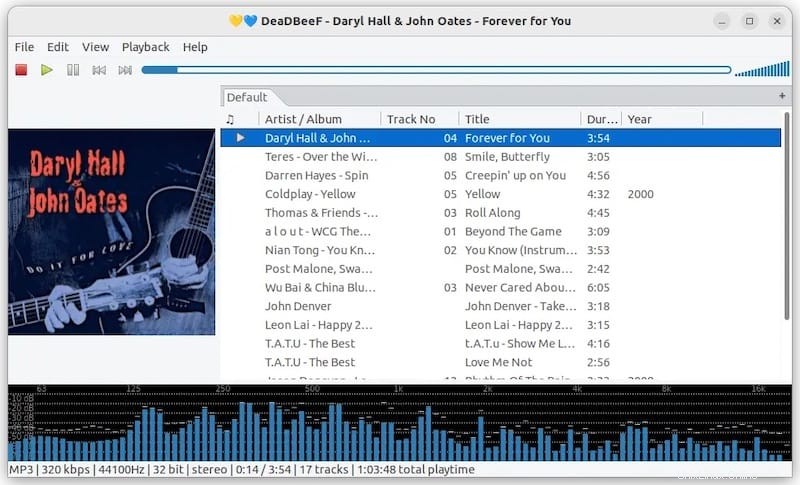
DeaDBeeF を Ubuntu 22.04 LTS Jammy Jellyfish にインストールするために必要なことはこれだけです。この簡単なヒントがお役に立てば幸いです。 DeaDBeeF Ultimate Music Player のインストールに関する詳細については、DeaDBeeF Ultimate Music Player の公式ナレッジ ベースを参照してください。この記事がお役に立てば幸いです。役に立つと思ったら、友人や家族と共有することを忘れないでください。また、ご不明な点がございましたらコメント欄よりお気軽にお尋ねください。いつでもお手伝いいたします。