わ おかえりなさい、みんな!今日、FreeNAS で最初の Windows 共有を作成します。 FreeNAS のインストール方法に関する以前の記事に従っている場合は、ここで続行する必要があります。 FreeNAS ボックスを正常にインストールしたら、最初のデータセットと最初の共有を作成する必要があります。 Windows マシンに共有を追加するまでに必要な各ステップをご案内します。
ここで私の NAS ビルドを確認できます。
すぐに始めましょう。
ステップ 1 ユーザー アカウントの作成
まず最初に - 何かを共有するには、まずアカウントを作成する必要があります。ユーザーのグループも作成します。 FreeNAS で共有を作成する場合、ユーザーとグループを割り当てる必要があります。このユーザーにこの共有に対する唯一の権限を持たせたいので、ユーザーとグループの権限を彼に割り当てます。
FreeNAS Web GUI にログインし、[アカウント] -> [ユーザー] -> [ユーザーの追加] に移動します。
必要に応じてすべて入力し、一番下までスクロールして [OK] をクリックします。
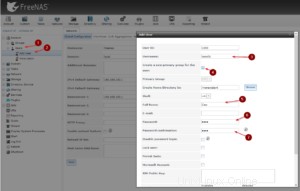
ご覧のとおり、番号 4 のボックスにチェックを入れると、同じ名前のユーザー用のグループが自動的に作成されました。
ステップ 2 データセットの作成
Storage -> Volumes -> /mnt/NameOfYourVolume に移動し、Create Dataset をクリックします。データセットは基本的に、共有を作成する「ドライブ」です。データセットに名前を付け、共有タイプ (Windows) を選択し、[データセットの追加] をクリックします。
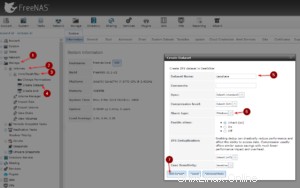
[権限の変更] をクリックして、ユーザーにデータセットへのアクセスを許可します。
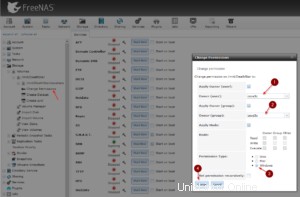
[ボリュームの表示] をクリックして、データセットと空き容量を確認します。
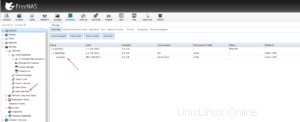
ステップ 3 Windows 共有の作成
共有を作成します。 [共有] -> [Windows (SMB) 共有] -> [Windows (SMB) 共有を追加] に移動します。
[参照] をクリックして、上で作成したデータセットを選択します。名前を付けて、[OK] をクリックします。データセットと同じ名前にすることができます。
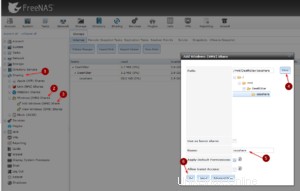
初めて共有する場合は、このサービスを有効にするかどうかを尋ねられます。
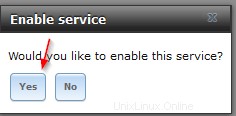
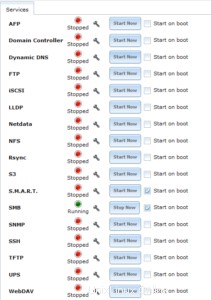
これですべてが整ったので、Windows コンピューターに共有を追加できます。
ステップ 4 Windows への共有の追加
私と裸で、ほとんど完了しました。 Windows キー + E を押して Windows エクスプローラーを開きます。上部の [共有] をクリックします。
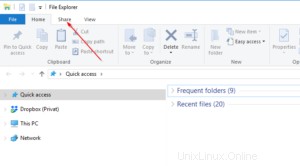
[ネットワーク ドライブのマップ] をクリックします。
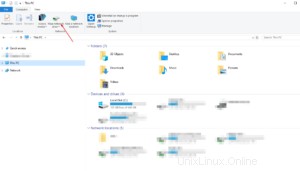
ドライブ文字を選択し、NAS と共有へのパスを入力して、[サインイン時に再接続] と [別の資格情報を使用して接続] にチェックマークを付けます。 [完了] をクリックします。
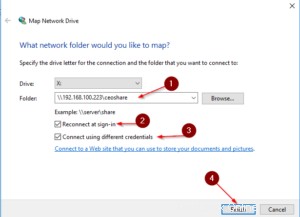
そして、これまでのすべての手順を忠実に実行した場合は、ネットワーク ドライブが Windows エクスプローラーに表示されるはずです。そこまで進んだ場合は、おめでとうございます。FreeNAS のインストールに成功し、最初の共有が作成されました。その上でいくつかのデータをシャベルする時間です!
私の YouTube チャンネルをお見逃しなく。このチュートリアルが気に入ったなら、YouTube のコンテンツも気に入るはずです。
次回まで!