わ おかえりなさい、みんな!前回の FreeNAS 記事を書いてからしばらく時間が経ちました。それをもう一度取り上げる時が来ました。この記事では、FreeNAS 11.1 をインストールする方法を学びます。現時点での最新の FreeNAS リリース。
週末に、すべてのデータをバックアップし、FreeNAS ボックスを完全に再インストールすることにしました。私は FreeNAS 9.10-U2 を実行していましたが、長い間取り除きたいと思っていたいくつかのエラーがありました。 9.10 から 11.x への更新が惨めに失敗した記事をいくつか読んだ後、最初からやり直すことにしました。物理的なボックスのインストールは、非常に迅速かつ簡単に完了しました。各ステップを文書化し、最新の記事を共有することにしました。また、今回は FreeNAS についてもう少し深く掘り下げたいと思っているので、近い将来、Plex や VM などのトピックをカバーする記事がいくつか登場する予定です。
また、私の FreeNAS Build もチェックしてください .ほぼ 2 年間、信頼できるサービスを提供してくれています。
最初のボリュームの作成を含む、インストール全体と初期構成について説明します。この記事を読み終わったら、この記事に進んでください 最初の Windows 共有の作成方法について
それでは、さっそく始めましょう。
ステップ 1 FreeNAS のダウンロードと起動可能な USB ドライブの準備
まず最初に、ホームページから FreeNAS ISO ファイルをダウンロードします。ファイルは約 600 メガバイトです。次に、空の USB ドライブをコンピューターに接続し、Rufus をダウンロードします。 Rufus を使用して起動可能な USB ドライブを作成します。 FreeNAS 11 では、8 ギガバイト以上の RAM の使用が推奨されていることに注意してください。
両方をダウンロードしたら、Rufus を起動します。
1 で示される記号をクリックし、ダウンロード フォルダから FreeNAS ISO を選択します。 [開始] をクリックして手順を開始します。 Grub Bootloader の新しいバージョンが利用可能であると尋ねられた場合は、それをダウンロードすることに同意してください。
また、USB ドライブのすべてが削除されることに注意してください!
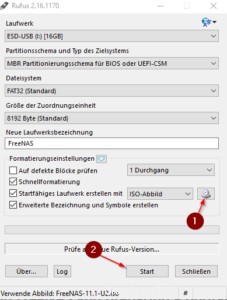
完全。次に、USB ドライブを NAS システムに接続します。マザーボードの裏側に直接差し込んでください。ケースの USB スロットではありません。
ステップ 2 FreeNAS のインストール
NAS を起動し、起動メニューを表示するために必要なキーを押します。マザーボードのマニュアルで、キーがどれであるかを確認してください。通常は F8、F11、または F12 です。
Enter キーを押して、最初の画面から FreeNAS インストーラを選択します。

次のプロンプトで、1 を選択してインストール / アップグレードします
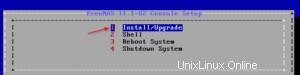
次に、FreeNAS をインストールするハード ドライブを選択します。 FreeNAS を別のハードディスクにインストールする必要があります。レイドに含めることはできません。このデモでは、VirtualBox を使用しているため、FreeNAS OS を ada0 にインストールします。
ada1 と ada2 は後で Raid として使用されます。
Space キーを押して目的のドライブを選択し、Enter キーを押して続行します。

そのハード ドライブのすべてが消去されることを認識していることを確認してください。

強力なルート パスワードを選択してください。
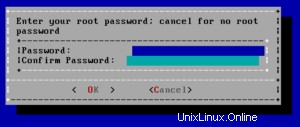
次に、FreeNAS を BIOS または UEFI モードでインストールするかどうかを選択する必要があります。それが何を意味するのか分からない場合は、BIOS 経由で起動することを選択してください。
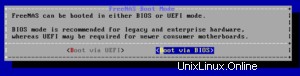
そして最後に、インストーラーが実行されます。完了するまで待ちます。
[OK] をクリックして、インストーラーが終了したことを確認します。
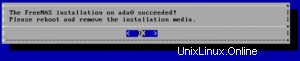
最後に、システムの再起動を選択します。再起動が完了したら、USB ドライブを取り外します。

これでインストールは完了です。システムが起動するまで待ちます。
ステップ 3 初期設定
さて、画面を見ると、すでに「Web インターフェースは http://ipaddress/ にあります」と表示されています
DHCP を使用している場合は、この IP アドレス経由で NAS にアクセスできます。
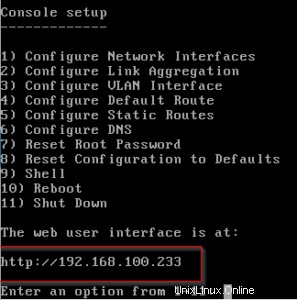
ブラウザを開き、この IP アドレスを入力します。 DHCP を使用していない場合は、1 を押して IP を構成する必要があります (DHCP を使用している場合は、この次の手順をスキップできます)。
次のスクリーンショットのような指示に従います。 IP アドレスとサブネット マスクを入力してください。
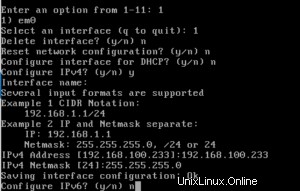
良い。 Web GUI を使用する時間です。
ステップ 4 Web GUI での初期構成の続き
ブラウザーを開き、NAS の IP アドレスを入力します。 root パスワードを入力して、構成ウィザードを終了します。
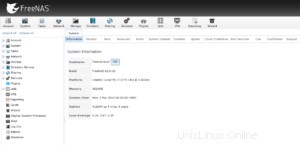
おめでとう。 FreeNAS が正常にインストールされました。次に、すべてが整っていることを確認するために、いくつかのことを行います。
まず、システム -> 一般に移動します。 WebGUI IPv4 アドレス、必要に応じて言語、キーボード マップ、およびタイムゾーンを調整します。最後に [保存] をクリックします。
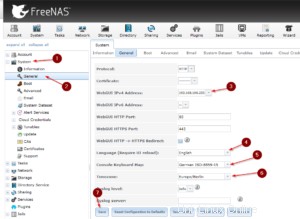
次に、[ネットワーク] -> [グローバル構成] に移動します。 DHCP を使用しない場合は、デフォルト ゲートウェイとネームサーバーをここに入力します。通常、ルーターの IP アドレスです。また、該当する場合はホスト名とドメインを変更してください。
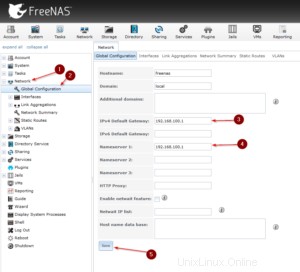
ステップ 5 ボリュームの作成
よし、最初のボリュームを作成しましょう。 [ストレージ] -> [ボリューム] -> [ボリューム マネージャー] に移動します。
ボリュームにわかりやすい名前を付けます。次に、スライダーを使用して右にドラッグし、このボリュームに含めるハードディスクの量を調整します。よし、ここからもう少し複雑な部分に取り掛かる - Raid セットの選択.
ラボ NAS にはハード ドライブが 2 つしかないため、ここで意味をなすのはミラーだけです。あなたにとっては違います。
おそらく、RadZ1 と RaidZ2 のどちらかを選択できます。私が間違っていたら喜んで私を訂正してください.
- RaidZ1:少なくとも 3 台のハード ドライブが必要です。RaidZ1 は Raid5 と同等です
- パリティで動作します。1 つのハード ドライブに障害が発生した場合でも、データはそのまま残り、壊れたハード ドライブを交換できます
- 2 台目のハード ドライブが同時に故障した場合 (可能性は低いですが)、データが失われます。
- 使用例:セキュリティを犠牲にしてより多くのストレージが必要な場合、データ損失は許容されます (たとえば、重要なデータの個別のバックアップを実行する場合)
- RaidZ2:少なくとも 4 台のハード ドライブが必要です。RaidZ2 は Raid6 と同等です
- パリティでも機能しますが、データ損失が発生する前に 2 台のハード ドライブに障害が発生する可能性があります
- 使用例:ストレージ スペースのセキュリティ。 RaidZ1 よりも多くのストレージを占有します
- パリティでも機能しますが、データ損失が発生する前に 2 台のハード ドライブに障害が発生する可能性があります
どちらがあなたに合っているかは完全にあなた次第です。とにかくデータの定期的なバックアップを実行するため、RaidZ1 を選択します。上記の点を考慮してください。また、ボリューム マネージャー ウィンドウで RaidZ1 と RaidZ2 を切り替えると、推定使用可能ディスク容量のプレビューを確認できます。
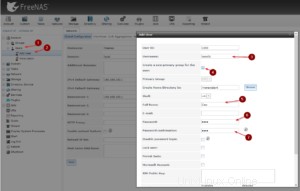
以上です! FreeNAS を正常にインストールし、基本構成を完了しました。これで、最初のデータセットと Windows 共有を作成する方法を説明するこの記事に進むことができます。近い将来、FreeNAS のさらなる改良にご期待ください。ここで私の FreeNAS ビルドもチェックしてください。
私の YouTube チャンネルをお見逃しなく。このチュートリアルが気に入ったなら、YouTube のコンテンツも気に入るはずです。
次回まで!