わ おかえりなさい、みんな!約束通り、FreeNAS の最新リリースである FreeNAS 11.1 に Plex をインストールする方法を紹介します。迷子にならないように、すべての手順を説明します。 FreeNAS 11.1 のインストール方法に関する前のチュートリアルに従った場合は、新しいデータセットと共有を作成することに自信を持っているはずです。
Plex Media Server は、最も人気のある Media Server です。何の問題もなく、すでに数年間使用しています。モバイル デバイス、PlayStation 4、XBOX、Chromecast、Amazon Fire TV Stick、Roku、その他多くのデバイスから Plex にアクセスできます。
それでは早速、チュートリアルから始めましょう。
FreeNAS 11.1 に Plex をインストールする方法 YouTube でこのビデオをご覧ください。
YouTube でこのビデオをご覧ください。
ステップ 1 - 新しいデータセットを作成する
まず、Plex メディア ファイル用の新しいデータセットを作成します。
Storage -> Volumes -> View Volumes に移動し、メインのボリュームをクリックします。 [データセットの追加] をクリックします。
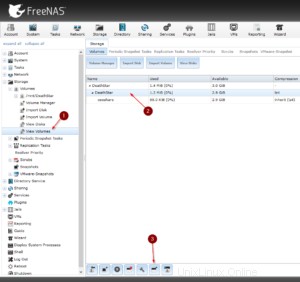
好きな名前を付けて、[データセットの追加] をクリックします。
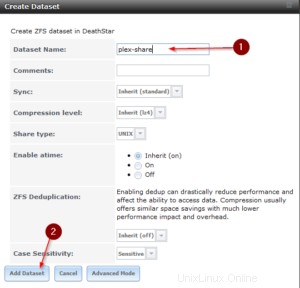
ステップ 2 - Plex の新しいユーザーを作成する
この手順はオプションです。既に持っているユーザーを使用できますが、Plex 用に追加のユーザーを作成することをお勧めします。
アカウントに移動 -> ユーザー -> ユーザーを追加
名前を付けて、[新しいプライマリ グループを作成する] をオンにし、フル ネームとパスワードを入力して、下部にある [作成] をクリックします。新しいグループの作成もオプションですが、私はそれを行うことを好みます.
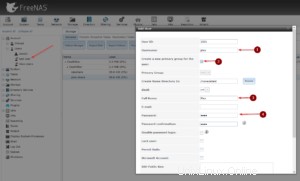
ステップ 3 - データセットの権限を変更する
ここで、データセットのアクセス許可を新しいユーザーに変更する必要があります。 [ストレージ] -> [ボリューム] -> [ボリュームの表示] -> ボリュームを選択 -> [権限] をクリックします。
下の画像のように申請してください。
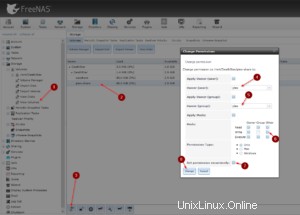
ステップ 4 - SMB 共有の作成
ここで、共有を作成して、Windows コンピューターから直接 Plex ライブラリにファイルをドラッグ アンド ドロップできるようにする必要があります。 [共有] -> [Windows (SMB) 共有] -> [Windows (SMB) 共有の追加] に移動します。パスにはプレックス共有を選択し、名前を付けます。データセットと同じにすることができ、[ゲスト アクセスを許可する] にチェックマークを付けます。
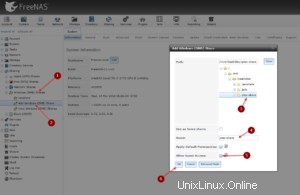
次に、ドライブを Windows コンピュータに接続します。 Windows ボタン + E を押してエクスプローラー ウィンドウを開きます。上部にある [ネットワーク ドライブのマップ] をクリックします。ネットワーク ドライブのマップ オプションがない場合は、NAS へのパスをブレッドクラム バーに直接入力します。次に、プレックス共有を右クリックし、[ドライブのマップ] を選択します。
下の画像のように調整してください。
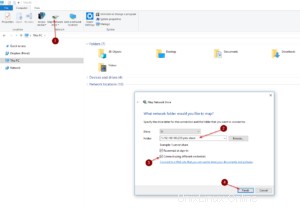
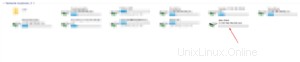
したがって、ここにすべてのビデオ、音楽などをドロップする必要があります。
ステップ 5 - Plex プラグインのインストールと構成
プラグインに移動し、PlexMediaServer を選択して [インストール] をクリックします。
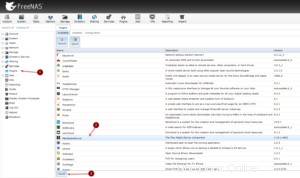
次に、Plex Jail の IP アドレスを変更します。 Jails に移動 -> plexmediaserver_1 Jail を選択し、[編集] をクリックします。自分の好みに合わせて IP を調整してください。
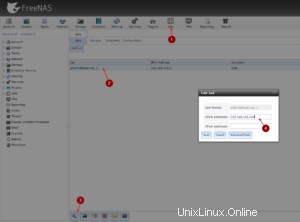
次に、ストレージを Plex サーバーに割り当てます。したがって、プレックス共有へのパスを示しています。
ソースはプレックス共有です。これはプレックスがメディア ファイルを検索する場所です。
宛先は、Plex が映画ポスター、情報、あらゆる種類のメタなどのメディアに関する情報を保存するパスです。
宛先として、[参照] をクリックし、Plex 内のメディア フォルダーを選択します。
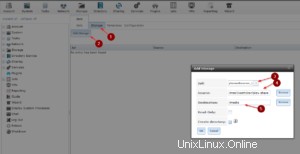
今すぐ FreeNAS を再起動してください。そうしないと、Plex プラグインが起動しません。
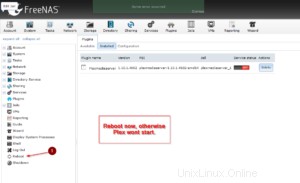
再起動後、Plugins -> Installed に戻り、Plex Media Server をオンにします。
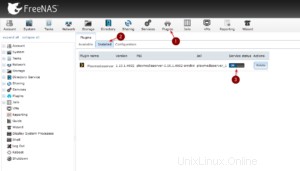
プラグイン -> PlexMediaServer に移動し、「ここ」をクリックしてブラウザ ウィンドウを開き、Plex にログインします。
ステップ 6 - ライブラリを Plex に追加する
最初の手順を実行し、必要に応じてサーバーの名前を変更します。 Plex を使用する前に、Plex でアカウントを作成する必要があります。すべて完了したら、メディアを追加します。少し混乱するかもしれませんが、お手伝いします。
plex-share から Folder Movies を追加するとします。
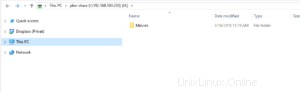
Plex で [Add Library] をクリックした後、次のようにパスを調整する必要があります:\media\Movies
これにより、映画フォルダーが Plex Media Server に追加されます。気をつけて!入力は大文字と小文字が区別されます! Movies が大文字の M で書かれており、\Media\movies と書くと、うまくいきません。
pfSense ファイアウォールを使用している場合、Plex で HTTPS を有効にする方法については、こちらをご覧ください。
プラグインは本来あるべきほど頻繁に更新されません。Plex Media Server を手動で更新するには、この記事をチェックしてください。
これで、このチュートリアルは終了です。あらゆるステップを経てきたので、これでカバーできたはずです。
それでは、よろしくおねがいします!