Eclipse は、多くの機能を提供する人気のある統合開発環境 (IDE) です。しかし、Eclipse のインストールは非常に困難な場合があります。特に Linux ではそうです。
このガイドは、Ubuntu に Eclipse IDE をインストールする方法について明確かつ簡潔な手順を提供することにより、そのタスクを簡素化することを目的としています。
このガイドの終わりまでに、アプリケーションの開発に使用できる Eclipse のインストールが完了しているはずです。
前提条件
このハンズオン チュートリアルでは、例をシームレスに理解できるように、次のアイテムが必要です。
- デスクトップ環境を備えた Linux コンピュータ。このチュートリアルでは Ubuntu 20.04 を使用します。
- Linux コンピュータに Java がインストールされている必要があります。このチュートリアルでは、OpenJDK 11.0.15 を使用します。
- root アカウントまたは sudo を持つアカウントにアクセスできる必要があります 特権。このガイドでは、root アカウントを使用してコマンドを実行します。
Linux への Eclipse のインストール
この記事の執筆時点では、Eclipse パッケージは Ubuntu パッケージ リポジトリで利用できません。つまり、apt 経由で Eclipse をインストールすることはできません。 またはソフトウェアマネージャー。心配しないで; Eclipse IDE をインストールするにはいくつかの方法があります。
Snap Store (ターミナル) から Eclipse IDE をインストールする方法
Eclipse は Snap Store で入手できるので、snap でインストールできます。 指図。 Snap に慣れていない場合、これは Linux 用のパッケージ マネージャーであり、1 つのコマンドでアプリケーションをインストールおよび更新できます。
スナップは、インストールと更新に便利です。安全に実行でき、システムの他の部分から分離されているため、システムが危険にさらされることはありません。
Snap は優れたアプリ ソースですが、Snap ストアで入手できる Eclipse バージョンは最新のものではない可能性があります。
1. まず、コンピューターでターミナル ウィンドウを開き、以下のコマンドを実行して、Snap がインストールされていることを確認します。
snap versionお使いのシステムで Snap が利用可能な場合、結果にバージョン情報が表示されます。
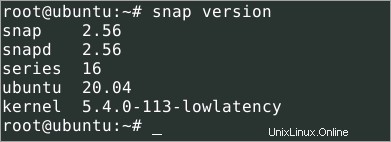
2. Snap がインストールされていない場合は、以下のコマンドを実行してインストールしてください。
apt install snapd -y
3. /var/lib/snapd/snap と /snap の間にシンボリック リンクを作成します。そうすることで、インストール後に Snap アプリがホーム ディレクトリにアクセスできるようになります。
ln -s /var/lib/snapd/snap /snap4. 次に、以下のコマンドを実行して Snap パッケージ リストを更新します。
snap refresh
5. 次のコマンドを実行して、Eclipse の最新の安定バージョンをインストールします。このコマンドは、Eclipse の最新の安定バージョンを Snap ストアからダウンロードし、システムにインストールします。
snap install --classic eclipse以下の出力は、Snap ストアから Eclipse IDE が正常にインストールされたことを示しています。バージョン番号は、インストールした時期によって異なる場合があります。この例では、Snap の Eclipse バージョンは、執筆時点で 2019-12 です。


6. この時点で、Snap ストアから Eclipse IDE が正常にインストールされました。 Eclipse を起動するには、画面の左上隅にある [アクティビティ] タブをクリックし、Eclipse を検索します。 .
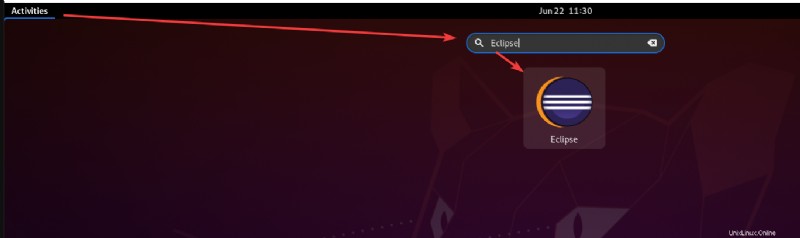
Eclipse インストーラーを使用して Eclipse IDE をインストールする方法
最新かつ最高のものが必要な場合は、Eclipse Web サイトから公式パッケージをインストールしてください。 Eclipse の公式 Web サイトで入手できるバージョンは、常に最新のものです。
Snap インストール方法と比較して、公式パッケージのインストールには多くの手順が必要です。しかし、心配しないでください。このセクションでは、インストール プロセスを順を追って説明します。
Eclipse の公式 Web サイトから Eclipse をインストールするには、次の手順に従います。
1. Web ブラウザーを使用して Eclipse ダウンロード Web サイトを開きます。
2. 以下に示すように、Linux 用の適切なダウンロード リンクをクリックします。デフォルトでは、ブラウザーはファイルをダウンロード フォルダー (~/Downloads) にダウンロードします。
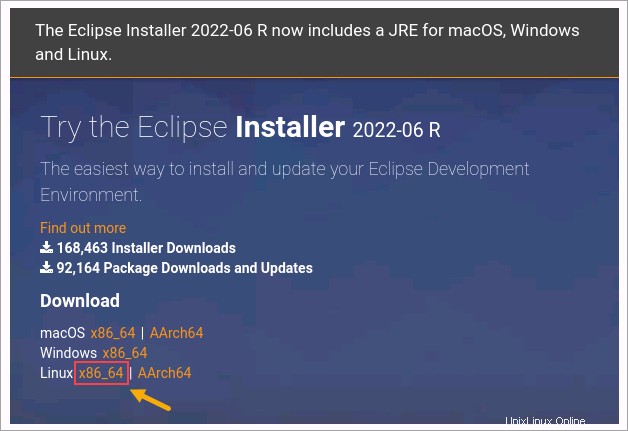
3. 以下のコマンドを使用して、ダウンロードしたアーカイブ ファイルを抽出します。これらのコマンドは、パッケージの内容を /opt に抽出します。 ディレクトリ。
ファイルを抽出する任意の場所を選択できます。しかし/選択 は、オプションのソフトウェア パッケージの共通ディレクトリであるため、適切な選択です。
-xvzf オプションは、tar に (x) (z) gzip を介して (f) ファイルを抽出し、進行状況を表示する (v) ように指示します。
cd /opt
tar -xvzf ~/Downloads/eclipse-inst-jre-linux64.tar.gz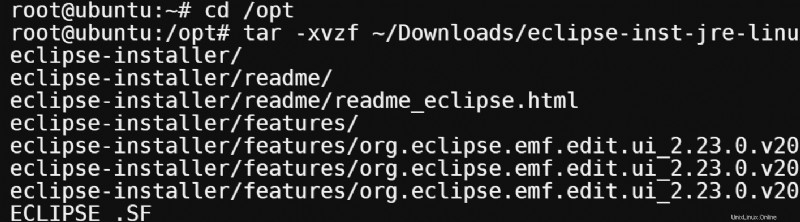
4. インストーラーが eclipse-installer に解凍します サブディレクトリ. サブディレクトリが存在することを確認するには、以下のコマンドを実行してください。
ls -a
5. 作業ディレクトリを に変更します。 eclipse-installer サブディレクトリ。
cd eclipse-inst6. eclipse-installer ディレクトリに移動したので、./eclipse-inst ファイルを実行してインストーラーを起動します。
./eclipse-inst7. Eclipse インストーラー ウィンドウで、インストールする Eclipse IDE タイプをクリックします。この例では、Java 開発者向けの Eclipse IDE をインストールします。
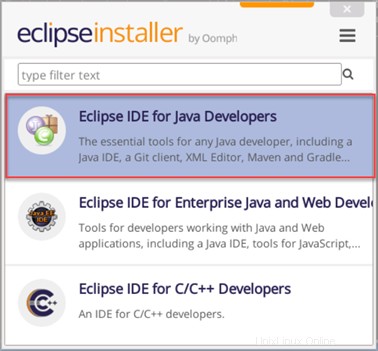
8. 次の画面で、Java のバージョンとインストール ディレクトリを選択します。ほとんどの場合、デフォルトの Java バージョンとインストール ディレクトリで問題ありません。
2 つのチェックボックスにチェックを入れて、スタート メニューとデスクトップ アイコンを使用して Eclipse を起動します。 [インストール] ボタンをクリックして、インストール プロセスを開始します。
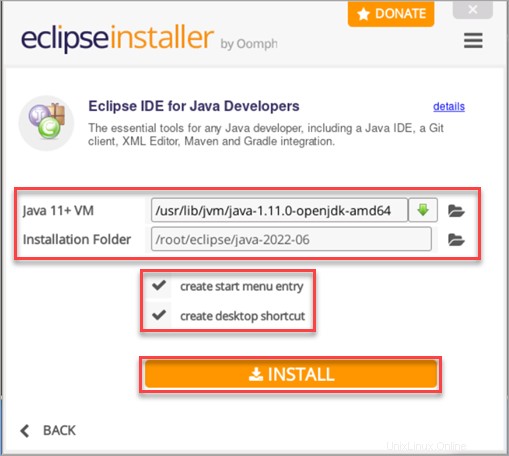
9. 次に、Eclipse Foundation Software User Agreement ページで Accept Now をクリックします。
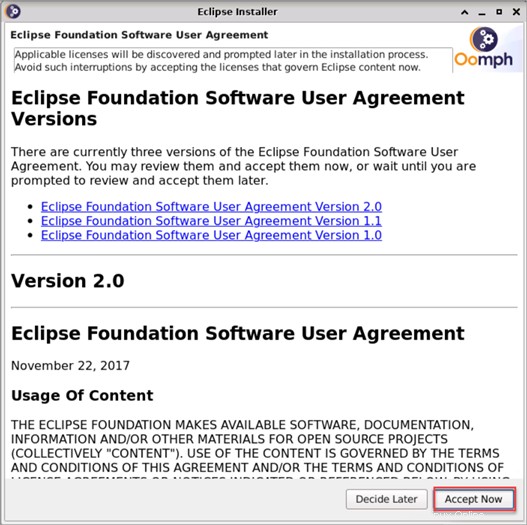
10. ライセンスを確認し、[同意する] をクリックして続行します。
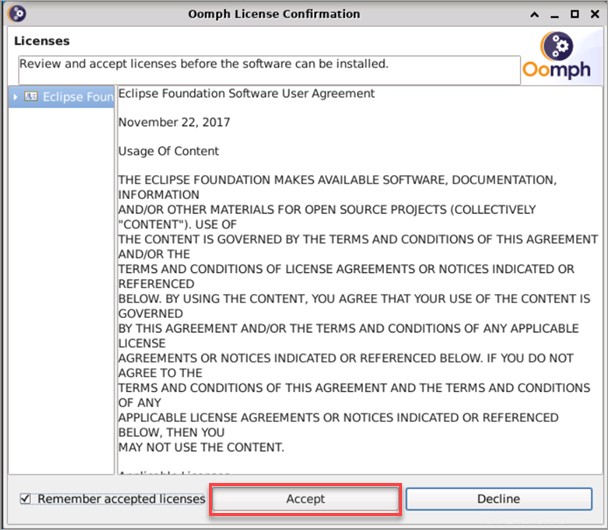
ステータスが [インストール中] に変わります。
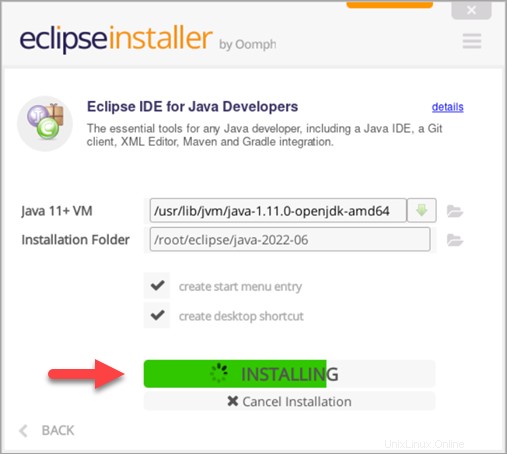
11. インストール後、終了ボタンをクリックし、いいえをクリックしてインストーラーを終了します。
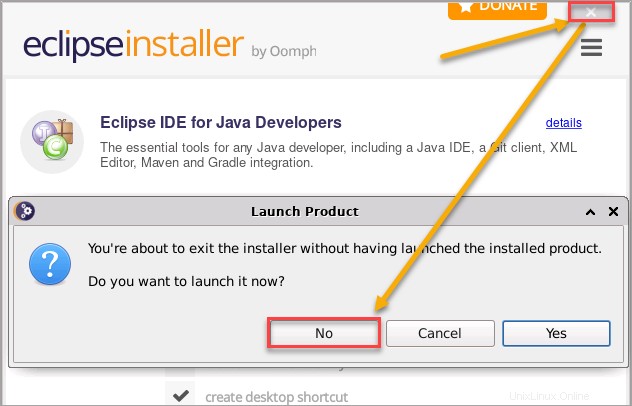
Eclipse の起動
Eclipse IDE のインストール方法の学習は完了です。使用したインストール方法に応じて、Eclipse IDE を起動する方法がいくつかあります。
ターミナルから
Snap Store から Eclipse をインストールした場合、Eclipse IDE を起動する 1 つの方法は、ターミナルで以下のコマンドを実行することです。
注:Eclipse インストーラーを使用して Eclipse IDE をインストールした場合、この方法は適用されません。
eclipse
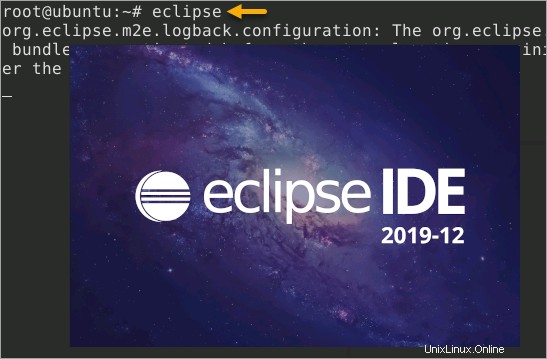
アプリケーション ファインダーから
ほとんどの Linux デスクトップ環境には、アプリケーションを検索して起動できる検索またはアプリケーション ファインダーがあります。
たとえば、Ubuntu GNOME では、[アクティビティ] メニューをクリックし、「eclipse」と入力します。 」をクリックして Eclipse IDE を検索します。
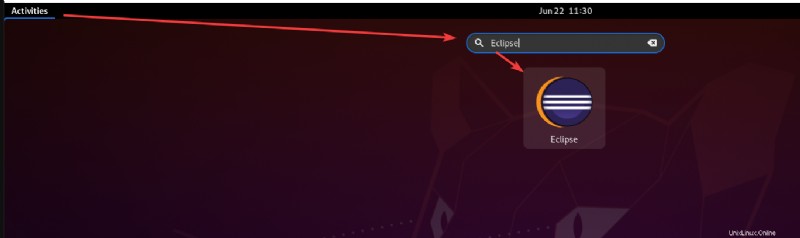
XFCE デスクトップの別の例では、Application Finder をクリックします。 ドックのアイコン。 「日食」と入力します この検索バーで ” をクリックして Eclipse IDE アプリを見つけ、[起動] をクリックします。 .
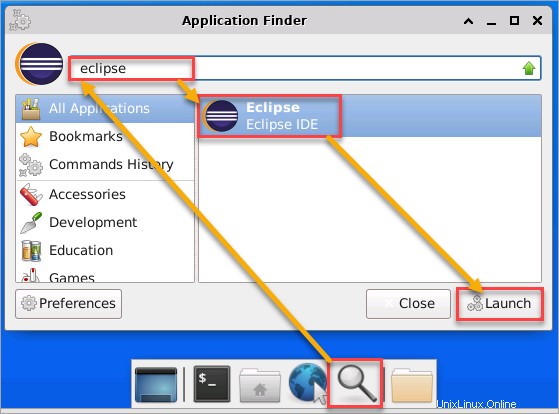
デスクトップ ショートカットから
Eclipse インストーラーを使用して Eclipse IDE をインストールした場合、インストーラーは自動的にデスクトップ ショートカットを作成します。アイコンをダブルクリックして Eclipse IDE を起動するだけです。
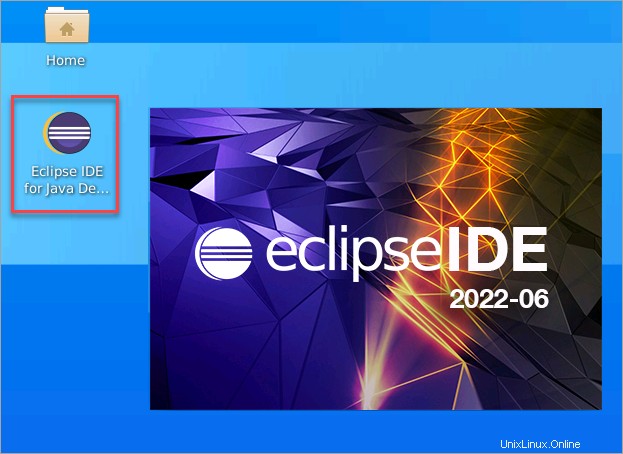
Eclipse IDE ランチャー ワークスペース ディレクトリを指定するよう求められます。デフォルトの場所を選択するか、必要に応じて別の場所を参照します。このワークスペースには、設定を含むすべてのプロジェクト ファイルが保存されます。ワークスペースの場所を選択したら、[起動] をクリックします。 ボタン。
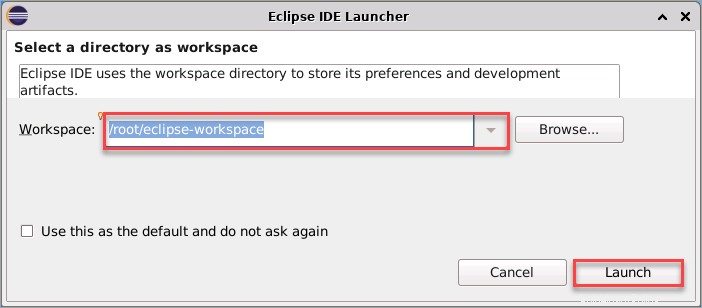
選択したワークスペースで Eclipse が起動します。以下に示すように、Eclipse が正常に起動すると、ようこそ画面が表示されます。これで Eclipse の使用を開始できます。
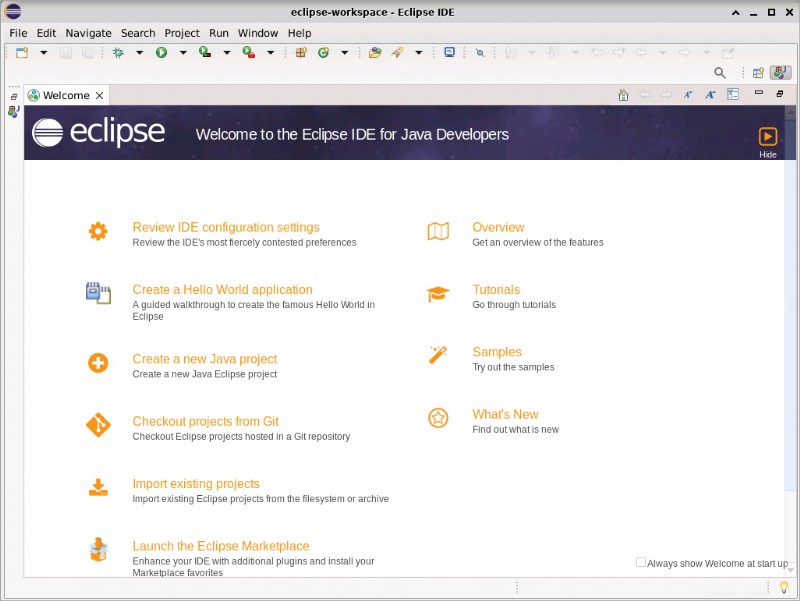
結論
Java 開発用の一般的な IDE である Eclipse には、開発者としての作業を容易にするための機能が満載されています。このガイドでは、Linux に Eclipse をインストールするさまざまな方法と、それを起動する方法を学習しました。
Eclipse IDE 機能の拡張を検討していますか? Google App Market は、Eclipse インストールに追加するプラグインを探し始めるのに最適な場所です。 1000 を超えるプラグインが利用可能で、開発ワークフローに役立つものを見つけることができます。
以前に Eclipse を使用したことがありますか?お気に入りの機能は何ですか?以下のコメントでお知らせください!