Linux を毎日の運転手として使用しているとします。職場や学校では、Windows でのみ実行されるプログラムが規定されています。残念だ。しかし、コンピューターのリソースを浪費する仮想マシンの起動について考える前に、より優れた代替手段である Wine for Ubuntu を検討してみてはいかがでしょうか。
Wine をインストールして Ubuntu 用に構成し、Windows アプリケーションをすぐにシームレスに実行する方法を学びましょう!
前提条件
このチュートリアルは実践的なデモンストレーションです。先に進みたい場合は、少なくとも Ubuntu 18.04 で実行されているコンピューターとデスクトップ環境が必要です。このガイドでは Ubuntu 20.04 を使用しています。
Ubuntu コンピュータで Multiarch サポートを有効にする
Wine には 64 ビットと 32 ビットのバイナリがあります。 64 ビット対応の CPU を使用している場合は、両方のアーキテクチャのプログラムを確実にサポートするために、両方をインストールする必要があります。ただし、32 ビットの必須バイナリをインストールする前に、Ubuntu コンピューターでマルチアーチ サポートを有効にする必要があります。
1. まず、Ubuntu デスクトップでターミナル ウィンドウを開くか、リモートの場合は SSH 経由でログインします。
2. 次に、以下のコマンドを実行して、コンピューターの CPU アーキテクチャを決定します。
lscpu結果で CPU op-mode(s) 値を探します。この結果により、コンピューターが 32 ビットのみのプログラムを実行できるか、または 64 ビットと 32 ビットの両方のプログラムを実行できるかが決まります。以下に示すように、このコンピューターは 64 ビットと 32 ビットの両方のプログラムを実行できます。
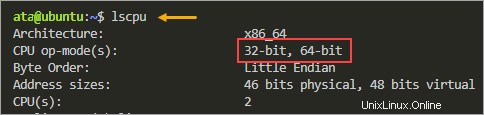
お使いの CPU アーキテクチャが 32 ビットのみの場合、このセクションの残りの手順はお使いのコンピューターには適用されないためスキップしてください。
3. 次に、以下のコマンドを実行して、Ubuntu コンピューターでマルチアーチ サポートを有効にします。
sudo dpkg --add-architecture i3864. 最後に、以下のコマンドを実行してパッケージ キャッシュを更新します。
sudo apt update -yご覧のとおり、ローカル パッケージ キャッシュには 32 ビット (i386) パッケージが含まれるようになりました。
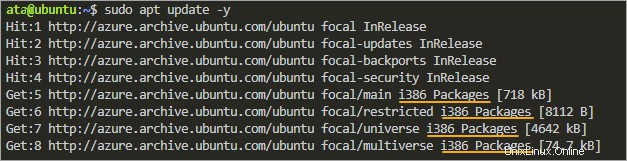
Ubuntu リポジトリから Ubuntu 用の Wine をインストールする
Wine for Ubuntu をインストールする最も迅速で便利な方法は、Ubuntu リポジトリからです。どうして? apt の実行方法を知っている場合
公式の Ubuntu リポジトリには、常に最新バージョンの Wine があるとは限りません。 Ubuntu 用の最新の安定した Wine をインストールしたい場合は、このセクションをスキップできます。
APT 経由で Ubuntu リポジトリから Wine をインストールするには、次の手順に従います。
CPU の能力に応じて、以下のコマンドのいずれかを実行して、適切なバージョンの Wine for Ubuntu をインストールします。このチュートリアルでは、両方の win64 をインストールします と win32 . apt でインストールしているので 、プロセスは追加の依存関係を自動的にインストールします。
# Install Wine multiarch
sudo apt install wine64 wine32 -y
# Install 32-bit Wine for 32-bit only systems
sudo apt install wine32 -y
次に、Wine for Ubuntu のバージョンを確認して、インストールが成功したことを確認します。
wine --version
インストールした Wine のバージョン番号が表示されます。執筆時点での最新の安定バージョンは Wine 5.0.3 です。バージョン番号が異なる場合があります。

WineHQ リポジトリから Ubuntu 用の Wine をインストールする
Wine のバージョンを推測して最新のものをインストールしていることを確認したくない場合は、WineHQ リポジトリからインストールするのが最善の策です。
注:以前に Wine for Ubuntu を既にインストールしている場合は、このセクションの手順を実行する前にそれらをアンインストールしてください。
WineHQ 公式リポジトリは、最新の安定した Wine バージョンを含む PPA (Personal Package Archive) です。
WineHQ リポジトリから Wine をインストールするには、次の手順を実行します。
1. まず、以下のコマンドを実行して、WineHQ から GPG キーをダウンロードして追加します。この手順により、インストールするパッケージが信頼できるソースからのものであることを確認できます。
wget -qO- https://dl.winehq.org/wine-builds/winehq.key | sudo apt-key add -
2. 次に、以下のコマンドを実行して、WineHQ リポジトリを sources.list に追加します。 ファイル。
sudo apt-add-repository "deb https://dl.winehq.org/wine-builds/ubuntu/ $(lsb_release -cs) main"その結果、パッケージ ソース リストに WineHQ リポジトリの URL が含まれるようになりました。
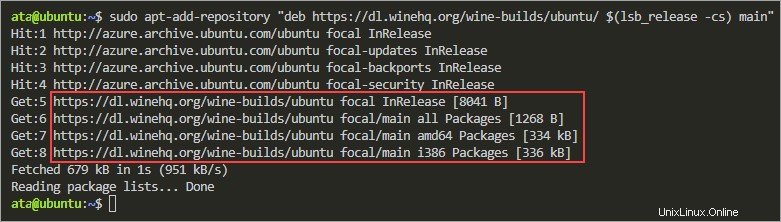
3. 次に、以下のコマンドを実行して、Wine for Ubuntu をインストールします。このコマンドは、winehq-stable パッケージを使用して最新の安定バージョンをインストールします。 –install-recommends は、apt が Wine と共に推奨パッケージをインストールすることを保証します。
何らかの理由で安定版ではなく開発版をテストしたい場合は、パッケージ名を winehq-devel にする必要があります。
sudo apt install --install-recommends winehq-stable -y4. 最後に、次のコマンドを実行して、インストールした Wine のバージョンを確認します。
wine --version執筆時点で、WineHQ リポジトリの最新の安定バージョンは Wine 7.0 です。バージョン番号が異なる場合があります。

Wine 環境の初期化
Wine をインストールした後、Ubuntu コンピューターで Windows 実行可能プログラムを実行できるようになりました。ただし、Wine でアプリケーションを初めて実行するときに不要な中断を避けるために、Wine 環境を初期化することをお勧めします。
簡単に言うと、Wine 環境を初期化すると ~/.wine が作成されます Wine のすべての設定ファイルを格納するディレクトリ。また、不足しているサポート パッケージがある場合、Wine は初期化中にそれらをインストールするように求めます。
~/.wine フォルダーは WINEPREFIX フォルダーとも呼ばれます。 Wine Prefix や Wine Bottle など、他のバリエーションが表示される場合もあります。
1. Ubuntu デスクトップにログインし、新しいターミナル ウィンドウを開きます。
2. 以下のコマンドを実行して、Wine 環境を初期化します。 wineboot コマンドは、Windows コンピューターの起動およびシャットダウン シーケンスの Wine の実装です。
wineboot下のスクリーンショットのようなポップアップ ウィンドウが表示され、Wine 環境ディレクトリが表示されます。
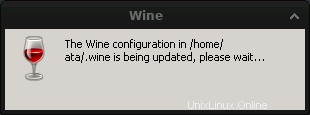
3. Wine Mono をインストールするプロンプトが表示されたら、[インストール] をクリックします。 Mono は、Wine が .NET アプリケーションを実行するために必要な .NET Framework のクロスプラットフォーム実装です。
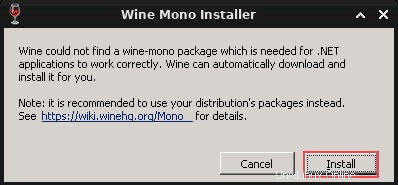
Wine Mono のインストールが数秒で完了するまで待ちます。
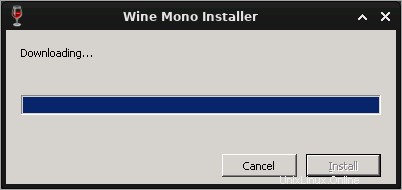
ターミナルに戻ると、初期構成が成功したことを示す、以下のスクリーンショットと同様の確認メッセージが表示されます。
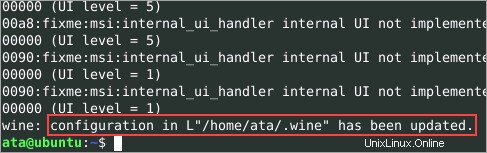
4. コンピューターのファイル マネージャーを開き、~/.wine ディレクトリを調べます。以下のスクリーンショットと同様のオブジェクトが表示されるはずです。このフォルダーには、レジストリ ファイルと Wine のドライブ C がサブフォルダーとして含まれています。
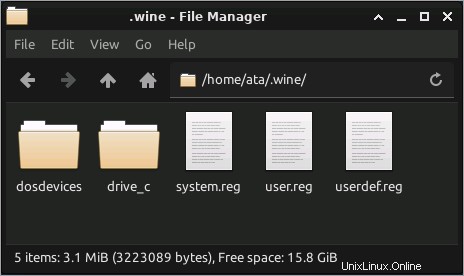
Wine で Windows アプリケーションを実行する
Wine for Ubuntu をインストールしましたが、Wine で実行できる Windows アプリケーションは何ですか?すぐに使えるプログラムが付属している Windows コンピューターのように、Wine にはすぐに実行できる組み込みプログラムもあります。
Wine で Windows プログラムを起動するには、コマンド ラインまたはファイル マネージャーを使用する 2 つの方法があります。
ファイル マネージャーから Windows プログラムを開く
たとえば、Wine の組み込みプログラムの 1 つに notepad.exe があります。このプログラムを開くには、~/.wine/drive_c/windows/ フォルダーに移動します。 notepad.exe ファイルを右クリックし、[「Wine Windows Program Loader」で開く] をクリックします。
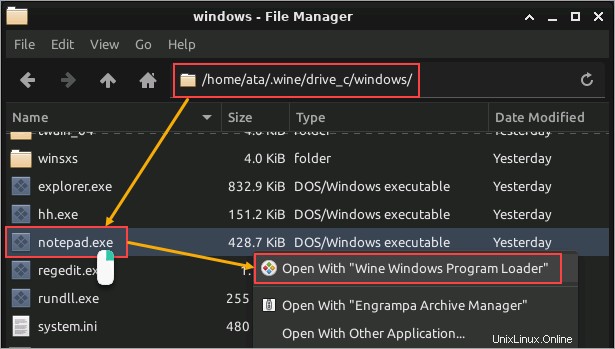
ターミナルから Windows プログラムを開く
ターミナルで Windows プログラムを実行するには、wine を実行する必要があります。 コマンドの後にプログラム名が続きます。この例でも、実行するプログラムとして notepad.exe を使用しています。
ターミナルで、次のコマンドを実行します。
wine notepad.exe
Windows プログラムが開いている間は、ターミナル プロンプトを使用できないことに注意してください。 Windows プログラムを閉じたときにのみ、ターミナル コントロールが元に戻ります。したがって、別の Windows プログラムを実行する必要がある場合は、別のターミナル ウィンドウを開く必要があります。
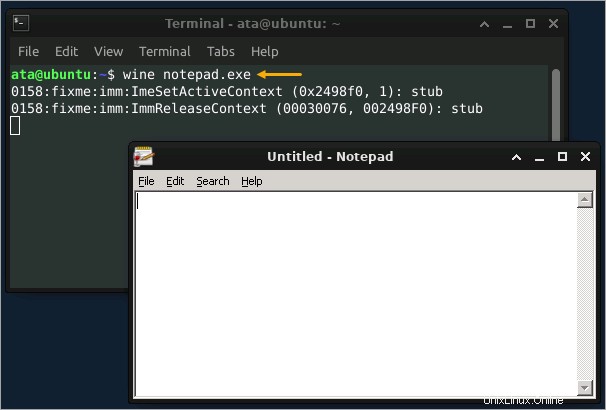
wine で Windows プログラムを起動する利点の 1 つ コマンドが引数を受け入れることです。たとえば、notepad.exe を起動するには テキストファイルを自動的に開き、ファイルパスを引数として追加します。以下のコマンドは、Windows ホスト を開きます ファイル。
wine notepad.exe c:\\\\windows\\\\system32\\\\drivers\\\\etc\\\\hosts
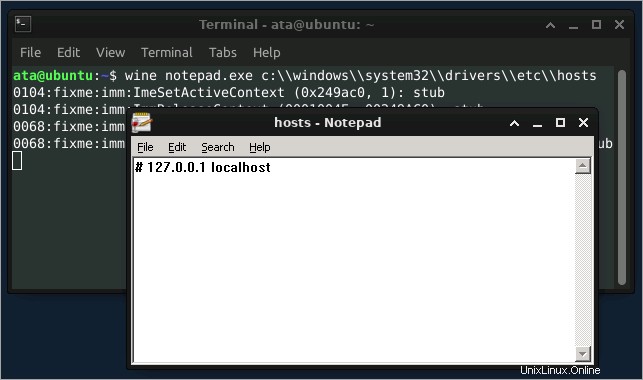
Wine に Windows アプリケーションをインストールする
Wine は、組み込みプログラムだけに制限していません。つまり、他の Windows アプリケーションをインストールできます。しかし、すべての Windows アプリケーションが Wine と互換性があるわけではありません。
訪問 WineHQ – ワイン アプリケーション データベース (AppDB) で互換性が確認されている Windows アプリケーションのリスト
新しいアプリケーションをインストールするには、EXE または MSI インストーラー ファイルをダウンロードし、既にインストールされているプログラムを実行するのと同じ方法で実行する必要があります。
おそらく、Windows のメモ帳ではなく Notepad++ を好むでしょう。インストールするには、次の手順に従います。
1. まず、AppDB で検索を実行して、Notepad++ が Wine と互換性があることを確認します。以下に示すように、Notepad++ が結果に表示され、Notepad++ が互換性のあるプログラムであることが確認されます。
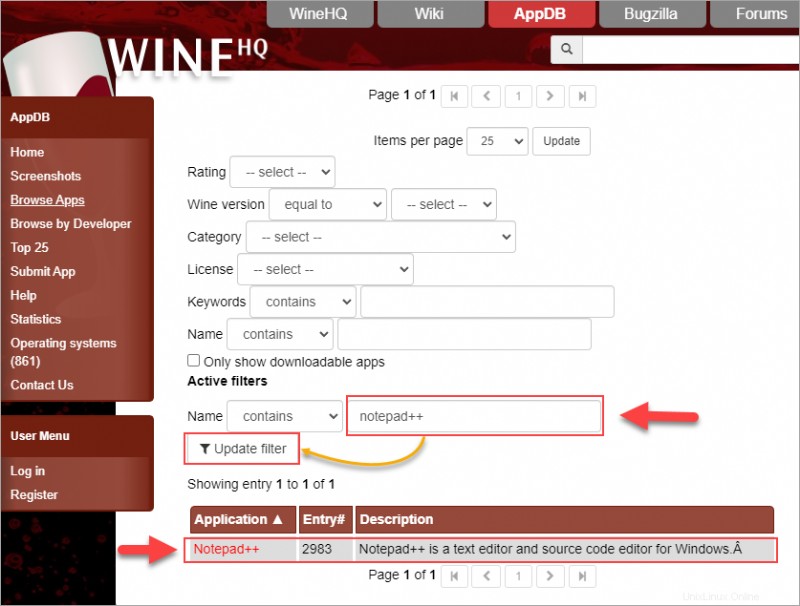
2. アプリケーションの互換性を確認したら、このリンクから最新の Notepad++ インストーラーをダウンロードします。
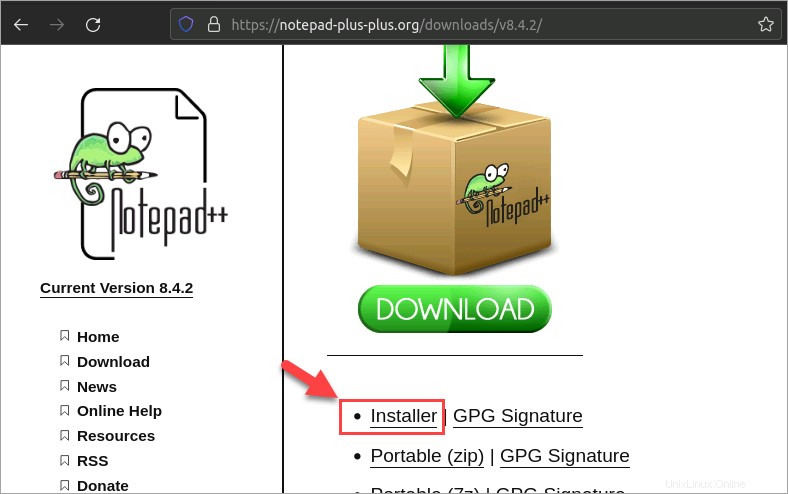
3. ダウンロード後、ファイル マネージャーでインストーラーを見つけます。インストーラーを右クリックし、[アプリケーションから開く] をクリックします。 「Wine Windows プログラム ローダー」。
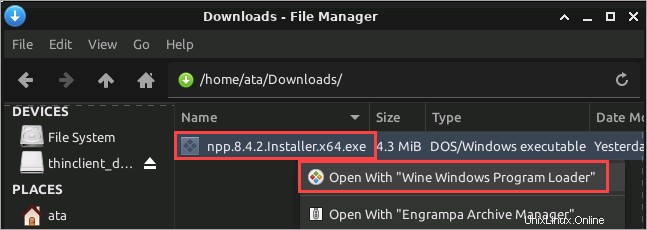
Windows コンピューターにインストールする場合と同様に、Notepad++ のインストールを完了します。
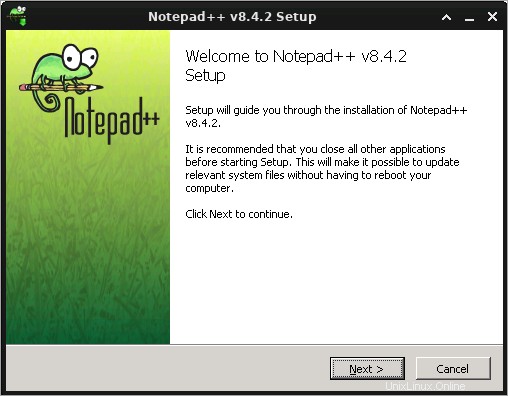
4. Ubuntu デスクトップのアイコンをダブルクリックするか、ターミナルで以下のコマンドを実行して、Notepad++ を開きます。
wine notepad++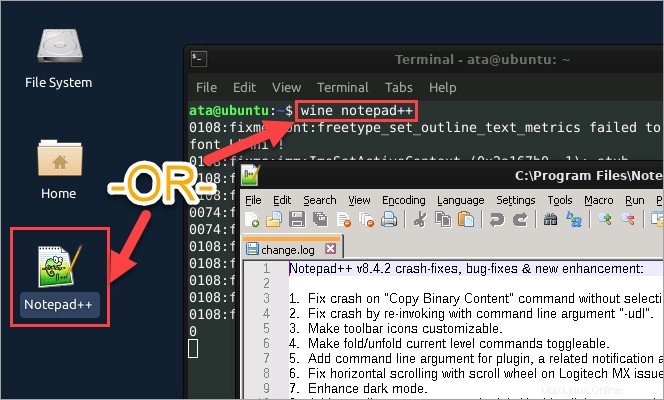
Winetricks を使用した追加パッケージのインストール
一部の Windows アプリケーションでは、正しく動作するために追加のパッケージが必要になる場合があります。たとえば、システムで特定のフォントが見つからない場合や、Visual C++ 2013 ライブラリがインストールされていない場合、Windows ベースのゲームが壊れる可能性があります。
これらの追加パッケージは、Winetrics を使用してインストールできます。 Winetricks は、Wine でのパッケージのダウンロードとインストールを支援するヘルパー スクリプトです。
1. ターミナルで以下のコマンドを実行して、Winetrics スクリプトをダウンロードします。
# Change the working directory to ~/Downloads
cd ~/Downloads
# Download the Winetricks script
wget https://raw.githubusercontent.com/Winetricks/winetricks/master/src/winetricks
# Make the Winetricks script an executable file
chmod +x winetricks
# List files in the directory with attributes
ls -l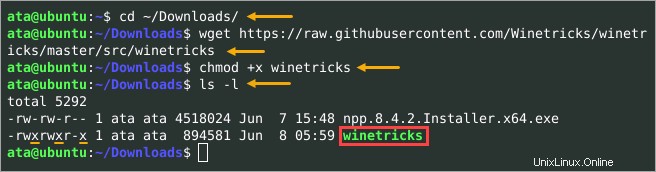
2. インストールするパッケージ名に続いて、winetricks スクリプトを呼び出します。次のコマンドは、Visual C++ 2013 ライブラリ (vcrun2013) と、Arial、Courier、Times New Roman などのコア Microsoft フォント (corefonts) をインストールします。
./winetricks corefonts vcrun2013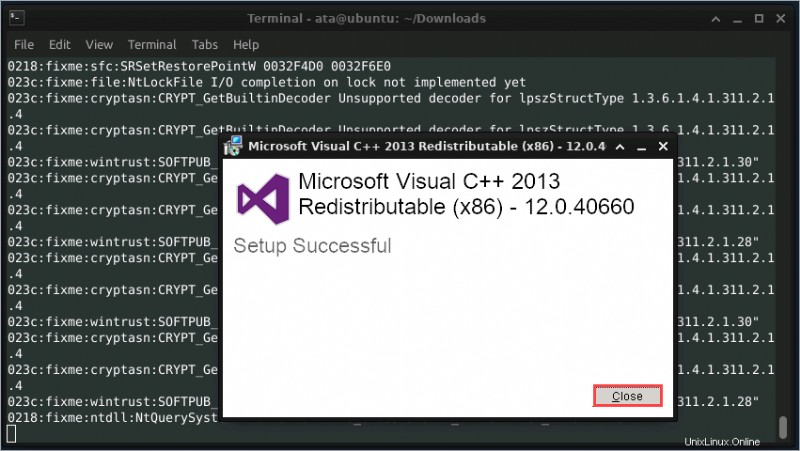
3. 最後に、以下のコマンドを実行して、インストールされているすべてのパッケージを一覧表示し、コア フォントと VC++ 2013 が存在することを確認します。
注:パラメータなしで ./winetricks を実行すると、代わりに GUI インターフェイスが開きます。
./winetricks list-all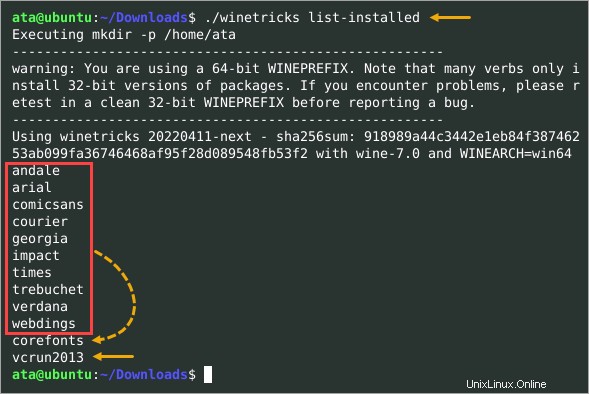
Winetricks は、パッケージをアプリ、ベンチマーク、dll、フォント、およびゲームのカテゴリに分類します。編集可能な Wine 設定を含む設定と呼ばれる別のカテゴリが存在します。
利用可能な (インストールされているかどうかに関係なく) Winetricks パッケージを一覧表示するには、次のスクリプトを実行します。設定カテゴリを指定すると、代わりに Wine 設定がリストされます。
./winetricks <カテゴリ名> リスト
Winetricks スクリプトの詳細については、./winetricks –help を実行して組み込みのヘルプ ドキュメントを表示してください。
Ubuntu アプリケーション設定用に Wine を構成する
この時点で、完全に機能する Wine のセットアップが完了しました。 Wine をそのまま使い始めることができ、ほとんどの場合、他に何も設定する必要はありません。しかし、Wine の設定を変更する必要があるときはいつでも、winecfg ツールはあなたの武器です。
Wine の Windows オペレーティング システムのバージョンは、デフォルトで Windows 7 です。一部の Windows プログラムでは、特定のバージョンの Windows を実行する必要がある場合があります。その場合、デフォルトの Windows バージョンを変更するか、アプリケーションごとにバージョンを設定できます。
1. ターミナルで以下のコマンドを実行して、Wine 構成ツールを開きます。
wine winecfg2. Wine 構成ツールには、さまざまな設定グループ用の 6 つのタブがあります。この例では、[アプリケーション] タブをクリックすると、リストにデフォルト設定が表示されます。これは、グローバル アプリケーション設定です。デフォルトの Windows バージョンはまだ変更しないでください。
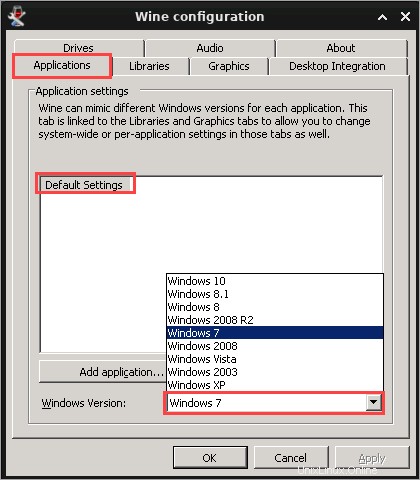
3. Notepad++ が Windows 10 と最も互換性があると仮定すると、そのアプリケーション用に明示的な設定を作成する必要があります。これを行うには、[アプリケーションの追加] をクリックし、notepad++.exe ファイルを見つけて選択し、[開く] をクリックします。
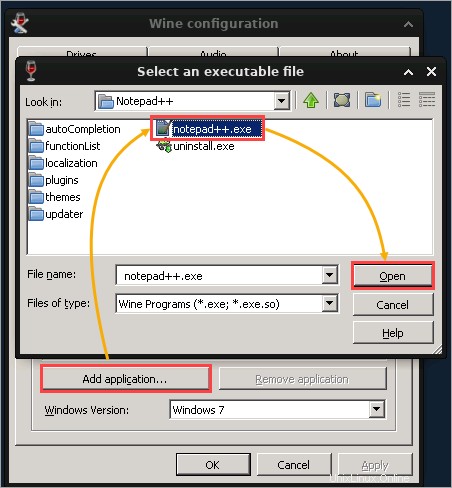
4. リストの新しい notepad++.exe 設定をクリックし、[Windows バージョン] ドロップダウン ボックスをクリックして、[Windows 10] を選択します。Windows バージョンを設定したら、[OK] をクリックしてアプリケーション設定を保存し、Wine 構成ツールを終了します。
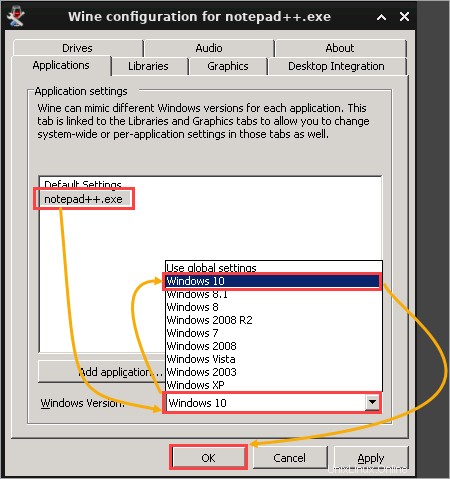
この時点から、notepad++.exe は、Windows 10 PC でネイティブに実行されているかのように、コンピューター上で実行されます。
結論
このチュートリアルでは、Wine for Ubuntu の使用を開始する方法を学びました。 Wine のインストール方法と Windows アプリケーションの起動方法を学びました。また、実行したいアプリケーションに最適なエクスペリエンスを得るために Wine を構成する方法も学びました。
Wine は誕生以来長い道のりを歩んできており、新しいバージョンごとに改善を続けています。このソリューションは、システムをデュアル ブートせずに Linux でお気に入りの Windows アプリケーションを使用する優れた方法です。
Wine を使って (良い意味で) Linux をごまかしていると感じたとしても、それは間違いではありません。 Linux で必要なことを Wine で実現できるなら、Wine を使ってください!