はじめに
Git は、開発者がプロジェクトを追跡し、お互いの作業に干渉することなく積極的に貢献できるようにするバージョン管理システムです。
プロジェクト内のコラボレーションをサポートし、チームメンバー間の誤解やコードの衝突を防ぐのに役立ちます。システムは、進化するプロジェクトのスナップショットを追跡および保存し、基本的に開発の履歴を保持します。
自分のマシンにソフトウェアをインストールするユーザーは、システムを介して相互に通信できます。さらに優れたソリューションは、開発者がクラウド上で変更をプッシュおよびプルできる一元化されたソース(GitHubなど)を介してコラボレーションすることです。
このチュートリアルでは、MacにGitをインストールして使用を開始する方法を学習します。
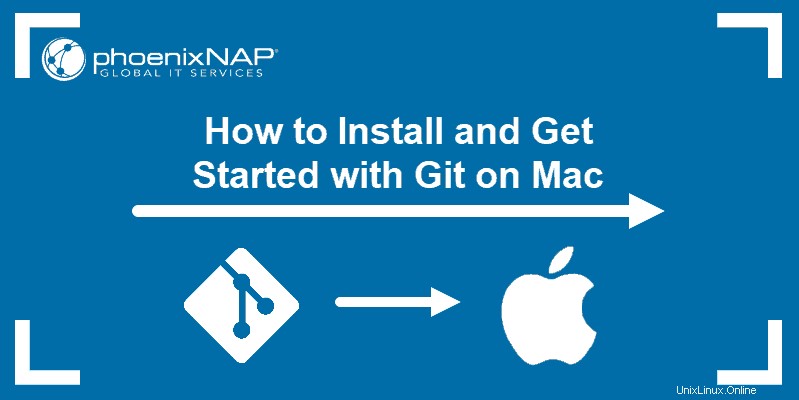
次のガイドも利用できます:
CentOS 8
CentOS 7
Ubuntu 18.04
Windows
前提条件
- MacOS
- コマンドライン/ターミナルウィンドウへのアクセス
MacにGitをインストールする方法
MacでGitを設定するにはさまざまな方法があります。 GUIを使用したい場合、GitはMac用のインストーラーを使用した簡単なインストールを提供します。一方、Gitは、ターミナルを使用していくつかの簡単なコマンドでインストールできます。
オプション1:インストーラーを使用してMacにGitをインストールする
Gitをセットアップする最も簡単な方法は、Mac用のGitインストーラーを使用することです。
1.ブラウザを開き、Gitの公式ウェブサイトに移動します。
2.下の画像のように、最新のソースリリースのバージョン番号とダウンロードボタンを示すディスプレイが表示されます。
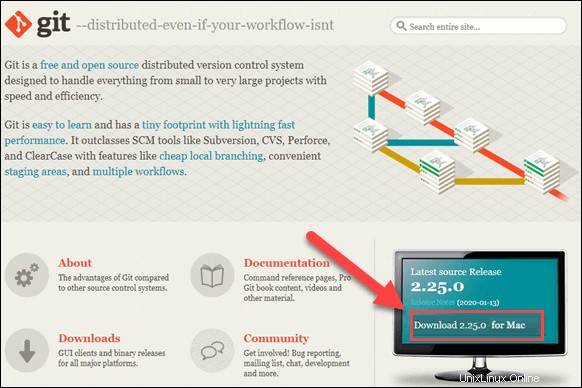
3.ダウンロードをクリックします 、システムにソフトウェアパッケージを自動的にダウンロードします。
4.パッケージを見つけてダブルクリックし、Gitインストーラーを開きます。 。
5.インストールウィザードに従います 開発のニーズに合わせてGitを構成します。バージョン管理システムを初めて使用する場合は、デフォルト設定のままにしておくのが最善の方法です。
6.インストールをクリックします 必要に応じてパスワードを入力してください。
7.ソフトウェアのインストールをクリックしてもう一度確認します 。
これで、MacでのGitのセットアップが完了しました。 Gitを構成する次のステップに進みます。
オプション2:ターミナルを使用してMacにGitをインストールする
システムにある開発環境またはパッケージマネージャーに応じて、ターミナルを介してMacにGitをインストールする方法は複数あります。
このガイドには、3つの異なるオプションが含まれています。
Xcodeを使用してGitをインストールする
ターミナルをご希望の場合は、 Xcodeを使用してください Gitでの作業を開始するための最も速くて簡単な方法です。そのコマンドラインツールには、パッケージにGitが含まれています。
Xcodeをお持ちでないユーザーは、次の1つのコマンドでXcodeをインストールできます。
xcode-select --installMacでXcodeを実行している場合は、Gitバージョンの入力を求めることでGitも利用できるかどうかを確認できます。 :
git --version以下の例のように、出力には最新のGitリリースが表示されます。
git version 2.25.0 (Apple Git-66)Gitがない場合は、インストールするかどうかを自動的に尋ねられます。インストールを確認すると、XcodeがGitをセットアップします。
Homebrewを使用してGitをインストールする
Gitをインストールするもう1つの方法は、自作を使用することです。 、Mac用のパッケージ管理システム。
次のbrewを実行します ターミナルのコマンド:
brew install git次に、Gitのバージョンを確認します インストールを確認するには:
git --versionMacPortsを使用してGitをインストールする
MacPortsを使用している場合 システム上のパッケージを管理するには、portを使用できます Gitを設定するコマンド。
MacPortsの更新から始めます コマンドを使用して:
sudo port selfupdate最新のGitポートとバリアントを検索してインストールします 次の2つのコマンドを実行します。
port search gitport variants git次に、Gitをインストールします と:
sudo port install gitMacでGitを使い始める
Gitの構成
次のステップは、システムにクレデンシャルを追加してGitを構成することです。これは、どのユーザーがプロジェクトに変更をコミットしているかを追跡するのに役立つため、重要です。
ターミナルを開き、GitHubユーザー名を設定します :
git config --global user.name "your_github_username"次に、メールアドレスを追加 :
git config --global user.email "[email protected]"変更の追跡とコミット
ローカルのGitリポジトリでファイルを操作する方法を示すために、操作するデモフォルダーとファイルを作成します。
1.まず、ターミナルを開き、 NewFolderという名前の新しいフォルダを作成します 。
mkdir /Users/[username]/Desktop/Tools/Git/NewFolder2.次に、そのディレクトリに移動します。新しいフォルダを作成した場所によって、パスが異なる場合があります。
cd /Users/[username]/Desktop/Tools/Git/NewFolder/
3.このフォルダー内の変更を追跡したいので、そのためのローカルGitリポジトリーを作成する必要があります。 git initの実行 コマンドは、この特定の場所にある空のgitリポジトリを初期化します。したがって、次のコマンドを実行します。
git initこれにより、ディレクトリ内に .gitという名前の隠しフォルダが追加されました。 。
4.ディレクトリにいる間NewFolder 、次のコマンドを入力します:
git statusこれにより、作業ディレクトリの状態が表示され、ディレクトリ内で変更が加えられたかどうかが表示されます。
作成したフォルダにはファイルが含まれていないため、出力は次のように応答します:nothing to commit 。
5. NewFolder内にいくつかのファイルを追加します gitステータスがどのようになっているのかを確認してください 変更点:
touch file1.txt6.ステータスをもう一度確認します:
git status
出力は、追跡されていないファイルがあることを示しています ディレクトリ内にあり、 file1.txtを一覧表示します 。 Gitはファイルが追加されたフォルダーを追跡しており、変更が追跡されていないことを通知します。
7.次のコマンドを実行して新しいファイルを追跡するようにGitにプロンプトを表示します:
git add test1.txt
git statusを再確認した場合 これで、ファイルが追跡されていることがわかります(赤から緑に変更されたため)。ただし、それでもコミットする必要があります この変更。
8.すべての変更をコミットし、コミットを説明するメッセージを追加します。
git commit -m "added test1.txt"これで、出力は作業ツリーがクリーンであり、コミットするものがないことを示しています。