はじめに
Gitは、さまざまなチームやリビジョンレベルにわたってプロジェクトを追跡するために使用される、広く使用されているオープンソースのソフトウェア追跡アプリケーションです。
このガイドでは、WindowsにGitをインストールする方法を説明します。
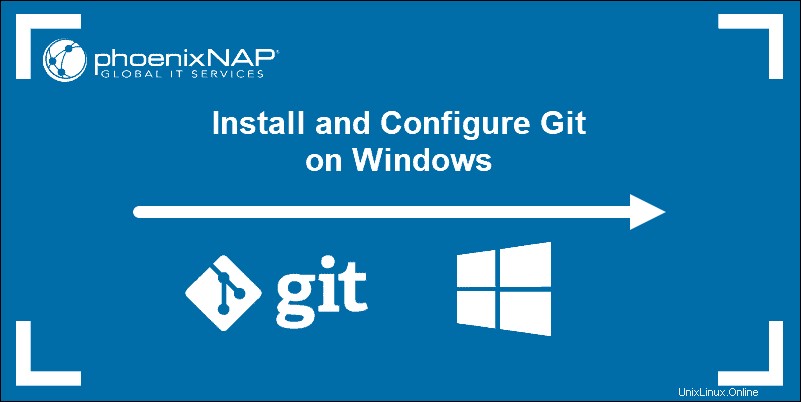
前提条件
- 管理者権限
- コマンドラインへのアクセス
- お気に入りのコーディングテキストエディタ
- Github Webサイトのユーザー名とパスワード(オプション)
GitforWindowsをインストールする手順
Gitをインストールすると、テキストエディタを選択するように求められます。お持ちでない場合は、Gitをインストールする前にインストールすることを強くお勧めします。コーディングに最適なテキストエディタのまとめは、決定に役立つ場合があります。
GitforWindowsをダウンロード
1. Gitの公式Webサイトにアクセスします:https://git-scm.com/downloads
2. Windowsのダウンロードリンクをクリックして、ダウンロードを完了させます。
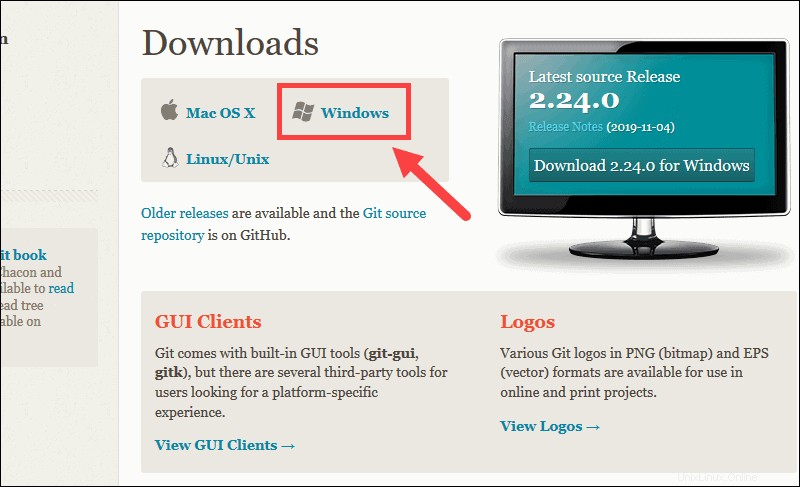
Gitインストーラーを抽出して起動する
3.ダウンロード場所を参照します(またはブラウザのダウンロードショートカットを使用します)。ファイルをダブルクリックして、インストーラーを抽出して起動します。
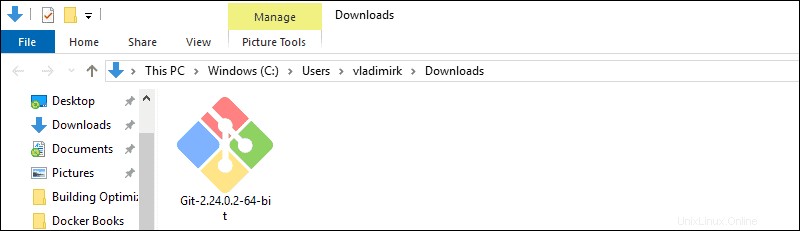
4. はいをクリックして、アプリがデバイスに変更を加えることを許可します 開いた[ユーザーアカウント制御]ダイアログで。
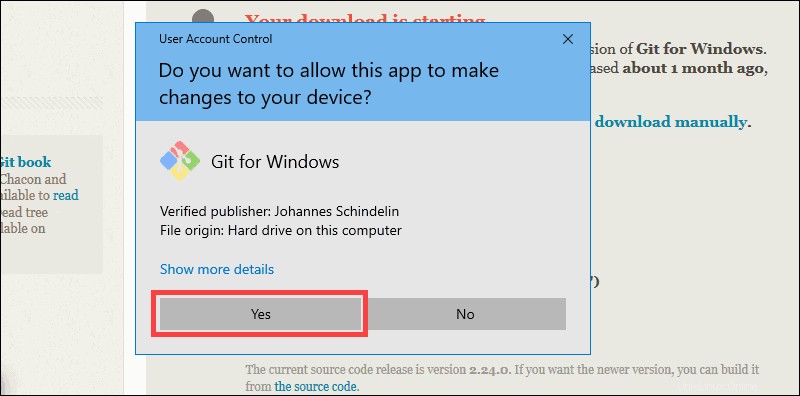
5. GNU General Public Licenseを確認し、インストールする準備ができたら、次へをクリックします 。
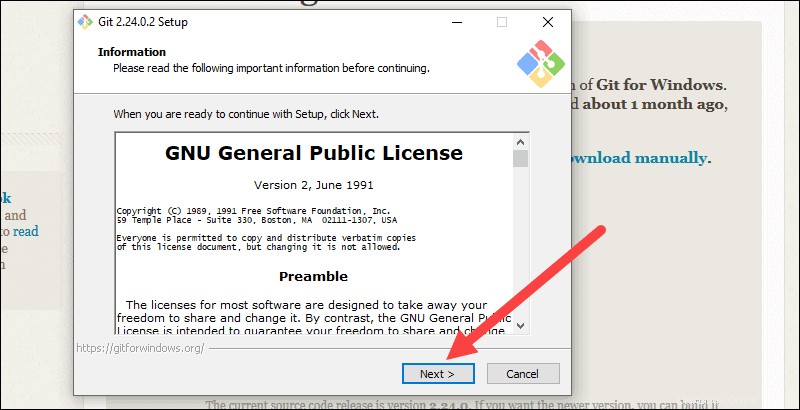
6.インストーラーはインストール場所を尋ねます。変更する理由がない限り、デフォルトのままにして、次へをクリックします 。
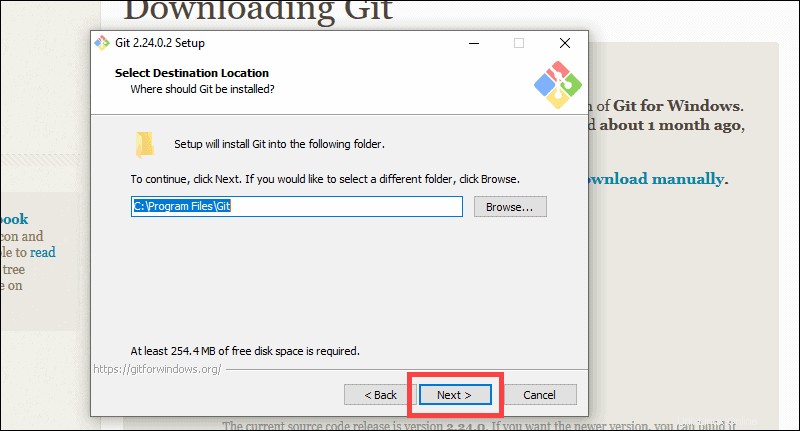
7.コンポーネント選択画面が表示されます。特に変更する必要がない限り、デフォルトのままにして、[次へ]をクリックします。 。
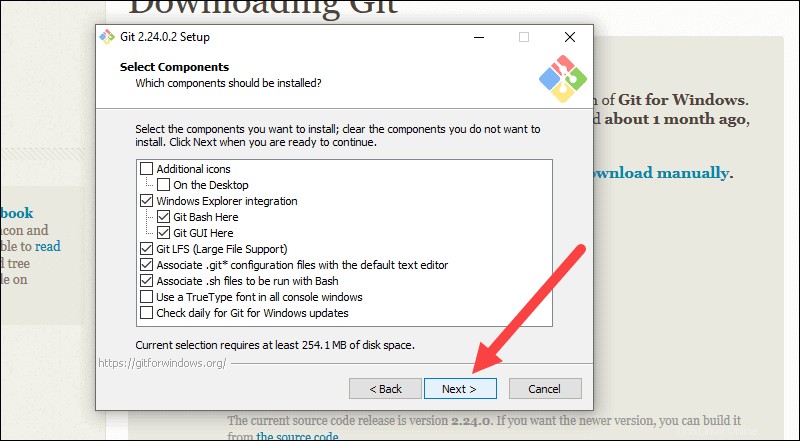
8.インストーラーは、スタートメニューフォルダーの作成を提案します。 次へをクリックするだけです 。
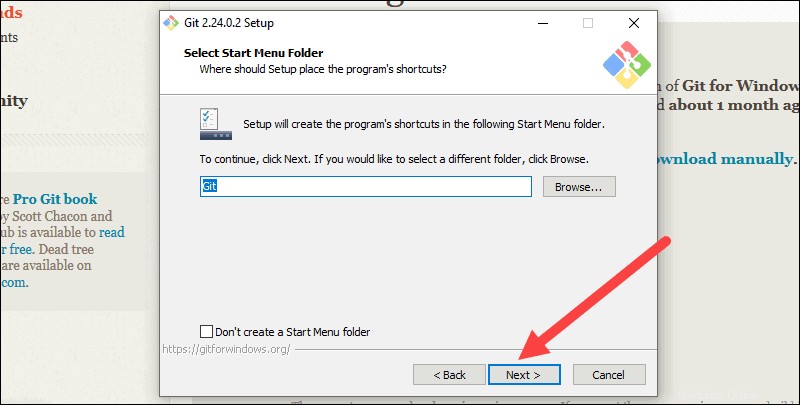
9.Gitで使用するテキストエディタを選択します。ドロップダウンメニューを使用してNotepad++(または任意のテキストエディタ)を選択し、[次へ]をクリックします 。
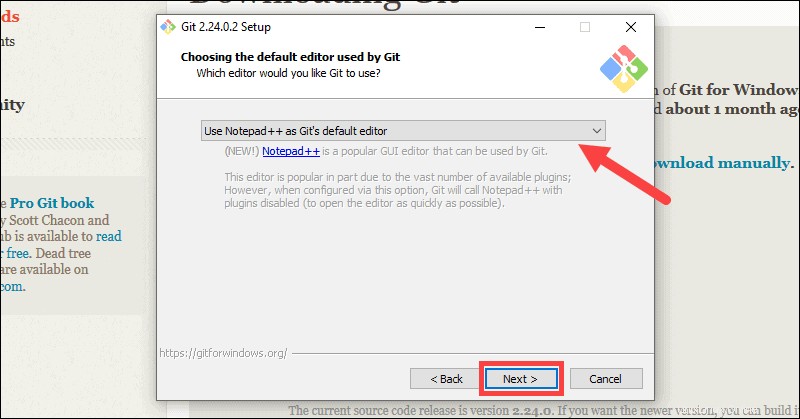
10.次のステップでは、最初のブランチに別の名前を選択できます。デフォルトは「マスター」です。別の名前が必要なチームで作業している場合を除き、デフォルトのオプションをそのままにして、[次へ]をクリックします。
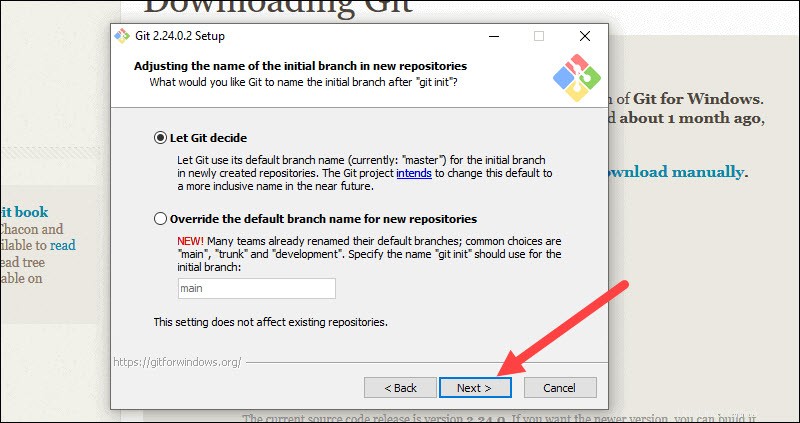
11.このインストール手順では、PATH環境を変更できます 。 パス コマンドラインからコマンドを実行するときに含まれるデフォルトのディレクトリセットです。これを中央(推奨)の選択のままにして、次へをクリックします 。
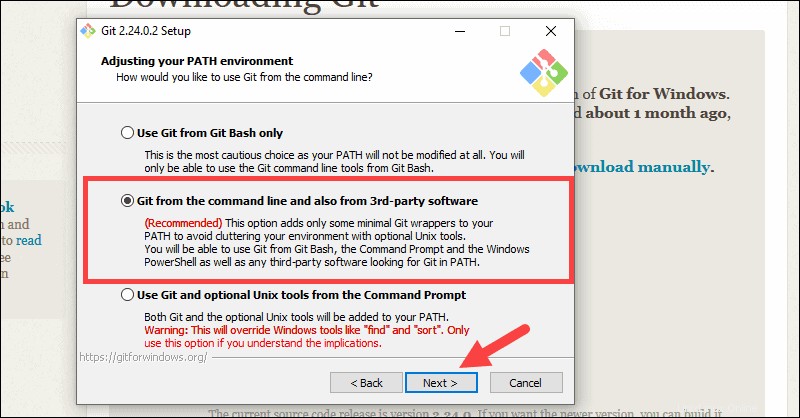
サーバー証明書、ラインエンディング、ターミナルエミュレーター
12.インストーラーは、Gitで使用するSSHクライアントを尋ねます。 Gitにはすでに独自のSSHクライアントが付属しているため、特定のSSHクライアントが必要ない場合は、デフォルトのオプションをそのままにして、[次へ]をクリックします。
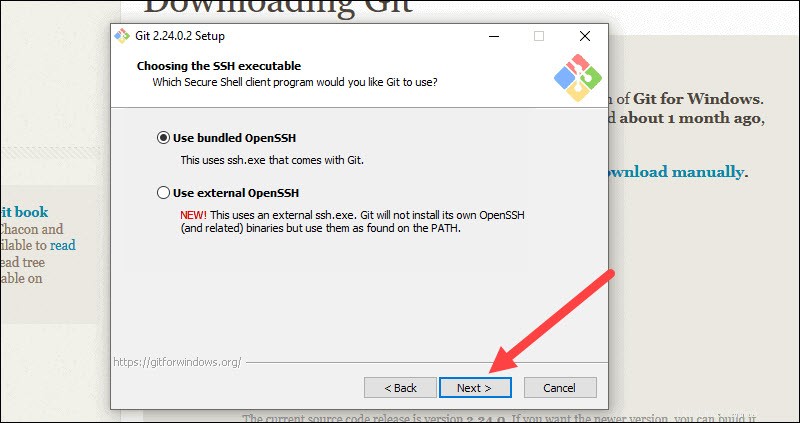
13.次のオプションは、サーバー証明書に関連しています。ほとんどのユーザーはデフォルトを使用する必要があります。 Active Directory環境で作業している場合は、Windowsストア証明書に切り替える必要がある場合があります。 次へをクリックします 。
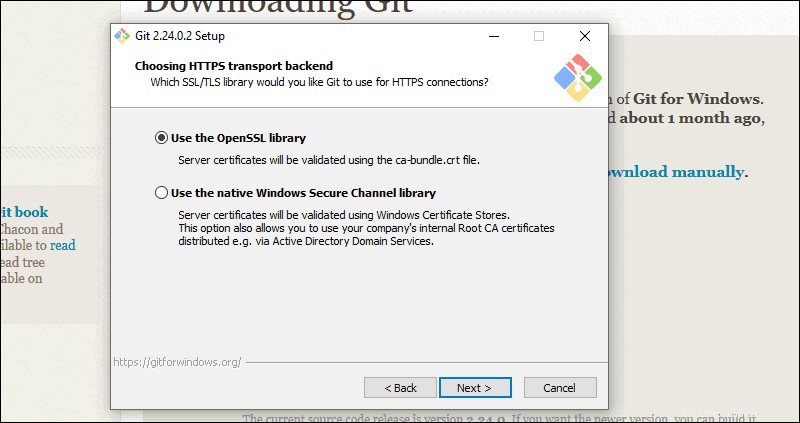
14.次の選択は、行末を変換します。デフォルトの選択のままにしておくことをお勧めします。これはデータのフォーマット方法に関連しており、このオプションを変更すると問題が発生する可能性があります。 次へをクリックします 。
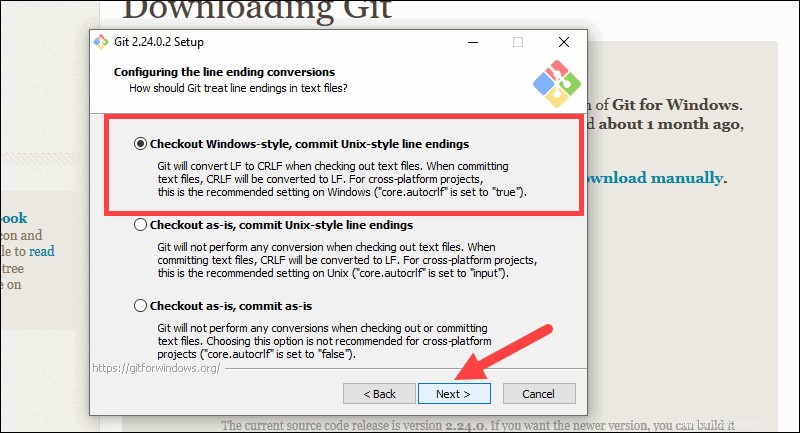
15.使用するターミナルエミュレータを選択します。その機能のために、デフォルトのMinTTYをお勧めします。 次へをクリックします 。
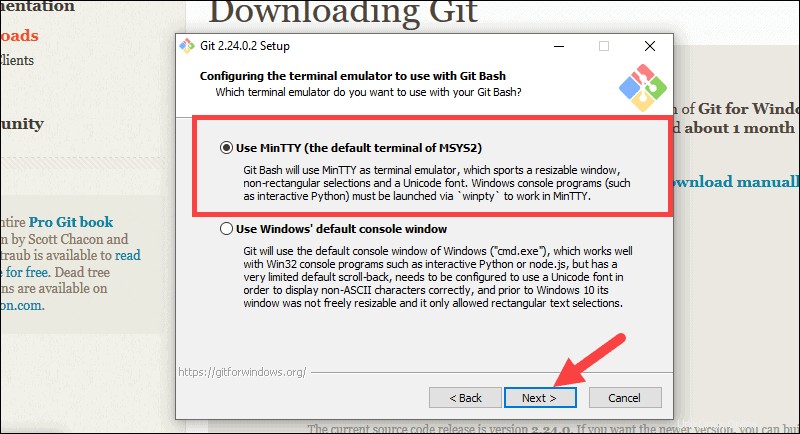
16.インストーラーは、 git pullを尋ねます。 コマンドで実行する必要があります。特に動作を変更する必要がない限り、デフォルトのオプションをお勧めします。 次へをクリックします インストールを続行します。
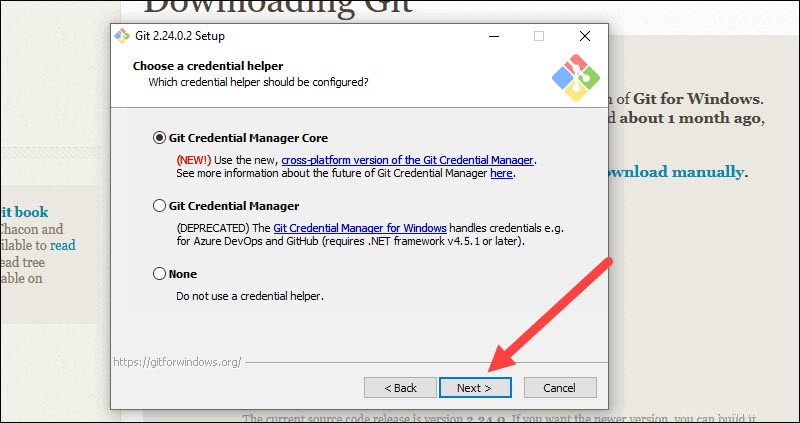
17.次に、使用するクレデンシャルヘルパーを選択する必要があります。 Gitはクレデンシャルヘルパーを使用してクレデンシャルを取得または保存します。最も安定しているのでデフォルトのオプションのままにして、次へをクリックします 。
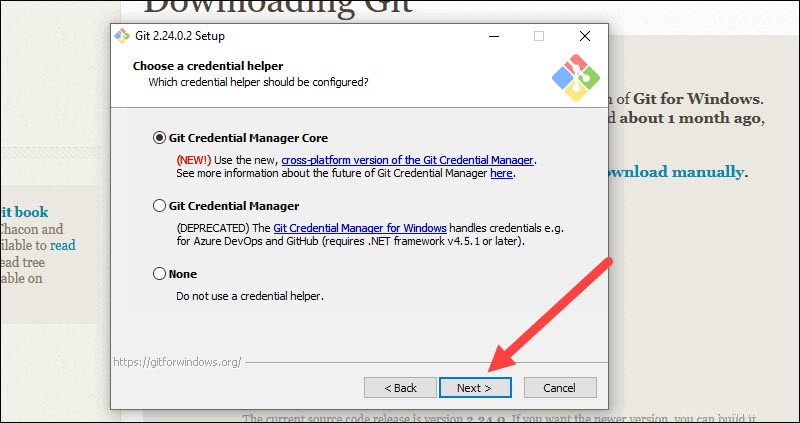
追加のカスタマイズオプション
18.デフォルトのオプションをお勧めしますが、この手順では、有効にする追加のオプションを決定できます。コマンドラインのショートカットのようなシンボリックリンクを使用する場合は、チェックボックスをオンにします。 次へをクリックします 。
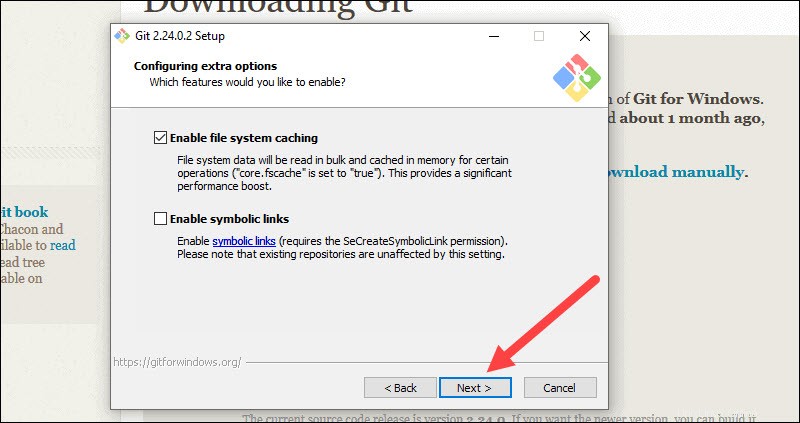
19.インストールするGitのバージョンによっては、実験的な機能のインストールを提案する場合があります。この記事の執筆時点では、疑似制御と組み込みのファイルシステムモニターのサポートを含めるオプションが提供されていました。冒険心がない限り、チェックを外してインストールをクリックしてください。 。
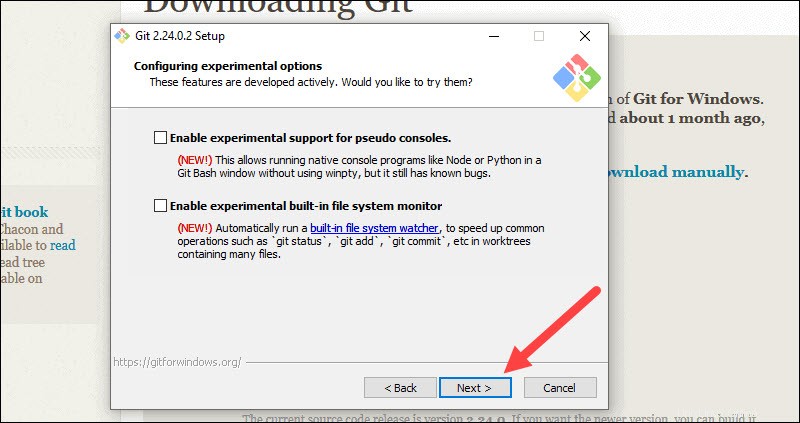
完全なGitインストールプロセス
20.インストールが完了したら、チェックボックスをオンにしてリリースノートまたはLaunch Git Bashを表示し、[完了]をクリックします。 。
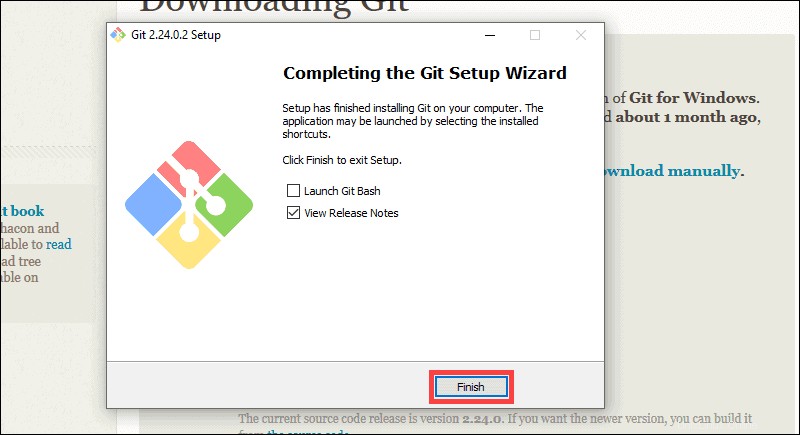
WindowsでGitを起動する方法
Gitには2つの使用モードがあります–bashスクリプトシェル (またはコマンドライン)およびグラフィカルユーザーインターフェイス (GUI)。
GitBashShellを起動
Git Bashを起動するには Windowsスタートを開きます メニューに「gitbash」と入力します Enterを押します (またはアプリケーションアイコンをクリックします)。
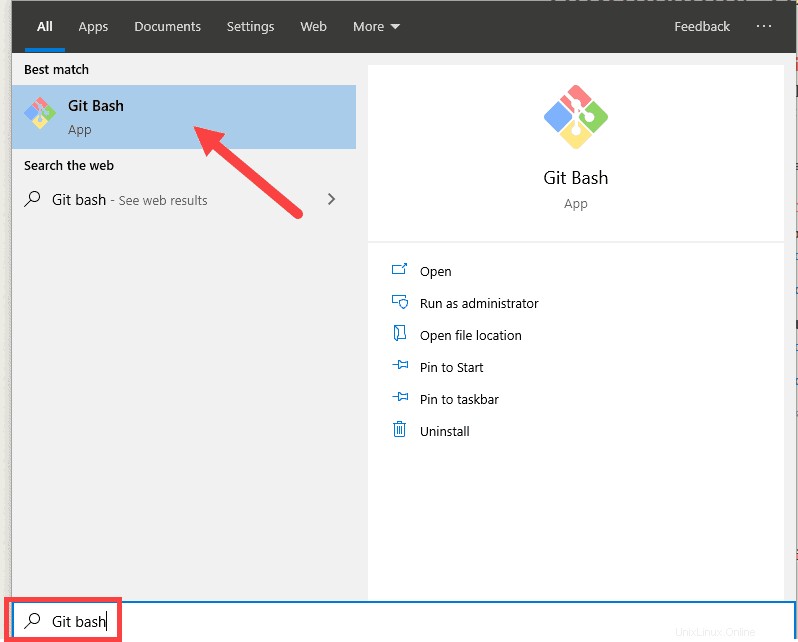
GitGUIを起動
Git GUIを起動するには Windowsスタートを開きます メニューに「gitgui」と入力します Enterを押します (またはアプリケーションアイコンをクリックします)。
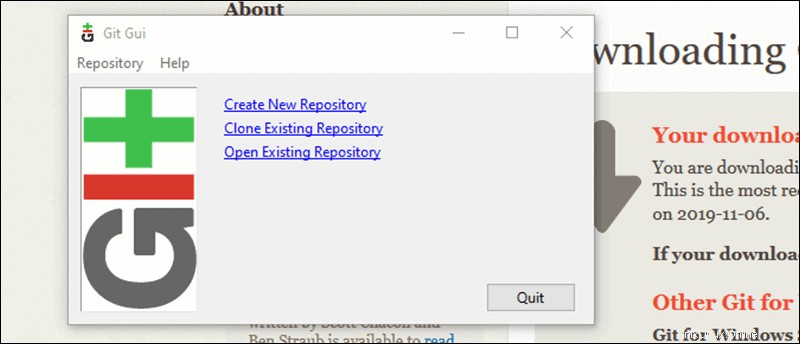
リモートリポジトリへの接続
この次のステップには、GitHubのユーザー名とパスワードが必要です。
テストディレクトリを作成する
Windowsキー+xを押して、WindowsPowerShellインターフェイスを開きます 、次に i メニューが表示されたら
次のように入力して、新しいテストディレクトリ(フォルダ)を作成します。
mkdir git_testPowerShell出力の例。
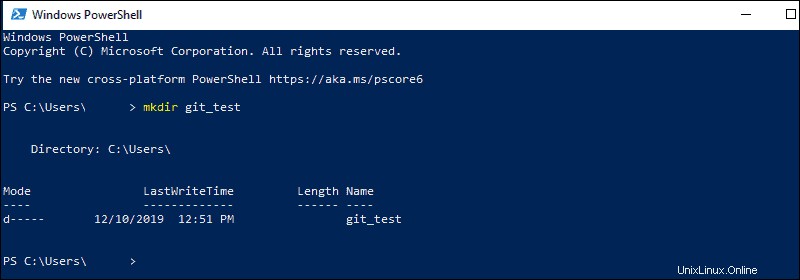
場所を新しく作成したディレクトリに変更します:
cd git_testGitHubクレデンシャルを構成する
次のように入力して、GitHubクレデンシャルを使用するようにローカルGitインストールを構成します。
git config --global user.name "github_username"git config --global user.email "email_address"GitHubリポジトリのクローンを作成する
GitHubのリポジトリに移動します。ファイルのリストの右上にあるクローンまたはダウンロードを開きます ドロップダウンメニュー。 HTTPS経由でクローンを作成するためのURLをコピーします 。
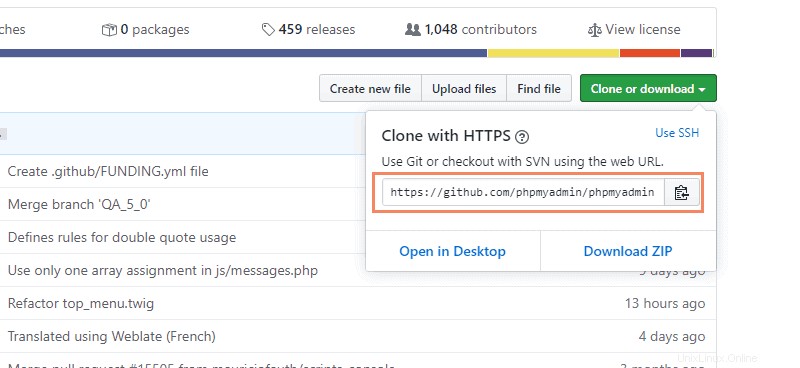
PowerShellウィンドウに切り替えて、次のように入力します。
git clone repository_url重要: 上記の例では、コマンドはHTTPSを介してリポジトリのクローンを作成します。もう1つのオプションは、SSHURLを使用したクローン作成です。 。このオプションを機能させるには、WindowsワークステーションでSSHキーペアを生成し、GitHubアカウントに公開キーを割り当てる必要があります。
リモートリポジトリの一覧表示
これで、作業ディレクトリにGitHubからのリポジトリのコピーが含まれるはずです。プロジェクトの名前のディレクトリが含まれている必要があります。ディレクトリに移動します:
cd git_projectサブディレクトリに移動したら、リモートリポジトリを一覧表示します。
git remote -vローカルファイルをリモートリポジトリにプッシュする
プロジェクトでいくつかの作業を終えたら、GitHubのリモートプロジェクトにそれらの変更を送信することをお勧めします。
1.たとえば、PowerShellウィンドウに次のように入力して新しいテキストファイルを作成します。
new-item text.txt2.新しいファイルが作成されたことの確認。
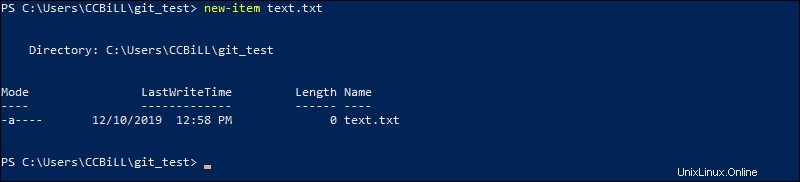
3.次に、新しいGitブランチと追跡されていないファイルのステータスを確認します。
git status4.新しいファイルをローカルプロジェクトに追加します:
git add text.txt5. git statusを実行します もう一度、text.txtファイルが追加されていることを確認します。次に、ローカルプロジェクトに変更をコミットします:
git commit -m "Sample 1"6.最後に、変更をリモートGitHubリポジトリにプッシュします。
git pushGitHubのユーザー名とパスワードの入力が必要になる場合があります。