はじめに
Apacheは、人気のあるLinuxベースのWebサーバーアプリケーションです。これは、インターネットの大部分を強化するLAMPスタック(Linux、Apache、MySQL、PHP)の一部です。
このガイドでは、CentOS8にApacheをインストールする方法を説明します。
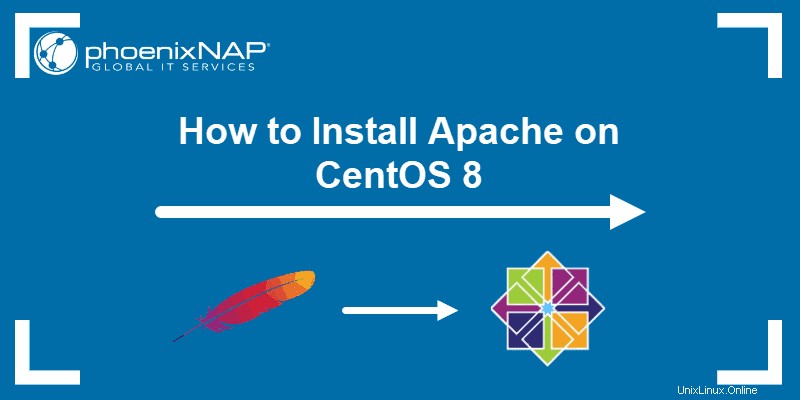
前提条件
- CentOS8Linuxを実行しているシステム
- ターミナルウィンドウ/コマンドラインへのアクセス( Ctrl – Alt – f2 )
- sudoまたはroot権限を持つユーザーアカウント
CentOS8へのApacheWebサーバーのインストール
ステップ1:ソフトウェアリポジトリを更新する
ターミナルウィンドウを開き、次のように入力してリポジトリパッケージリストを更新します。
sudo yum update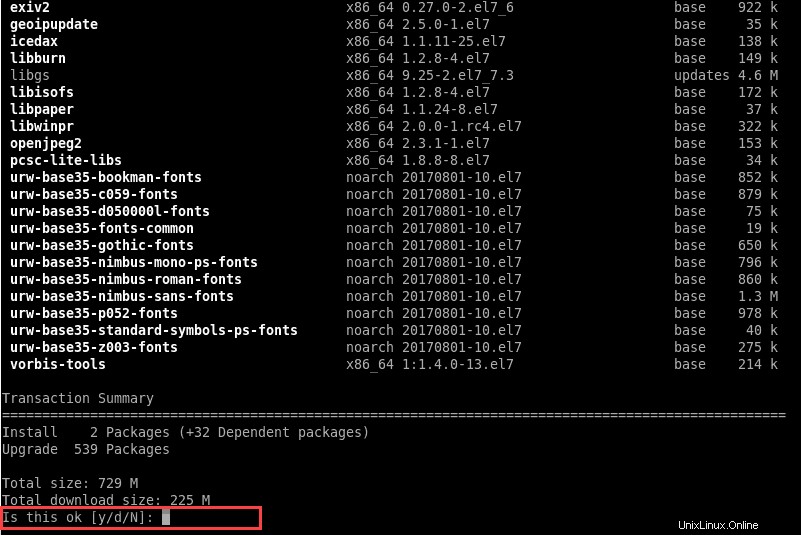
ステップ2:Apacheをインストールする
これで、次のコマンドを使用してApacheをインストールできます。
sudo yum –y install httpd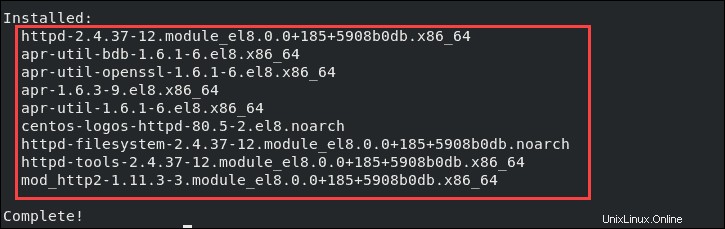
ステップ3:ApacheWebサーバーを起動および管理する
Apacheは、バックグラウンドで実行されるサービスです。
次のように入力して、Apacheサービスを開始します。
sudo systemctl start httpd
コマンドが正しく実行された場合、システムは出力を返しません。
起動時に実行するようにApacheを構成するには:
sudo systemctl enable httpd
Apacheサービスのステータスを確認するには:
sudo systemctl status httpd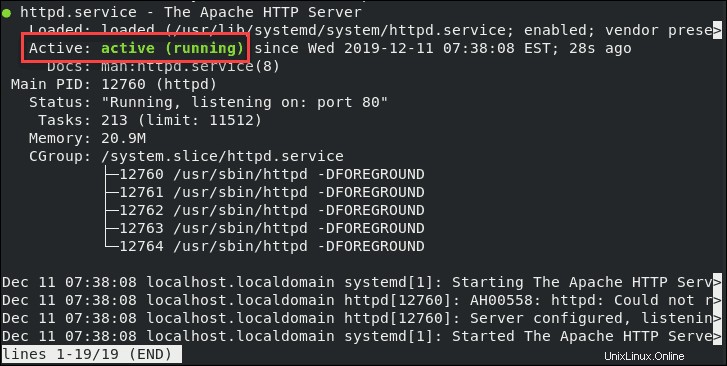
Apacheをリロードするには(変更を適用するために構成ファイルをリロードします):
sudo systemctl reload httpdApacheサービス全体を再起動するには:
sudo systemctl restart httpdApacheを停止するには:
sudo systemctl stop httpdシステムの起動時にApacheを無効にするには:
sudo systemctl disable httpdステップ4:ApacheWebサーバーをテストする
Apacheソフトウェアの仕事は、ネットワークを介してWebページを提供することです。新しいApacheインストールにはデフォルトのテストページがありますが、カスタムテストページを作成することもできます。
デフォルトのApacheテストページを確認する
ターミナルウィンドウで、次のようにシステムのIPアドレスを見つけます。
hostname -I | awk '{print $1}'
ip addr showに精通している場合 またはifconfigコマンドの場合は、代わりにそれらを使用できます。
Webブラウザーを開き、出力に表示されるIPアドレスを入力します。次の画像に示すように、システムはApacheHTTPサーバーのテストページを表示する必要があります。
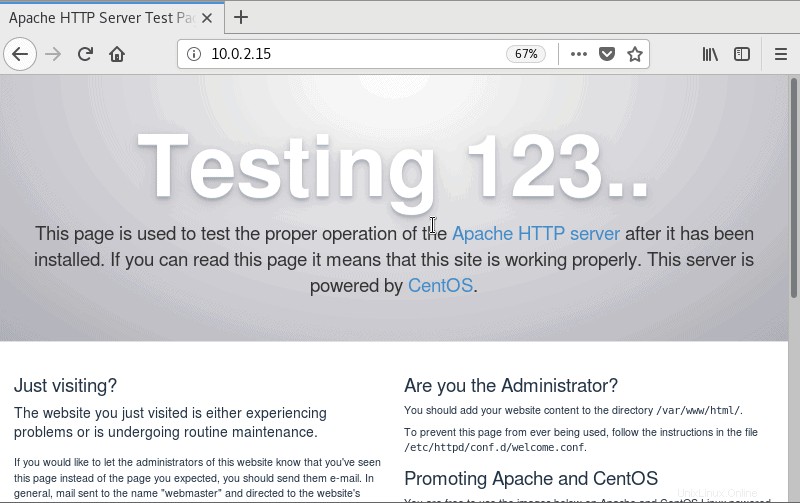
システムにグラフィカルインターフェースがない場合は、 curlを使用してください コマンド:
curl [your_system's_IP_address]:80オプション:テストするHTMLファイルを作成します
何らかの理由で、テストページとして使用するカスタムHTMLページが必要な場合、またはある場合は、次の手順を実行します。
ターミナルウィンドウで、新しいHTMLインデックスファイルを作成します。
echo My Apache Web Server on CentOS 8 > /var/www/html/index.htmlファイルを好みに合わせて編集し、保存します。
これで、前のセクションの手順に従うことができます(IPアドレスを確認してWebブラウザーで参照するか、 curlを使用します。 コマンド)。
指定されたカスタムページが表示されれば、Apacheサーバーは正しく機能しています。
ステップ5:Apacheのファイアウォールを調整する
システムのファイアウォールは、さまざまなポートのトラフィックをブロックします。各ポートには番号があり、さまざまな種類のトラフィックがさまざまなポートを使用します。ウェブサーバーの場合、ポート80と443でそれぞれHTTPとHTTPSのトラフィックを許可する必要があります。
ターミナルで、次のように入力します。
sudo firewall-cmd --permanent --zone=public --add-service=http
sudo firewall-cmd --permanent --zone=public --add-service=httpsFirewalldを再起動します:
sudo firewall-cmd --reloadファイアウォールが正しく構成されていることを再確認してください:
sudo firewall-cmd --list-all | grep services許可されたサービスのリストにhttpとhttpsが表示されます。

ApacheはModSecurityも提供します 、ファイアウォールとして機能するプラグインモジュール。 ModSecurityを追加の安全レイヤーとしてインストールおよび構成できます。これにより、トラフィックを監視し、異常に対応できます。
Apacheファイルとディレクトリ
Apacheは、ディレクティブを適用することによって制御されます 構成ファイル内:
- /etc/httpd/conf/httpd.conf –メインのApache構成ファイル
- / etc / httpd / –すべての構成ファイルの場所
- /etc/httpd/conf.d/ –このディレクトリ内のすべての設定ファイルはメインのconfogファイルに含まれています
- /etc/httpd/conf.modules.d/ –Apacheモジュール構成ファイルの場所
Apacheログファイルを注意深くチェックして、Webサーバーを監視します。
- / var / log / httpd / –Apacheログファイルの場所
- / var / log / httpd / access_log –サーバーにアクセスしたシステムのログを表示します
- / var / log / httpd / error_log –Apacheで発生したエラーのリストを表示します
Webサイトのファイルを保存するディレクトリを指定します。構成ファイルを使用して、選択したディレクトリをポイントします。いくつかの典型的な場所は次のとおりです。
- / home / username / my_website
- / var / www / my_website
- / var / www / html / my_website
- / opt / my_website