簡単な説明 :このクイックチュートリアルでは、UbuntuにKomodoEditをインストールする方法を紹介します。 およびその他のLinuxディストリビューション。
Linux用の最高のコードエディタについて最後に話したとき、私はKomodoEditを完全に無視しました。何人かの読者は、そのリストにKomodoEditを含めることを提案しました。自分でコモドエディットを試してみることに興味をそそられました。
Komodo Editは、オープンソースのコードエディタです。しかし、KomodoIDEに戸惑う人はたくさんいます。ただし、これはテキストエディタであり、KomodoIDEのようなIDEではありません。
代わりに、KomodoIDEの機能の少ないバージョンであると言えます。基本的な機能が付属しており、基本的なプログラミングコードを簡単に記述できます。
KomodoEditをWindows用のNotepad++として参照できます。また、テキストエディタは無料でダウンロードできます。
Komodo IDEは、コードのデバッグや単体テストなどの高度なタスクに使用できますが、KomodoEditには多言語サポートが付属しています。また、多数のスキンとアイコンセット、プロジェクトと場所のマネージャー、変更を追跡する機能などが付属しています。
コモド編集機能
Komodo Editには、コードをより適切に編集するのに役立つ機能が含まれています。主な機能のいくつかは次のとおりです。
- 複数の言語のサポート
- 変更の追跡
- マークダウンのサポート
- オートコンプリート
- ツールボックス
- プロジェクトマネージャー
- スキンとアイコン
Ubuntuおよびその他のLinuxディストリビューションにKomodoEdit12をインストールする

Ubuntuユーザーは、KomodoEditで利用できる非公式のPPAを持っていました。 PPAは、Ubuntu18.04以降のバージョンでは使用できません。
でも心配しないでくださいインストール手順はそれほど複雑ではなく、どのLinuxディストリビューションでも同じです。
まず、KomodoEdit12パッケージを公式ウェブサイトからダウンロードします。
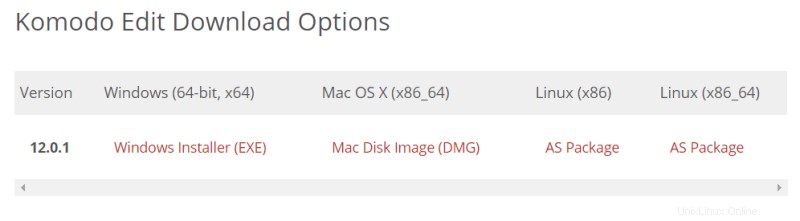
パッケージのダウンロードが完了したら、以下の手順を1つずつ実行すると、準備が整います。
ステップ1 :zipファイルを右クリックして、好みに応じてどこかに解凍します。
ステップ2 :端末を使用する必要があります。抽出したディレクトリに移動するだけです。
それを行う方法がわからない場合は、GUIを使用して同じことを実現できます。解凍したフォルダを右クリックし、「ターミナルで開く」を選択します。これはGNOMEデスクトップ環境で機能します。
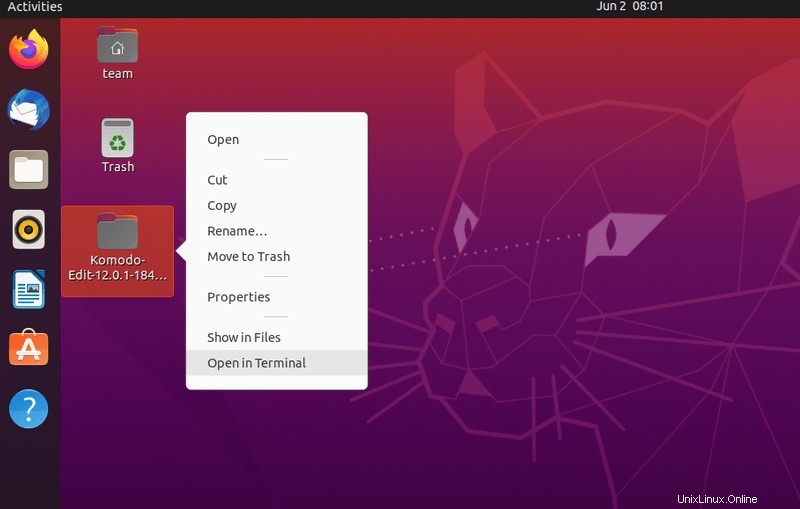
ステップ3 :ターミナルからインストーラスクリプトを実行する必要があります。これを行うには、次のコマンドを入力します。
./install.shコマンドを実行すると、ソフトウェアをインストールする場所を指定するように求められます。これはオプションであり、空白のままにして、Enterキーを押して使い捨てにすることができます。
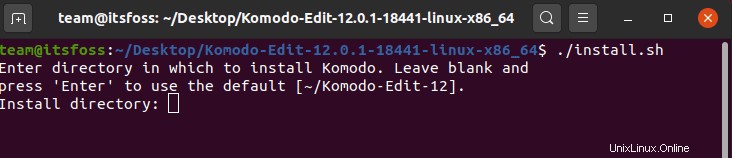
KomodoEditのインストールには時間がかかります。
ステップ4 :ソフトウェアがLinuxマシンにインストールされたら、UnityDashに移動してKomodoEditを検索すると、そこからソフトウェアを起動できるようになります。
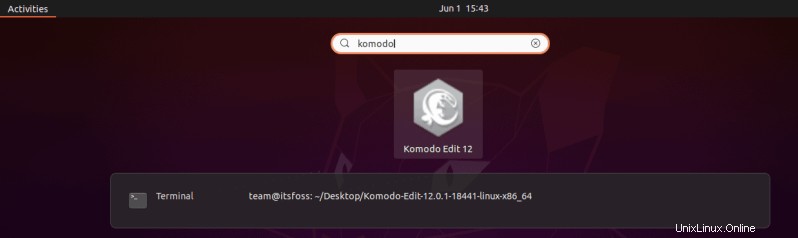
テキストエディタを起動すると、KomodoEditSetupページが表示されます。これで、好みに応じて設定されたすべての設定を確認すると、すぐにソフトウェアの使用を開始できます。
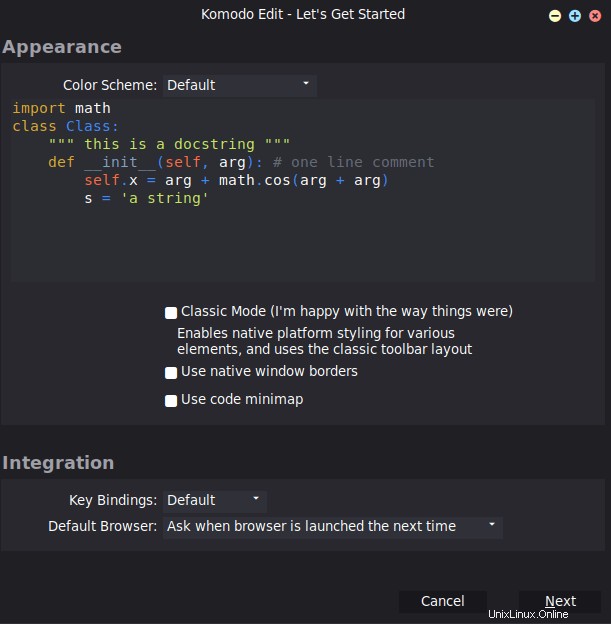
これは、Ubuntu20.04でのKomodoEditの外観です:

正直なところ、AtomとLight Tableのどちらのエディターが優れているか、または他のエディターのどちらが優れているかを判断するのは困難です。多かれ少なかれ、それらは同様の機能とパフォーマンスを持っています(?)。最後に、重要なのはあなたの好みです。
LinuxでのKomodoEditのアンインストール
Komodo Editの特徴は、新しいバージョンがある場合は常に、既存のバージョンを削除して、上記の手順に従って最新バージョンをインストールする必要があるということです。
ただし、KomodoEditの削除は実際には複雑な作業ではありません。次のフォルダを削除する必要があります:
コモド-編集-12フォルダー: このフォルダは、依存によってホームフォルダにあります。ただし、テキストエディタのインストール中にカスタムの場所を追加した場合は、そこからソフトウェアを削除する必要があります。

構成、キャッシュ、ショートカットなど: また、ホームフォルダのみにある設定、キャッシュ、ショートカットなどのファイルを削除する必要があります。 Ctrl + Hキーを押して、これらの隠しファイルと隠しフォルダーを表示および非表示にします。次に、次のファイル/フォルダを削除するだけです。
- .activatestate フォルダ。
- .komodoedit フォルダ。
- .gnome / app / komodo-edit-12.desktop ファイル。
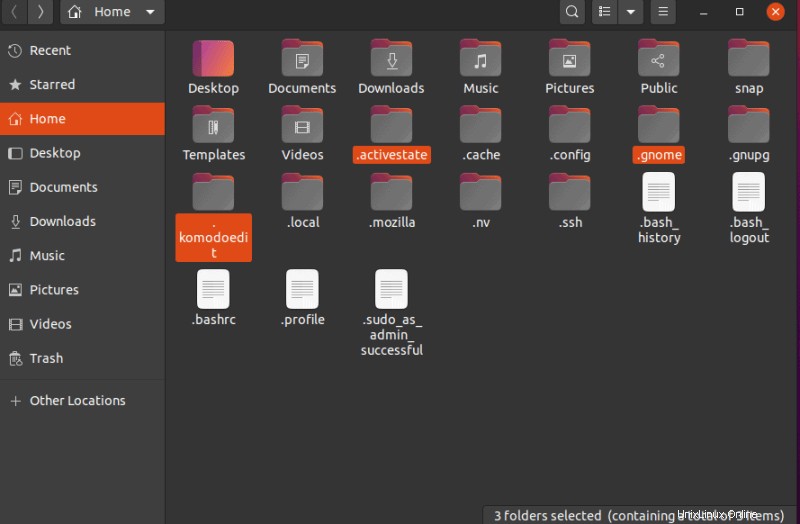
このクイックチュートリアルが、UbuntuおよびLinuxMintにKomodoEditをインストールするのに役立つことを願っています。ご質問やご提案がございましたら、お気軽にコメントをお寄せください。