簡単な説明:この初心者向けチュートリアルでは、Windowsにbashをインストールする方法を紹介しています。 。
Windows上のLinux Canonical(Ubuntuの親会社)とMicrosoftのパートナーシップのおかげで、これは現実です。 MicrosoftのCEOがBashシェルがWindowsに登場すると発表したとき、多くの人がそれを信じることができませんでした。 #BashOnWindowsはTwitterで何日も流行しており、これがこのニュースの影響でした。
しかし、Windows上のBashは、すぐにすべての人が利用できるわけではありませんでした。 LinuxをWindows10にインストールするには、Windows10テクニカルプレビューをインストールする必要がありましたが、現在はそうではありません。 Windows 10のアニバーサリーアップグレードがここにあり、WindowsでBashを簡単に入手できるようになりました。そして、WindowsにBashをインストールする前に、それについてもう少しお話ししましょう。
注 :このチュートリアルは、利用可能な最新のWindows10バージョン2004でテストされました。 19041.450をビルドします 。このチュートリアルのすべてに従うために古いビルドを使用している場合は、Windowsインストールを更新する必要がある場合があります。
WindowsでのBashとは何ですか?
Bash on WindowsはWindowsサブシステムを提供し、UbuntuLinuxはその上で実行されます。これは、仮想マシンやCygwinのようなアプリケーションではありません。これは、Windows10内の完全なLinuxシステムです。
基本的に、Linuxで見られるのと同じBashシェルを実行できます。このようにして、仮想マシンをインストールしたり、LinuxとWindowsをデュアルブートしたりすることなく、Windows内でLinuxコマンドを実行できます。通常のアプリケーションのように、Windows内にLinuxをインストールします。これは、主な目的がLinux/Unixコマンドの学習である場合に適したオプションです。
この記事を読んで、Windows上のBashについて詳しく知ることをお勧めします。
方法1:LinuxBashShellをWindows10の新しいバージョンにインストールする
良い点は、Fall Creator’sUpdateと最近のWindows10バージョン2004により、Windows10へのBashのインストールが簡単になったことです。Windowsストアからワンクリックで入手できます。ただし、やるべきことはまだいくつかあります。
Linux用のWindowsサブシステムを使用してUbuntuをインストールしています。 SUSELinuxを使用することもできます。手順は両方のディストリビューションで同じです。
ステップ1:「WindowsSubsystemforLinux」機能を有効にする
最初に行う必要があるのは、PowerShellまたはWindows機能オプションからWindows SubsystemforLinux機能を有効にすることです。
GUIを利用したい場合は、以下のスクリーンショットに示すように、Windowsの機能のリストを取得していくつかの機能を有効にするオプションを検索するだけです。
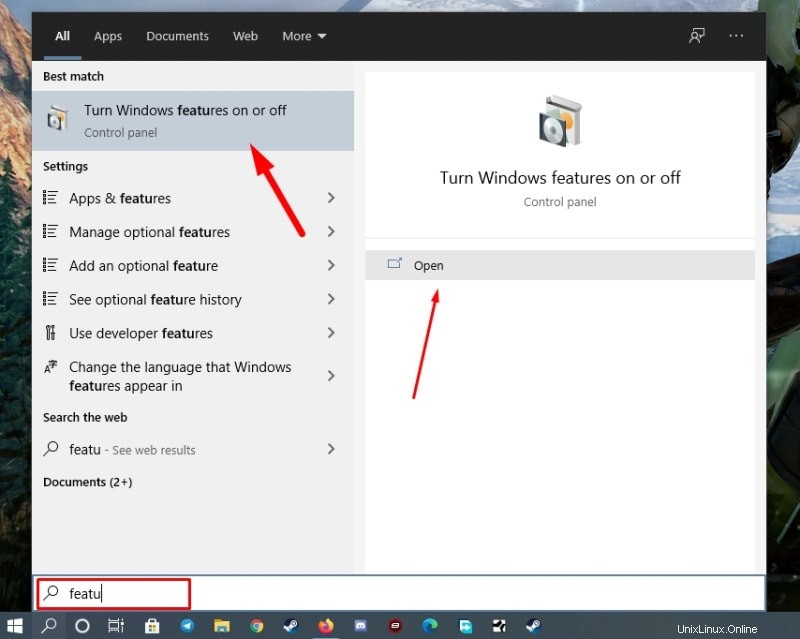
今、あなたはすべてのオプションにアクセスするためにそれを開く必要があります。リストされているものの中で、「 Windows Subsystem for Linux 」の機能を有効にする(またはチェックする)必要があります。 」および「仮想マシンプラットフォーム 」次に再起動を実行して、両方が有効になっていることを確認します。
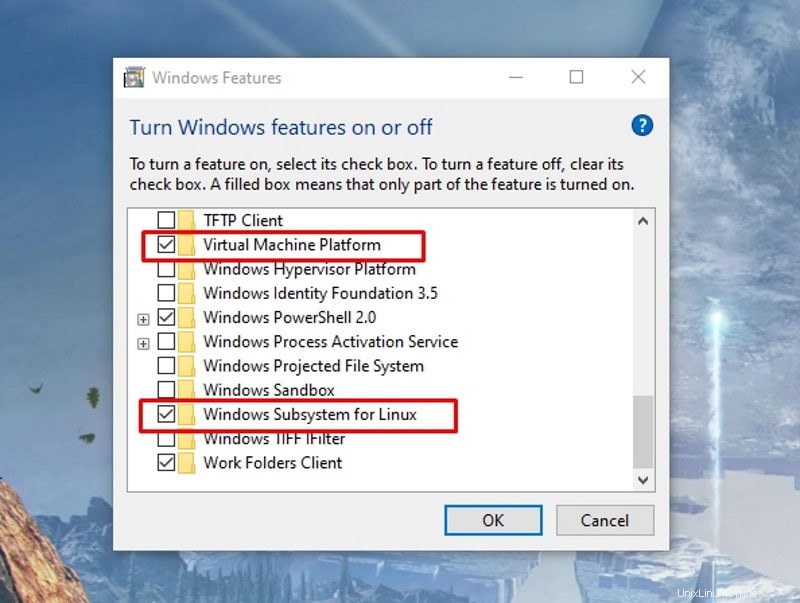
いずれの場合も、PowerShellを利用する場合は、[スタート]メニューに移動してPowerShellを検索できます。管理者として実行する:
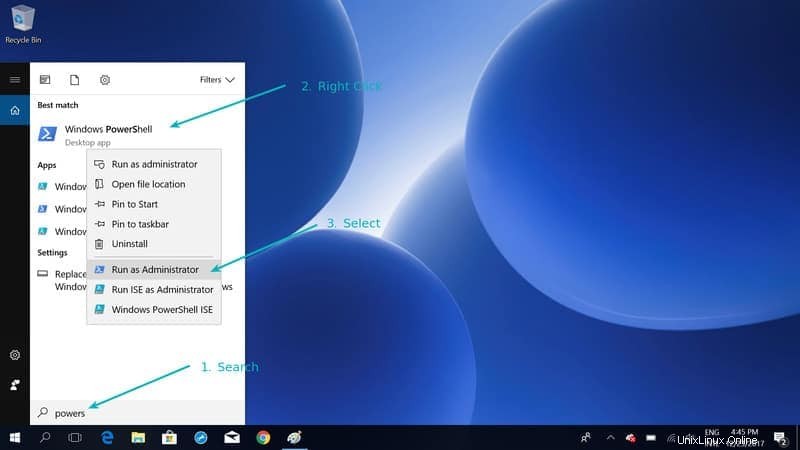
PowerShellを実行したら、以下のコマンドを使用してWindows10でBashを有効にします。
Enable-WindowsOptionalFeature -Online -FeatureName VirtualMachinePlatform -norestart
dism.exe /online /enable-feature /featurename:Microsoft-Windows-Subsystem-Linux /all選択を確認するように求められます。 Yと入力するか、Enterキーを押します:
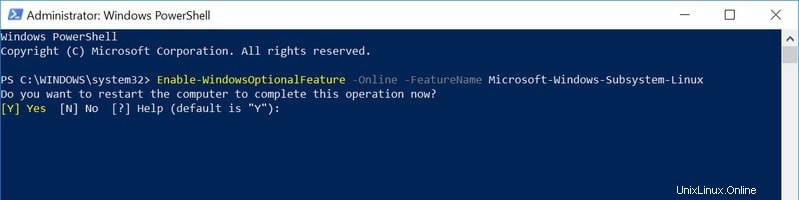
ここで、再起動するように求められるはずです。求められていない場合でも、システムを再起動する必要があります。
ステップ2:WindowsストアからLinuxシステムをダウンロードする
システムが再起動したら、Windows Storeにアクセスして、「Linux」または単に「Ubuntu」を検索します。
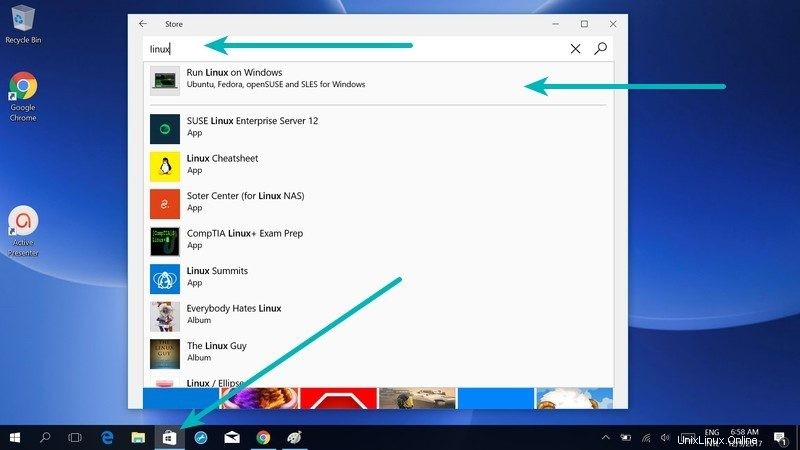
UbuntuまたはSUSEをインストールするオプションが表示されます。ここでWindowsにUbuntuforBashをインストールしました。
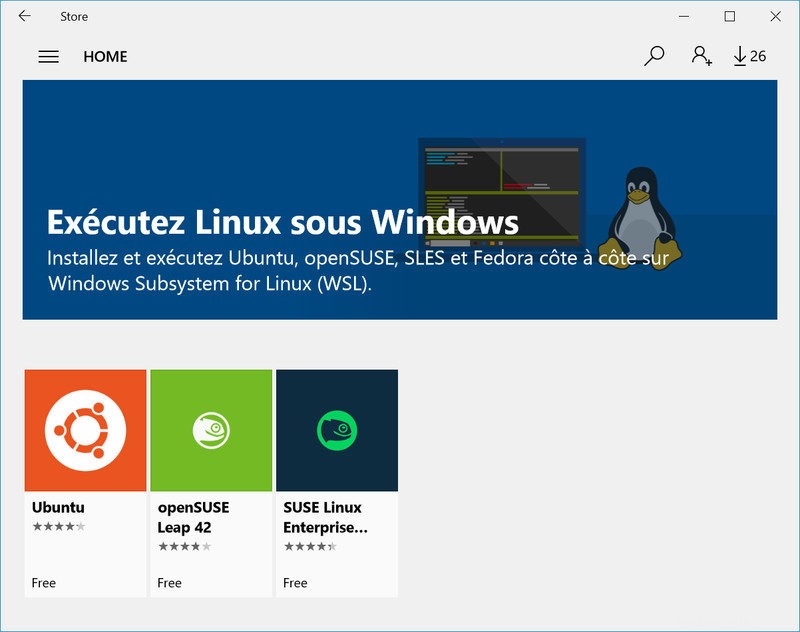
Ubuntu、openSUSE、SUSE Linux Enterpriseの使用の違いは何ですか?そして、どれを使うべきですか?
簡単に言うと、主な違いは、これらのLinuxサブシステム内に新しいパッケージをインストールするためのコマンドにあります。この場合、Ubuntuを使用することをお勧めします。
選択したディストリビューションを選択すると、それをインストールするオプションが表示されます。ダウンロードするファイルによっては、サイズが約1Gb以下のファイルがダウンロードされることに注意してください。
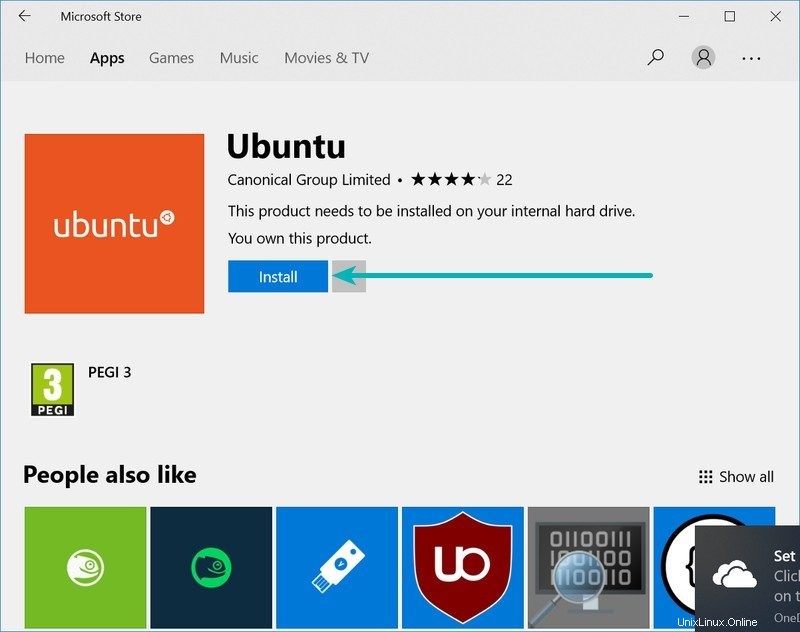
ステップ3:Windows10内でLinuxを実行する
もうすぐです。 Linuxをインストールしたら、Windows10でBashにアクセスする方法を見てみましょう。
前の手順でインストールしたLinuxディストリビューションを検索するだけです。私の場合はUbuntuでした。通常のWindowsアプリケーションのように動作することがわかります。
インストールには時間がかかります。その後、ユーザー名とパスワードを設定する必要があります。
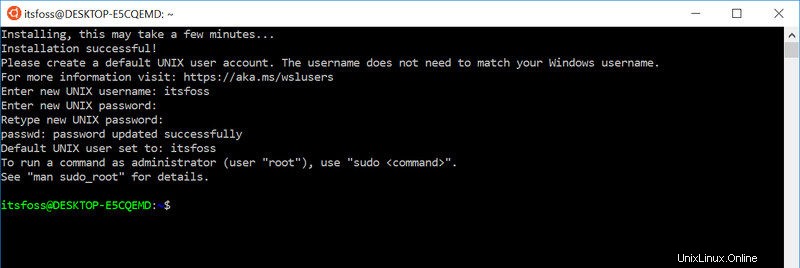
心配しないでください、それは最初の実行のためだけです。 Bashシェルは、次回から直接使用できるようになります。
Windows10内でLinuxをお楽しみください。
トラブルシューティング1:WSLオプションコンポーネントが有効になっていません。有効にしてからもう一度お試しください。
Windows 10内でLinuxを実行しようとすると、次のようなエラーが表示される場合があります。
The WSL optional component is not enabled. Please enable it and try again.
See https://aka.ms/wslinstall for details.
Error: 0x8007007e
Press any key to continue...そして、いずれかのキーを押すと、アプリケーションはすぐに閉じます。
ここでの理由は、Linux用のWindowsサブシステムが有効になっていないためです。このガイドのステップ1で説明されているように、これを有効にする必要があります。 WindowsストアからLinuxをインストールした後でもそれを行うことができます。
トラブルシューティング2:インストールがエラー0x80070003で失敗しました
これは、Windows Subsystem for Linuxがシステムドライブ、つまりCドライブでのみ実行されるためです。 LinuxをWindowsStoreからダウンロードするときは、LinuxがCドライブに保存およびインストールされていることを確認する必要があります。
[設定]->[ストレージ]->[その他のストレージ設定]に移動します。新しいコンテンツを保存する場所を変更し、ここで[Cドライブ]を選択します。
方法2:古いWindows10にLinuxBashShellをインストールする
何らかの理由でFallCreatorの更新プログラムをWindows10で入手できない場合でも、Windows 10のアニバーサリー更新プログラムを使用していればインストールできます。ただし、ここでは、開発者モードを有効にする必要があります。ただし、FallCreatorの更新プログラムまたは最新のWindows102004バージョンの更新プログラムにアップグレードすることをお勧めします。
ステップ1:
Windowsキー+Iを押して、Windowsシステム設定にアクセスします。ここで、更新とセキュリティに移動します:
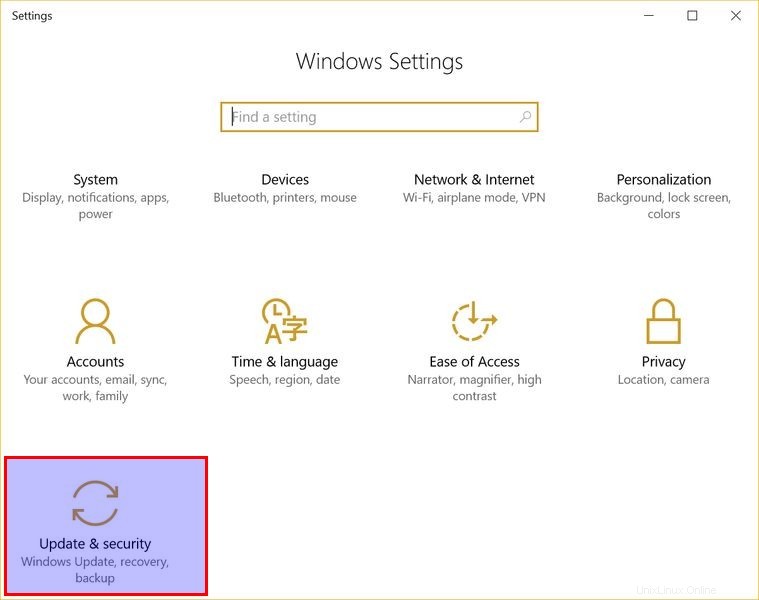
ステップ2:
左側のペインから、「開発者向け」を選択します。 「開発者モード」のオプションが表示されます。有効にします。
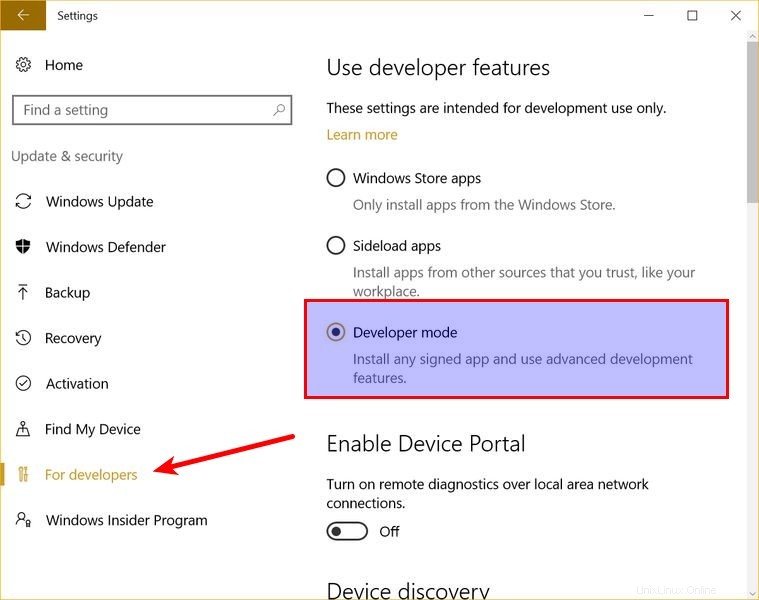
ステップ3:
次に、コントロールパネルを検索し、コントロールパネルで[プログラム]をクリックします。
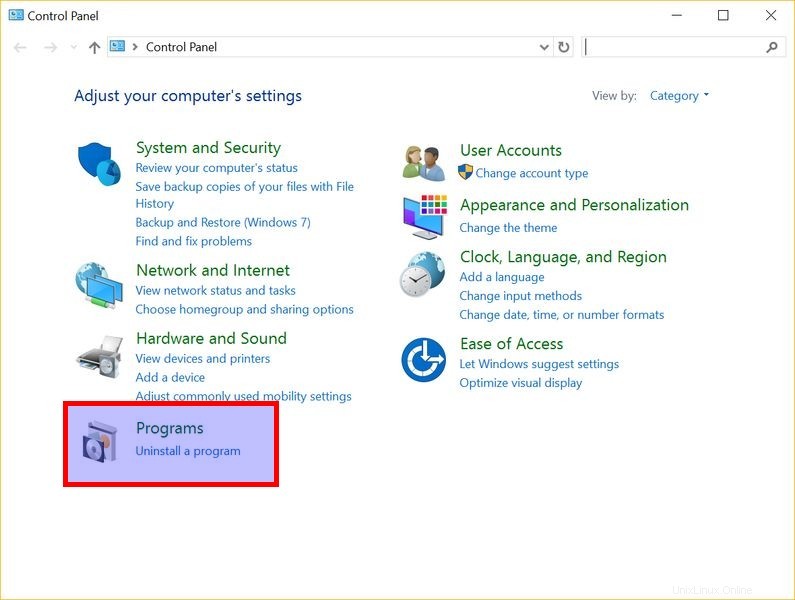
ステップ4:
[プログラム]で、[Windowsの機能をオンまたはオフにする]をクリックします。
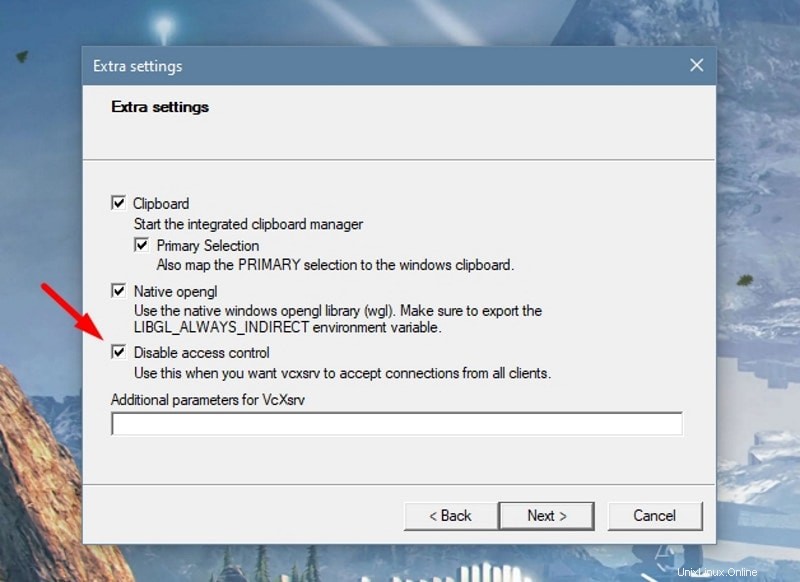
ステップ5:
これを行うと、いくつかのWindows機能が表示されます。 「WindowsSubsystemforLinux」を探して、有効にします。
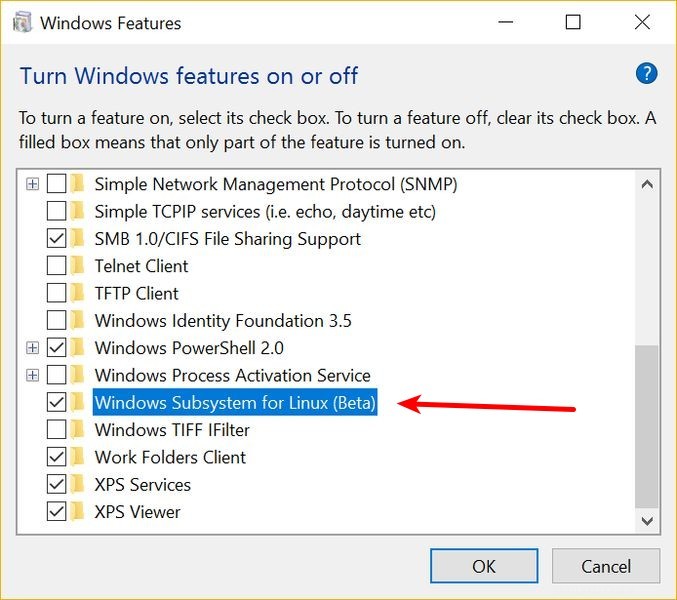
ステップ6:
これを行った後、システムを再起動する必要があります。
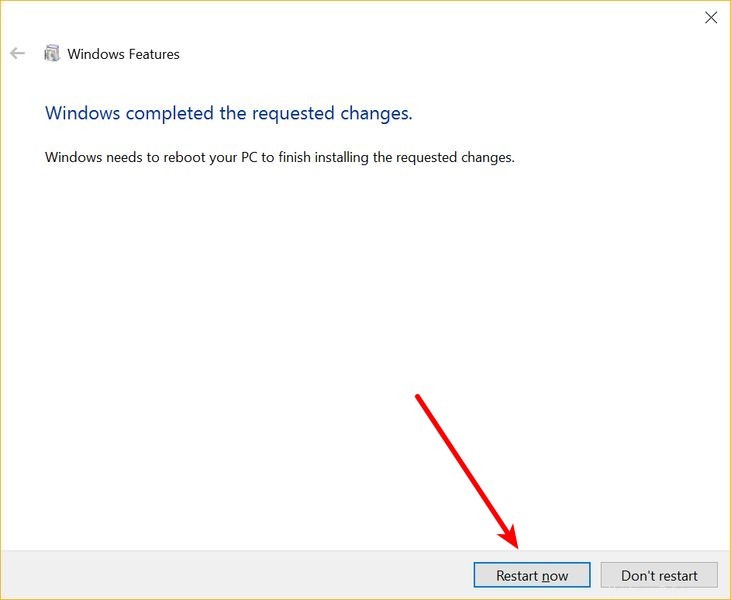
ステップ7:
コンピュータを再起動した後、スタートボタンをクリックして「bash」を検索します。
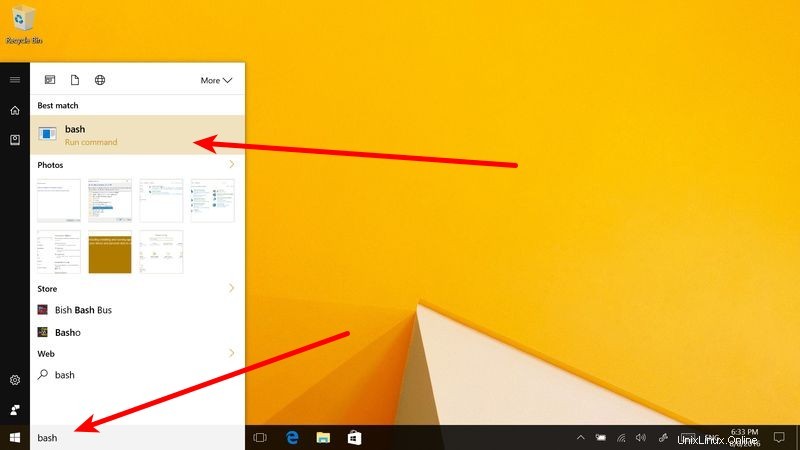
ステップ8:
初めて実行するときは、Ubuntuをダウンロードしてインストールするオプションが表示されます。このプロセス中に、ユーザー名とパスワードを作成するように求められます。 Ubuntu Linuxシステム全体がインストールされるため、WindowsへのLinuxのダウンロードとインストールには時間がかかるため、しばらくお待ちください。
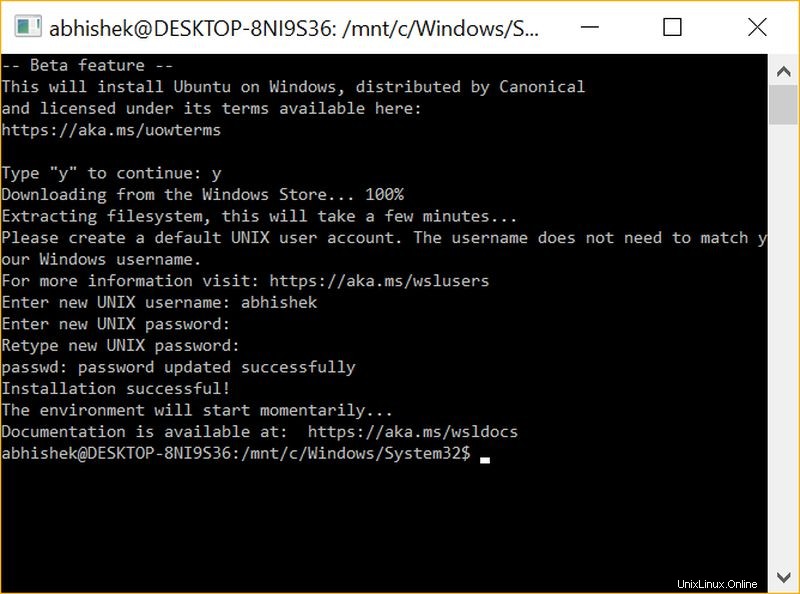
ステップ9:
これが完了したら、[スタート]メニューに戻り、UbuntuまたはBashを検索します。
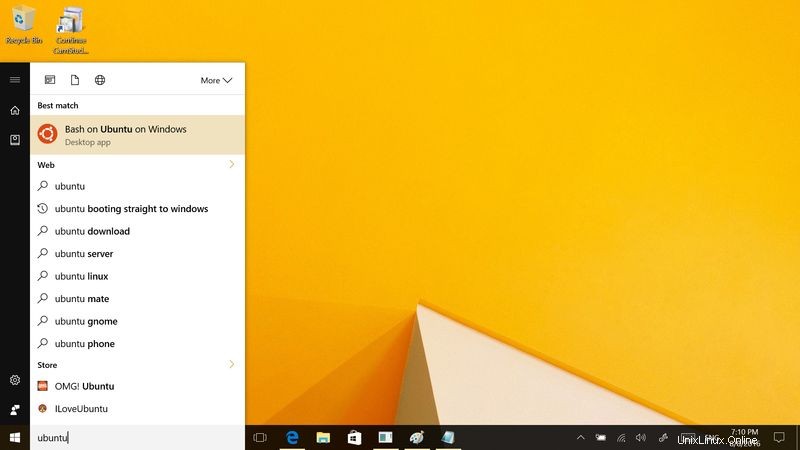
ステップ10:
これで、UbuntuLinuxのコマンドラインバージョンができました。 aptを使用して、さまざまなコマンドラインツールをインストールできます。
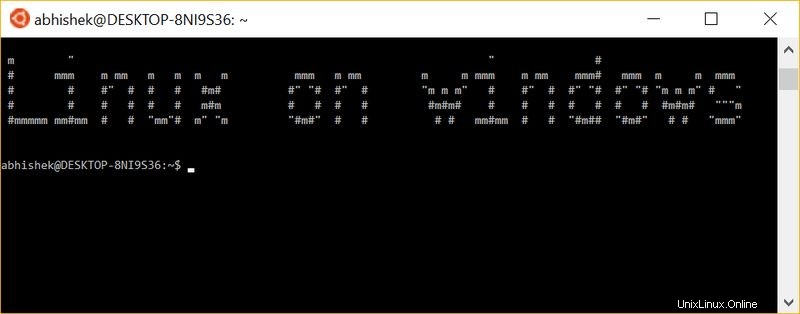
ボーナスのヒント:Linux用のWindowsサブシステムでGUIアプリを実行する
Linux用のWindowsサブシステムでGUIアプリを実行する機能は、2020年5月のWSL2リリースで導入されました。
まだ正式にサポートされているものではありませんが、興味がある場合は、以下の手順に従って試してみてください。
ステップ1:WSL2を有効/更新する
最新のWindowsバージョン2004、ビルド19041を使用している場合は、すでにWSL 2をサポートしていますが、それを有効にして、WSL1ではなくデフォルトに設定する必要があります。
そのためには、まず、WSL 2 Linuxカーネルを更新して、最新のWSL2Linuxカーネルを使用していることを確認する必要があります。
公式ドキュメントページの指示に従い、パッケージをダウンロード/インストールするだけです。完了したら、PowerShellを起動し(管理者として実行)、次のコマンドを入力してWSL2をデフォルトとして設定する必要があります。
wsl --set-default-version 2「WSL2との主な違いについては、https://aka.ms/wsl2にアクセスしてください」というメッセージが表示されます。
エラーが発生した場合(エラー:0x1bc )、問題を解決したWSL2Linuxカーネルを更新したことを確認する必要があります。
ステップ2:WindowsXServerプログラムをダウンロードしてインストールする
前述したように、WSL2はデフォルトでGUIアプリの実行を公式にサポートしていません。そのためには、Windows X Serverプログラムをダウンロードしてインストールし、WSLにアプリを表示するためのアクセス権を与える必要があります。
ここで使用しているオープンソースのXLaunchサーバーを試すことができます。
ステップ3:WindowsXサーバーを構成する
これでインストールが完了したので、いくつかの設定を行う必要があります。
まず、 XLaunchを起動します 次に、次のオプションが有効になっていることを確認します。
1.表示番号を-1に設定したまま、「複数のウィンドウ」を選択します 「
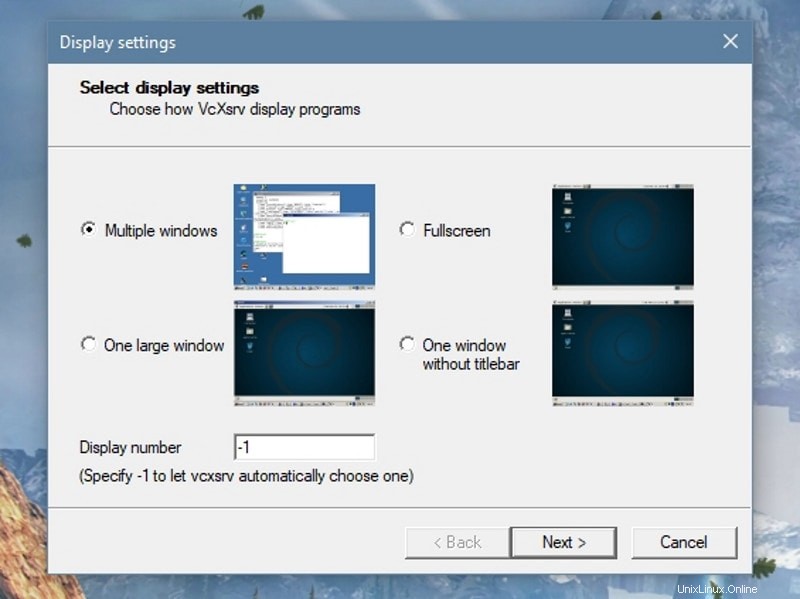
2.次に、「クライアントを起動しない」を有効にする必要があります 「。
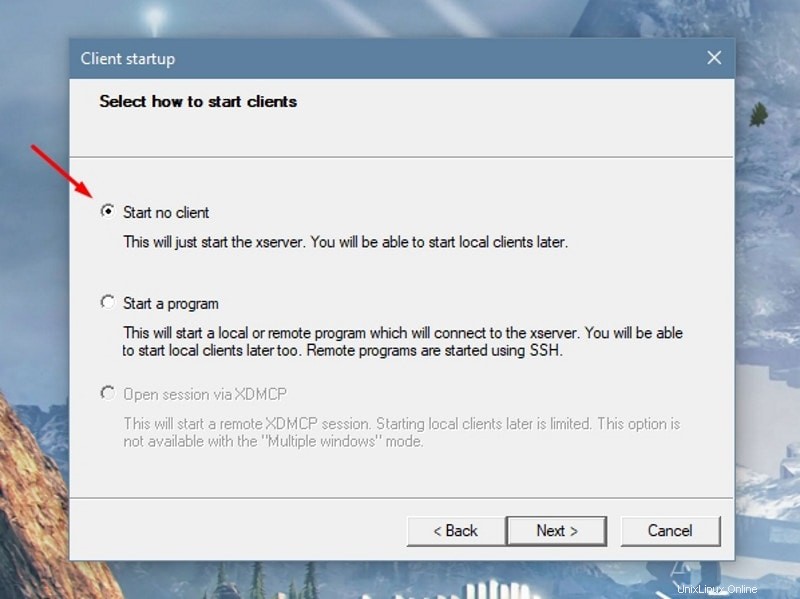
3.最後に、「アクセス制御を無効にする」をチェックする必要があります。 」を使用して権限の問題を回避し、次のステップで構成を保存して構成を完了します。
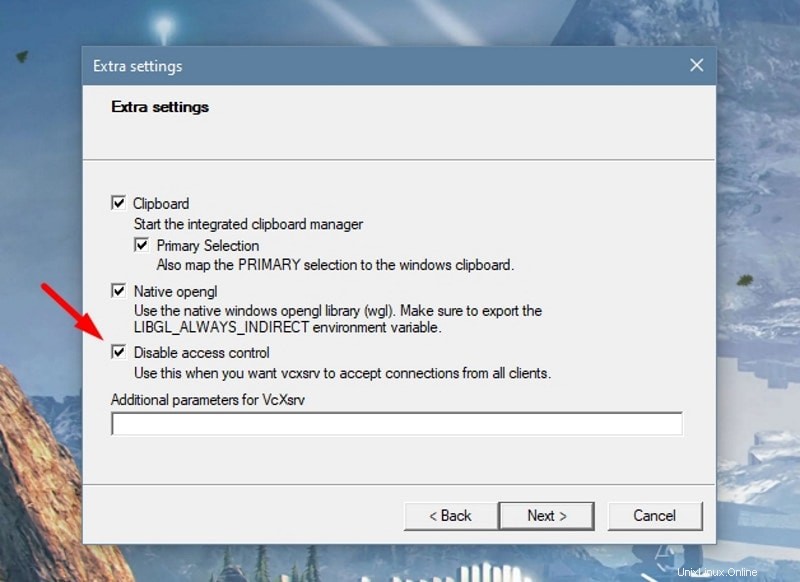
これですべてがほぼ完了しました。インストールされているアプリのリストからUbuntuを起動し、WindowsでLinuxGUIアプリを起動するように構成する必要があります。
Linuxターミナル(Ubuntu)で次のコマンドを入力するだけです:
export DISPLAY="`grep nameserver /etc/resolv.conf | sed 's/nameserver //'`:0"次に、ターミナルからお気に入りのLinux GUIアプリをインストールして、機能するかどうかをテストします。私の場合、次のコマンドを使用してGeditをインストールして起動しました。
sudo apt update
sudo apt install gedit
geditそして、これがどのように見えるかです:
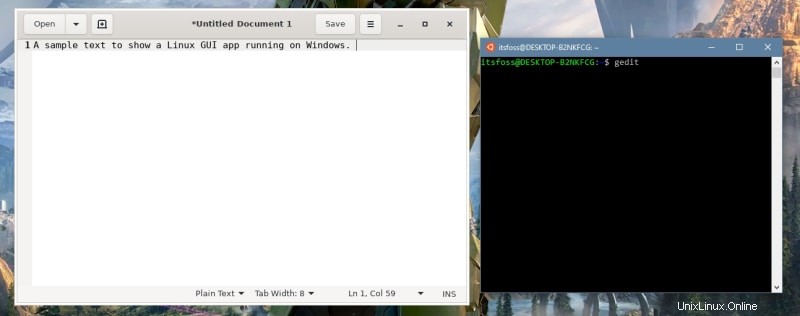
このチュートリアルが、Windows 10にbashをインストールし、Windows10でLinuxGUIアプリを試すのに役立つことを願っています。WSLでWindows内のLinuxで遊ぶことができるのも不思議ではありません。ご質問やご提案がございましたら、お気軽にお問い合わせください。