コンピューター上のファイルとディレクトリの管理は比較的簡単に思えるかもしれませんが、このタスクは慎重に実行する必要があります。一歩間違うと、アプリケーションが台無しになったり、システム全体が台無しになる可能性があることに注意してください。ファイル管理タスクに役立つビジュアル ファイル マネージャーをまだ見つけていない場合は、Midnight Commander を見つけて、常備しておく必要があります。
Linux ターミナル用のビジュアル ファイル マネージャーはあまりありませんが、長年使用されているのは Midnight Commander です。このチュートリアルでは、Midnight Commander の使用を開始し、ファイルとディレクトリをスムーズに管理する方法について説明します。
読んで、Midnight Commander でファイルを整理しましょう!
前提条件
このチュートリアルは実践的なデモンストレーションです。先に進みたい場合は、Linux システムを使用していることを確認してください。このチュートリアルでは Ubuntu 20.04 LTS を使用していますが、最新の Linux ディストリビューションであればどれでも動作します。
ミッドナイト コマンダーとは?
コマンドライン環境で Linux サーバー上のファイルを管理することは、困難で時間がかかり、危険にさえ思えるかもしれません。まあ、ミッドナイトコマンダーを知るまでは。しかし、そもそも真夜中の司令官とは何ですか?
Midnight Commander を使用すると、Linux ターミナルでのファイル操作がはるかに簡単かつ高速になります。しかし、機能はどうですか? Midnight Commander には、2 パネル ビュー、ドラッグ アンド ドロップ、組み込みのファイル ビューアー、およびエディターが含まれており、ファイル管理に必要なすべてが含まれています。
Midnight Commander のもう 1 つの優れた点は、ほぼすべての Linux Bash シェルおよび SSH クライアントと互換性があり、別のコンピューター上のファイルをリモートで管理できることです。さらに良いですか? Midnight Commander を SSH クライアントで使用すると、GUI ファイル マネージャーのすべての機能を利用できます。
ミッドナイト コマンダーのインストール
Midnight Commander はほとんどの Linux ディストリビューションのデフォルト リポジトリで利用できますが、Midnight Commander はデフォルトではインストールされません。
コマンドを実行してファイルを管理する前に、まず Midnight Commander をマシンにインストールする必要があります。
1. 以下の apt update コマンドを実行して、ローカル パッケージ インデックスを更新します。
apt update -y
2. 次に、以下の apt install コマンドを実行して、Midnight Commander (mc) をマシンにインストールします。
apt install mc -y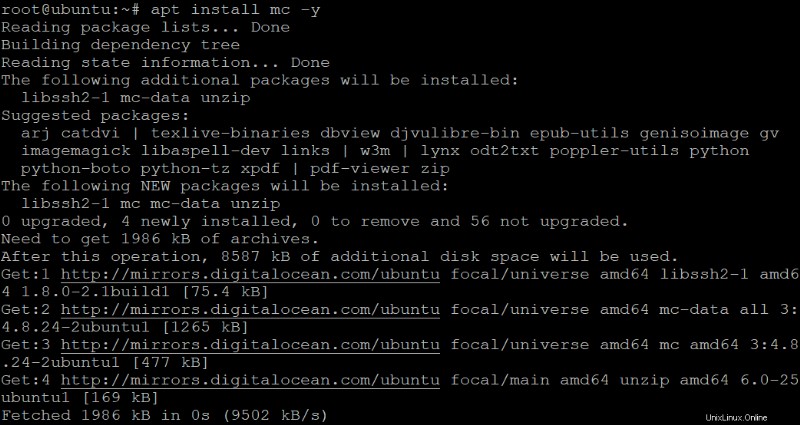
3. 最後に、以下のコマンドを実行して、Midnight Commander のインストール済みバージョンを確認します。
mc --version以下、インストールされている Midnight Commander のバージョンは 4.8.24 ですが、あなたのバージョンは異なる場合があります。この出力は、Midnight Commander が正常にインストールされたことを確認します。
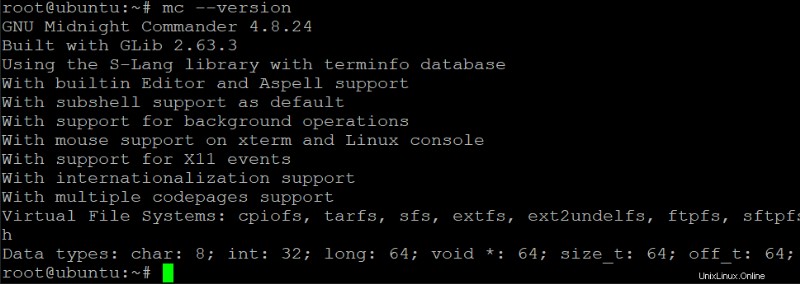
Midnight Commander の起動と操作
Midnight Commander をインストールしたら、ファイル操作を開始する前に周囲を見回してください。もちろん、最初に Midnight Commander を起動する必要があります。
1. mc コマンドを実行して、ターミナルで Midnight Commander を起動します。
mcターミナルに次のようなテキスト ユーザー インターフェイス (TUI) が表示されます。コンピューティングでは、テキスト ユーザー インターフェイスはテキスト コマンドに依存します。 TUI は通常、コマンドライン インターフェイス (CLI) 上にありますが、メニュー駆動型インターフェイスやその他の形式の入力デバイスを使用する場合もあります。
テキストベースのインターフェイスは、特に定期的に実行されるタスクや大量の入力を必要とするタスクの場合、GUI よりも高速で効率的です。これらの機能により、特に Unix 系のオペレーティング システムで、テキストベースのインターフェイスが引き続き使用されています。
デフォルトでは、Midnight Commander は青色の背景色を使用します。開発者はこの色を使用して、インターフェイスを 1980 年代の人気のある DOS ファイル マネージャーである Norton Commander に似せました。しかし、あまりにも明るい色を見ると、目を痛める可能性があります。では、オフにしてみませんか?
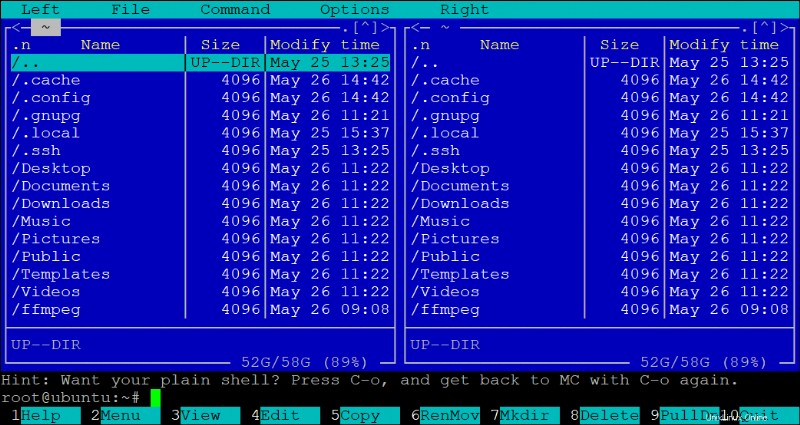
2. F10 を押します 色付きのインターフェースを終了して端末に戻ります。
3. 次に、以下の mc コマンドを –nocolor オプションを追加して再実行し、Midnight Commander のインターフェースに白黒の配色を使用します。
mc --nocolor以下に示すように、Midnight Commander のインターフェイスはすべて白黒になり、「Midnight」という名前にぴったりです。より快適に見えますよね?
最初に気付くのは、2 つの垂直ペインです。 2 つのペインのいずれかを使用して、ファイル システムの内容、ファイルのリスト、またはディレクトリ ツリーを表示できます。 Tab キーを使用して、いずれかのペインを切り替えたりクリックしたりできます。
なぜ 2 つのペインなのか? 2 ペインのレイアウトにより、2 つの異なるディレクトリを同時に操作できます。
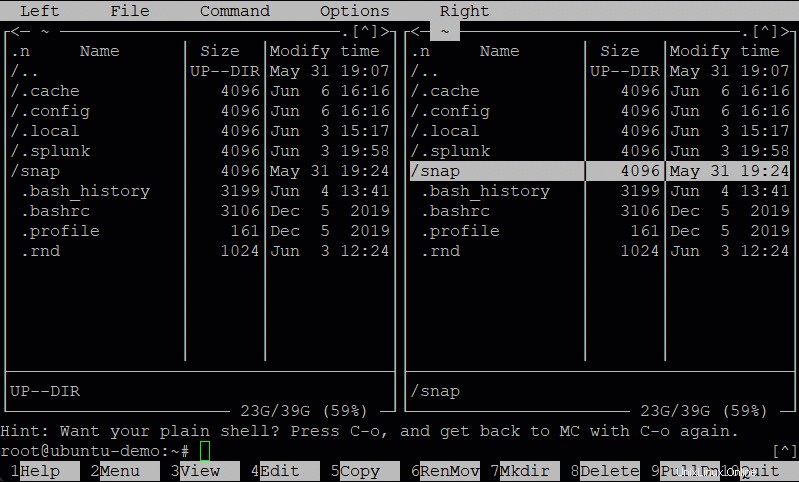
ư
4. 以下に示すように、矢印キーを使用して、いずれかのペインのディレクトリ リストを上下に移動し、Enter キーを押して、選択したディレクトリを開きます。
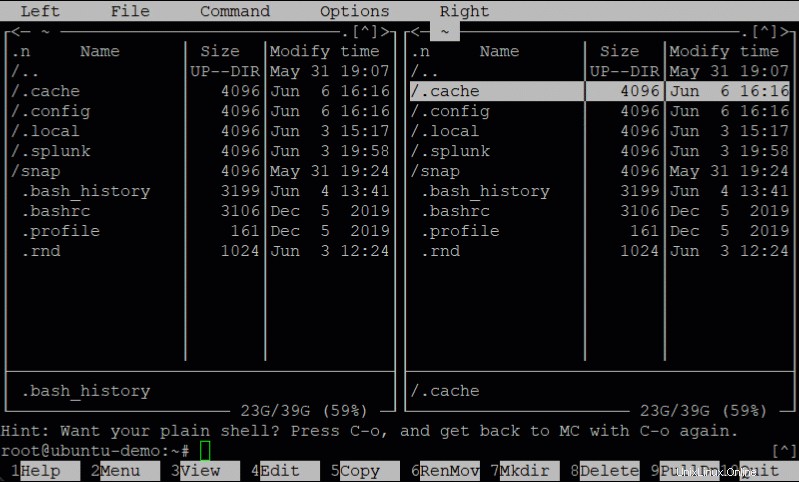
5. F9 キーを押して、メニュー バーの項目を選択します。同様に、他のグラフィカル インターフェイスと同じように、マウスを使用してメニュー項目をクリックすることができます。キーボードを使用するよりも高速なため、一部のユーザーはこの方法を好みます。
以下では、メニュー項目が黒く強調表示されていることがわかります。

この時点で、プログラムの起動、ファイルのコピーまたは移動、テキストの検索、ユーザー インターフェース設定の変更などを左右の矢印キーを使用して移動できます。各メニュー項目は、Midnight Commander のコマンドと考えることができます。
6. 最後に、左矢印キーまたは右矢印キーを押してメニュー項目を強調表示し、下矢印キーを押してサブメニューを開きます。ただし、メニュー項目をクリックすると、サブメニューがすぐに開きます。
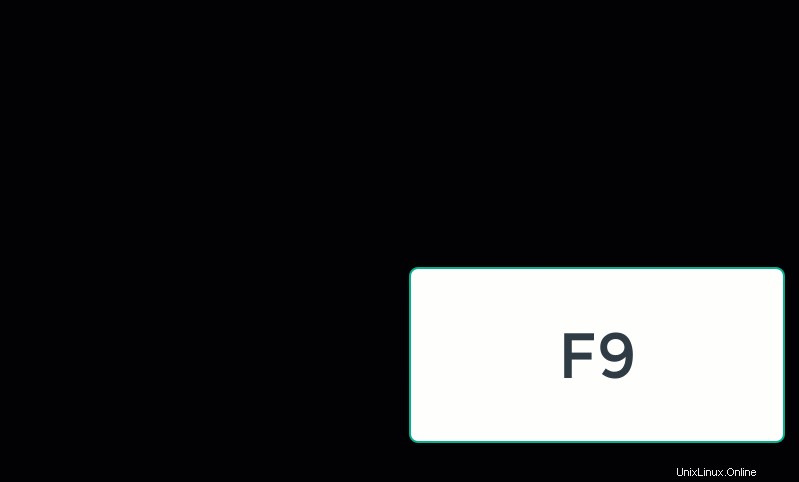
ファイルの表示と編集
これで、Midnight Commander のインターフェースの操作に慣れました。それでは、学んだことを適用してファイルを管理するときが来ました。まず、サンプル テキスト ファイルを表示して編集します。
1. Midnight Commander のサブシェル (下部) で以下のコマンドを実行します。このコマンドは出力を提供しませんが、 test.txt を作成します 作業ディレクトリにあるファイル。このファイルを使用して、メニュー項目をテストします。
echo 'Hello from CLI' > test.txt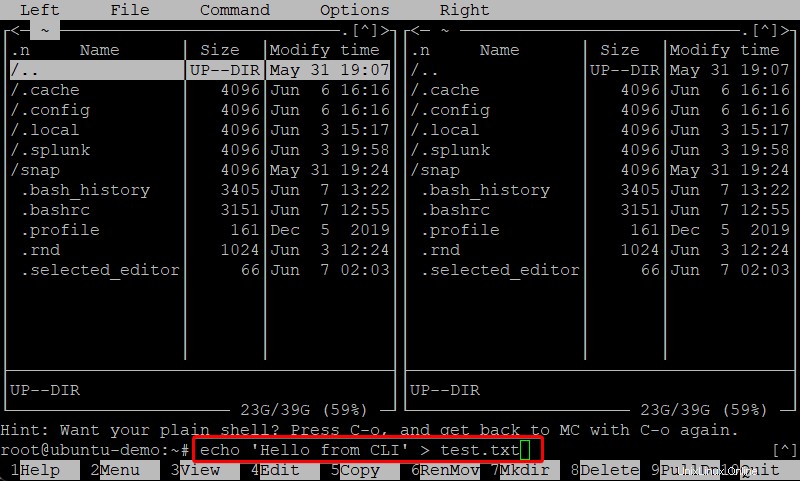
2. 次に、Midnight Commander に戻ると、新しく作成されたファイル (test.txt) が表示されます。
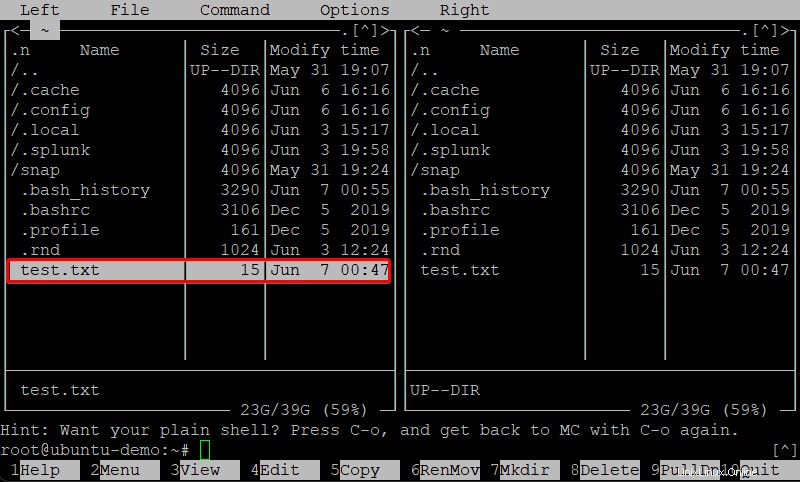
3. 以下の 2 つの方法のいずれかで、新しく作成したファイルを開きます。
- マウスを使用して test.txt をクリックします ファイル —> ファイル メニュー —> 表示 .
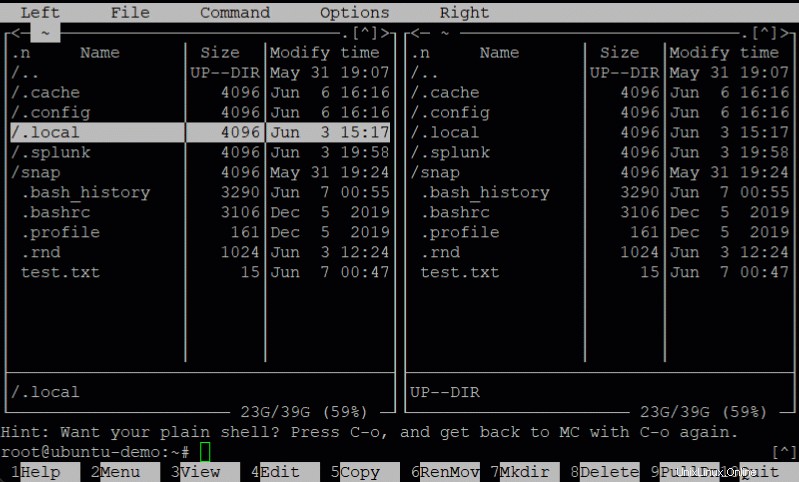
- キーボードを使用して、下矢印キーまたは上矢印キーを押して test.txt を強調表示します。 ファイルを選択し、F3 を押します。テキスト ビューアでファイルの内容が開きます。
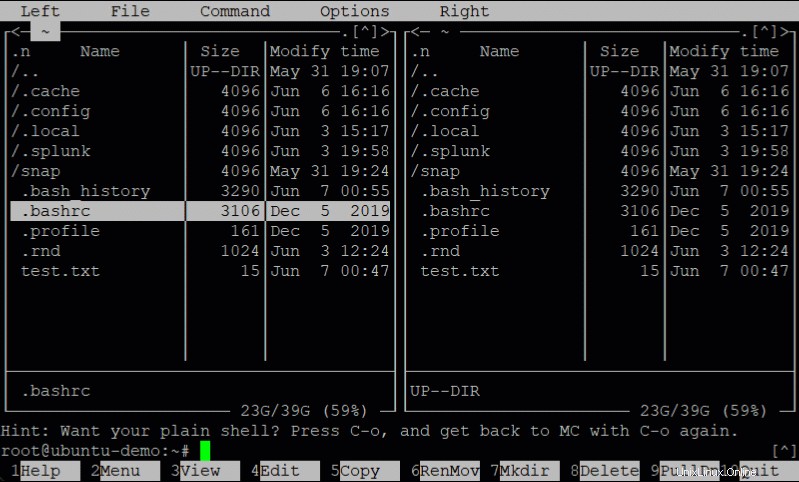
4. ここで、Q キーを押してテキスト ビューアーを終了し、もう一度ファイルを選択して F4 を押してファイルを編集すると、Midnight Commander がデフォルトのテキスト エディターでファイルを開きます。
デフォルトのテキスト エディタが設定されていない場合は、以下に示すように、ファイルを初めて編集しようとするときにいずれかを選択するよう求められます。ただし、このチュートリアルでは nano テキスト エディター (1) を使用します。
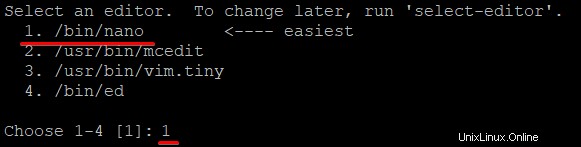
5. テキスト エディターで必要に応じて変更を加え、ファイルを保存して、エディターを閉じます。
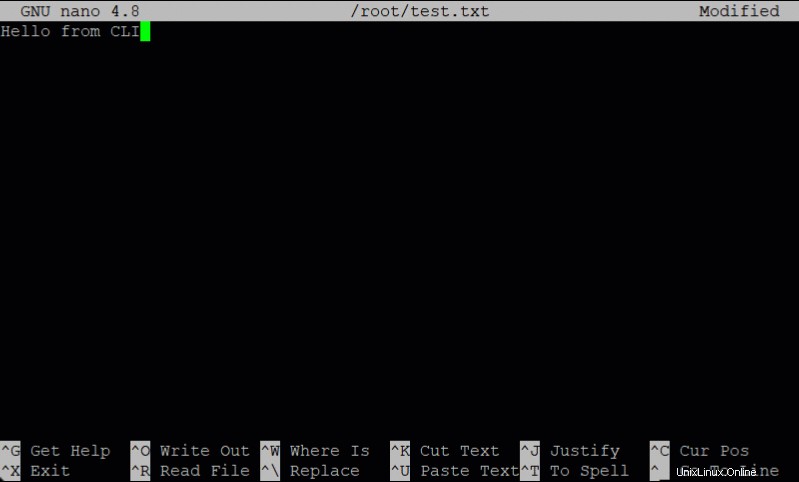
6. 最後に、もう一度ファイルを選択し、F3 を押して変更がファイルに反映されているかどうかを確認し、F10 を押して Midnight Commander を終了します。

ファイルとディレクトリの管理
Midnight Commander でできることは、ファイルを開いて編集することだけではなく、ファイルとディレクトリを管理することもできます。このチュートリアルのファイルとディレクトリをコピー、移動、削除、作成して、Midnight Commander でプロセスがどのように機能するかを確認します。
1. 端末で次のコマンドを実行して、Midnight Commander (mc) の両方のペインで /tmp ディレクトリを開きます。
cd /tmp && mc --nocolor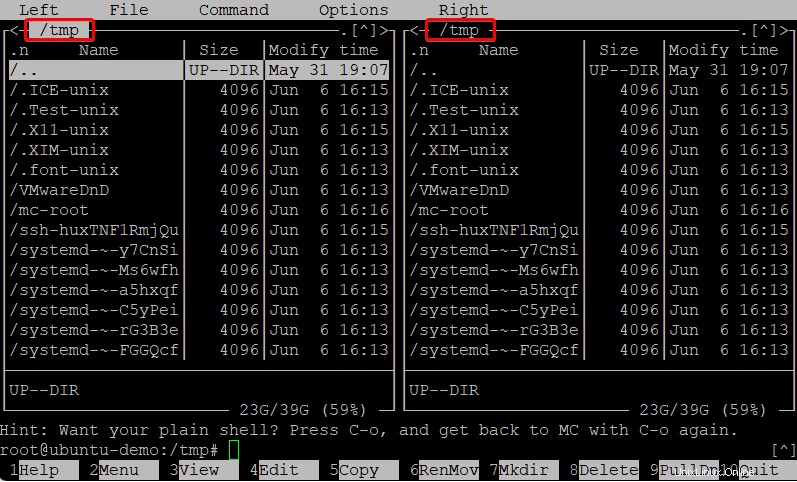
2. 次に、F7 を押して名前ディレクトリ名を入力し、Enter を押して新しいディレクトリを作成します。このチュートリアルでは、新しいディレクトリは test と呼ばれます .
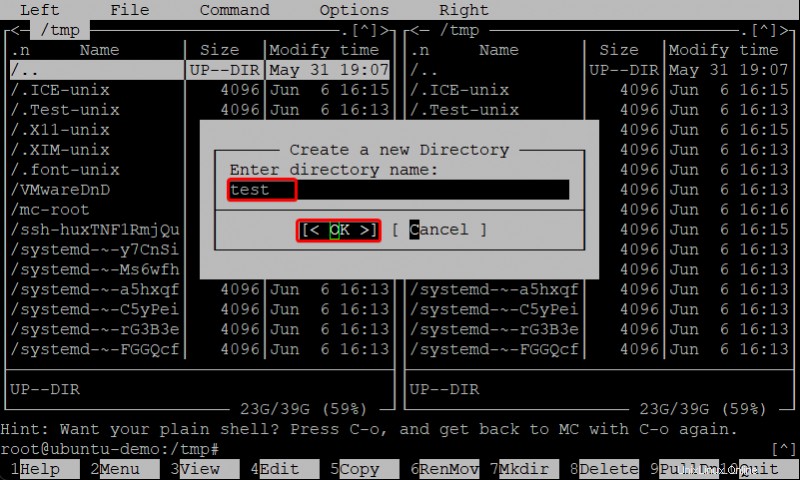
3. 以下に示すように、Midnight Commander のプロンプトで次のコマンドを実行して、テスト内にテキスト ファイル (ata{1..5}.txt) を作成します ディレクトリ。
cd test
touch ata{1..5}.txt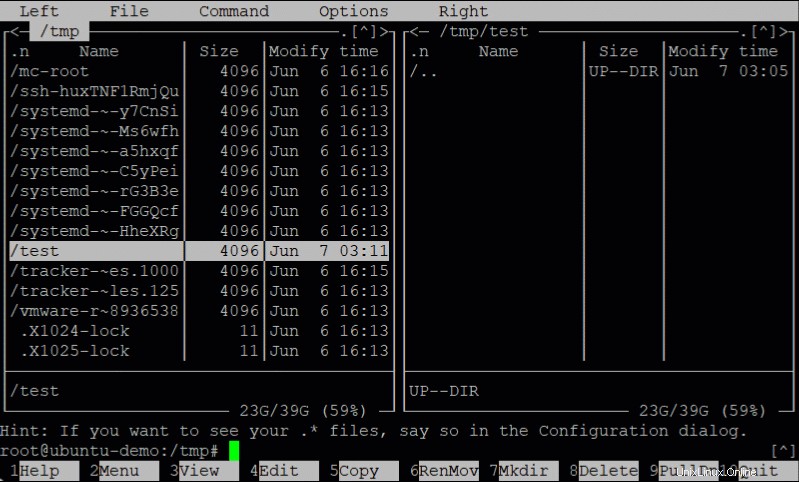
以下に、 /tmp/test に新しく作成されたファイルを示します。 ディレクトリ。
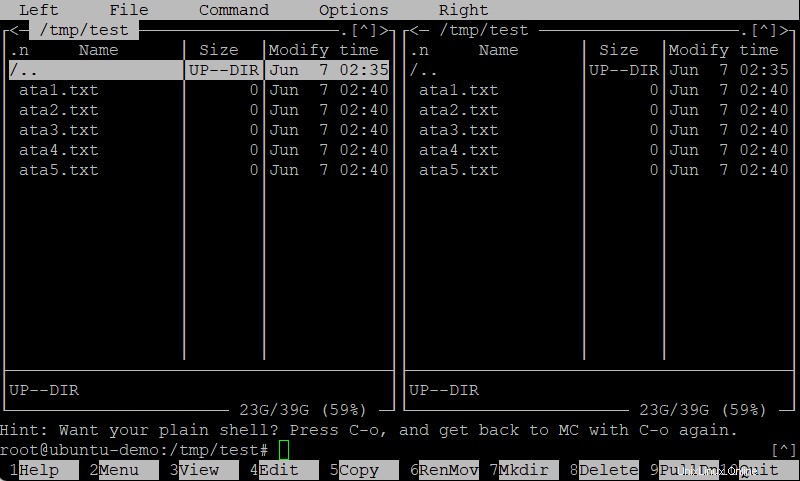
4. ata1.txt をクリックします。 マウスでファイルを選択し、Insert キーを 5 回 (コピーするファイルの数に応じて) 押して、すべてのテキスト ファイルを選択します。
F5 を押して、宛先ディレクトリを入力します。この場合は /tmp です。 ディレクトリに移動し、Enter キーを押して、選択したテキスト ファイルをコピーします。
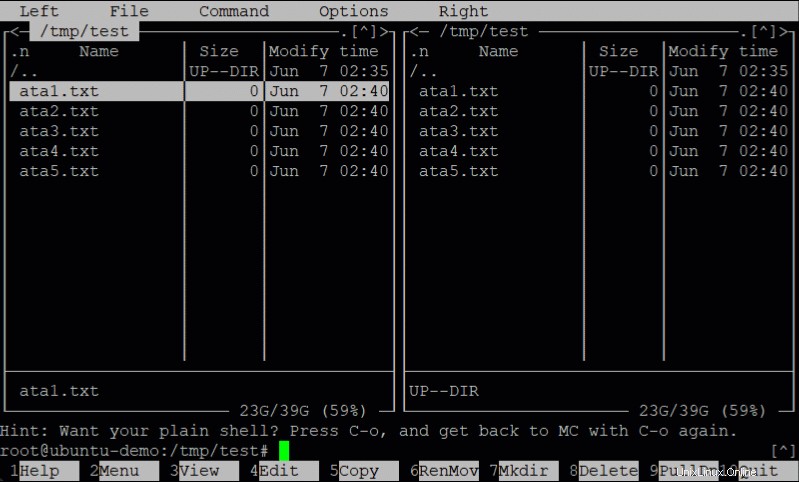
5. 最後に、戻るボタン (左上) をクリックして、/tmp に移動します。 ディレクトリ。
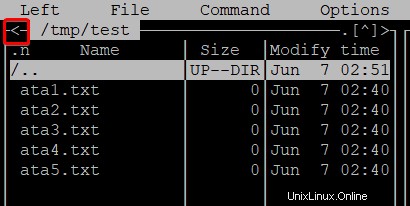
以下は、/tmp/test からコピーしたテキスト ファイルです。 /tmp に ディレクトリ。
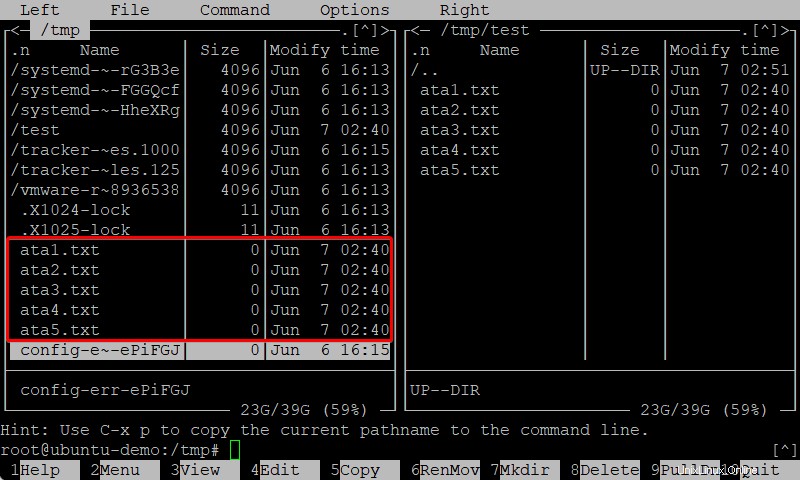
時間の実行 - トリックの節約
Midnight Commander でファイル管理の基本を学びましたが、時間を節約するための工夫に多額の投資をする必要はありません。
ディレクトリ ツリーの一番下にいて、1 つ上のレベル (親ディレクトリ) に行きたいと思うかもしれません。通常、/.. に出会うまで、ファイル リストの一番上までスクロールします。 入力し、Enter を押します。このプロセスは機能しますが、現在のディレクトリに多数のファイルがある場合は面倒です。
Lynx のようなモーション オプションを有効にすると、すぐに親ディレクトリに戻ります — スムーズですね。このオプションは、Midnight Commander の特別な機能で、Lynx Web ブラウザが Web ページをどのように移動するかをシミュレートします。ディレクトリ ツリーを上下に移動するには、左 (戻る) および右 (進む) 矢印キーを設定します。
1. 次のコマンドでオオヤマネコのようなモーション オプションを有効にします:
- F9 キーを押してから、O キーと P キーを押します。これはアクセスに変換されます —> オプション —> パネル オプション メニュー。
- 矢印キーを使用して、オオヤマネコのような動きを選択します オプションをクリックし、スペース キーを押してオプションを有効にします。
または、オオヤマネコのような動きの前にあるボックスにチェックを入れます
- Enter キーを押して変更を保存します。
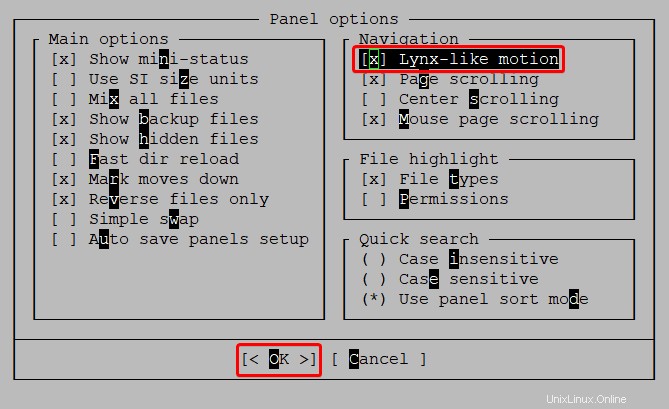
2. 次に、ディレクトリを強調表示し、右キーを押してそのディレクトリにアクセスし、左キーを押して前のディレクトリに戻ります。生活が楽になります。
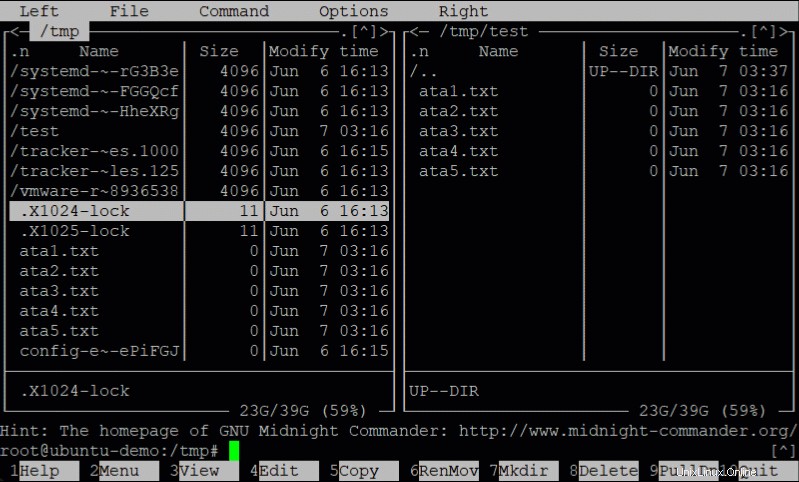
3. 圧縮ファイルを強調表示し、Enter キーを押して圧縮ファイルの内容を表示します。このショートカットを使用すると、何も解凍せずに圧縮ファイルの内容をすばやく表示できます。
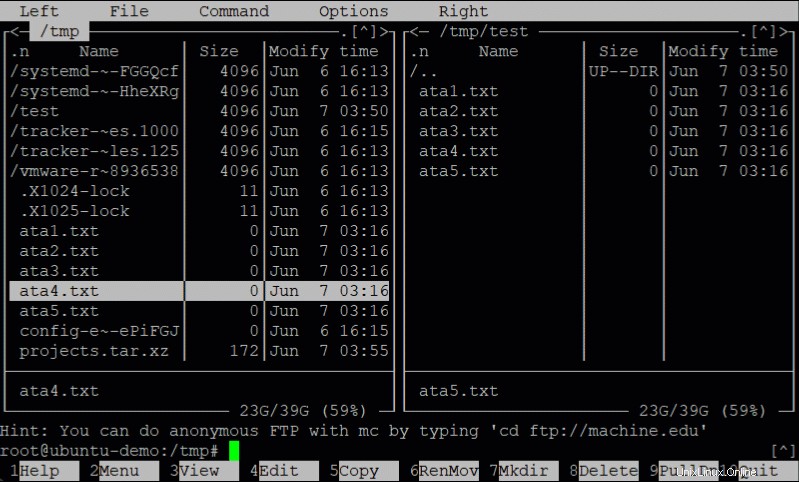
4. 最後に、Ctrl+Space キーを押して、現在のディレクトリ内のすべてのディレクトリのサイズをすばやく確認します。この機能は、ディレクトリがハード ドライブでどのくらいの容量を占めているかを確認したい場合に便利です。
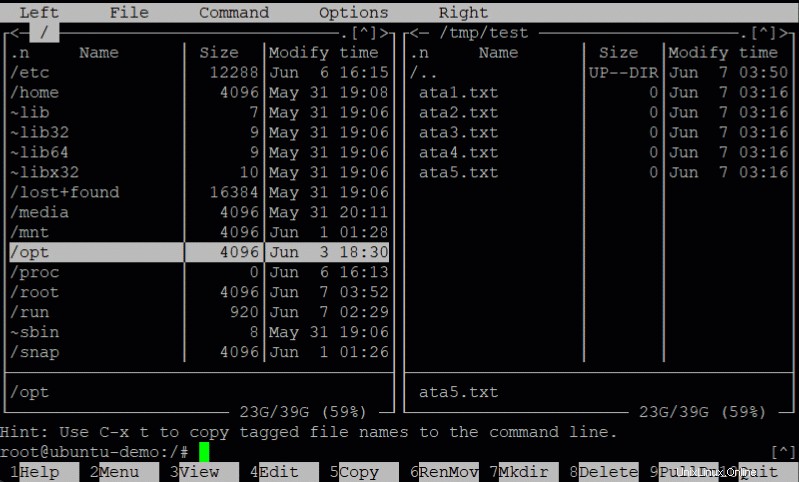
結論
このチュートリアルでは、Midnight Commander の操作方法と、システム上のファイルとディレクトリの管理の基本について学習しました。時間を節約するいくつかのトリックを学びました。基本的なように見えても、小さなトリックでも長期的には大きな影響を与えます。
GUI は本当にきれいに見えますが、Midnight Commander はスピードとシンプルさでファイル管理の要求に対応できます。
新たに発見した知識をレベルアップするために、Midnight Commander でファイルやディレクトリのパーミッションや所有者を変更してみませんか?それとも、シンボリック リンク (シンボリック リンク) を作成しますか?