Ubuntu 仮想マシン (VM) を実行することは、ハードウェア リソースを統合して共有するための優れた方法です。しかし、VM にソフトウェアがインストールされていないと、Ubuntu は VM 内で最適に実行できません。 Ubuntu に VMware Tools をインストールする必要があります。
VMware Tools は、ゲスト OS のパフォーマンスと、ゲストとホスト OS 間の通信を強化するユーティリティとドライバのセットです。 VMware Tools は、仮想マシンのグラフィックスの強化、サウンド システムのサポート、仮想マシンの自動サイズ変更など、多数のメリットを提供します。
このチュートリアルでは、VMware Ubuntu VM に VMware Tools をインストールして、Ubuntu VM のパフォーマンスを向上させる方法を学習します。
始めましょう!
前提条件
VM の電源を入れたら、VMware vSphere を確認して、管理を容易にし、VM の機能を強化してください。次に、ローカル VM オペレーティング システムの統合を VMware Workstation PRO および Player と緊密に統合します!
この投稿は、段階的なチュートリアルになります。フォローしたい場合は、次のものが揃っていることを確認してください:
- Ubuntu 14.04.4 LTS 以降を実行する VMware VM。 v12 以降の VMware Workstation Player、VMware Workstation、または ESXi で実行されている VM は正常に動作します。このチュートリアルでは、Ubuntu 18.04.5 LTS を使用します。
Ubuntu への VMware Tools のインストール (コマンド ライン)
VMware ツールを VMware VM にインストールする場合、2 つのオプションがあります。 SSH を介してリモートで、または Ubuntu ターミナルを介して Ubuntu VM コンソールで直接。 SSH 経由で VM に接続し、コマンド ラインを使用して、このチュートリアルを開始しましょう。
先に進む前に、VMware Tools が既にインストールされているかどうかを確認してください。一部の Linux ディストリビューションでは、デフォルトでインストールされています。 SSH 経由で接続するか、Ubuntu でターミナルを開いて
vmware-toolbox-cmd -vを実行して、インストールされているかどうかを確認します。 .インストールされている VMware Tools のバージョンが表示されます。
Ubuntu VM に VMware Tools をまだインストールしていない場合:
1. お気に入りの SSH クライアントを使用して、Ubuntu VM に SSH 接続します。
2. apt update を実行します 以下に示すコマンドを実行して、Ubuntu に最新のパッケージ ソースがすべて利用可能であることを確認します。 VMware は、次のステップでダウンロードしてインストールする適切なパッケージとして VMware Tools を配布します。
# Updating the package repositories
sudo apt update 
次に、open-vm-tools をインストールします apt install を実行してパッケージ化する .このパッケージには、VMware Tools を Ubuntu にインストールするために必要なものがすべて含まれています。
Ubuntu VM コンソールに接続する場合は、
open-vm-tools-desktopもインストールできます。 コンソールでの作業をより快適にするために追加のライブラリをインストールするパッケージ
# Installing the open-VM-tools package for the ubuntu server
sudo apt install open-vm-tools
# Installing the open-VM-tools package for ubuntu-desktop
sudo apt install open-vm-tools-desktop
VMware Tools を Ubuntu にインストールします (VM コンソール)
コマンドラインがあなたのものではないとしても、問題ありません。 VMware VM コンソールからいつでも VMware Tools をインストールできます。
1. ローカル マシンで VMware Workstation、VMware Player、または vSphere クライアントを開きます。
2. Ubuntu VM のコンソールを開きます。
3. VM をクリックします ウィンドウの上部にあるメニューをクリックし、[Install VMware Tools] を選択します。 、以下に示すように。
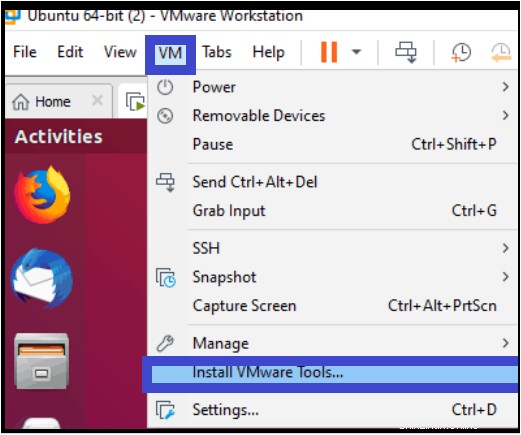
[Install VMware Tools] をクリックするとすぐに 、VMware Tools というタイトルの新しいアーカイブがデスクトップに表示されます。 以下に示すように。
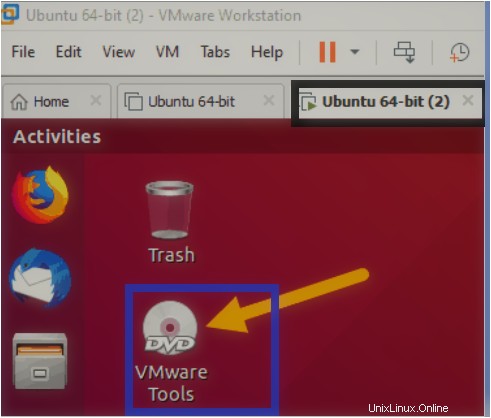
4. 次に、アーカイブをダブルクリックして解凍します。 Ubuntu がファイルを抽出すると、VMware Tools フォルダ内に次のファイルが表示されます。
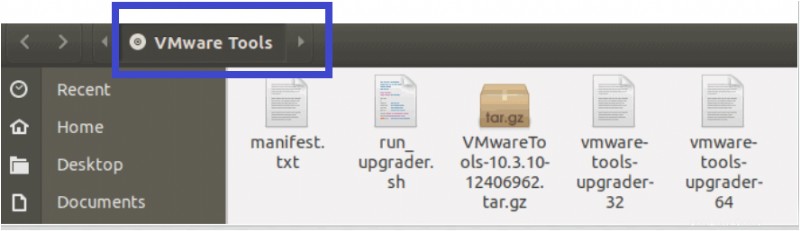
5. 圧縮された VMwareTool-10.3.10-12406962 を右クリックします。 .tar.gz ファイルを開き、[抽出先] をクリックします 圧縮ファイルを解凍します。このチュートリアルでは、現在のユーザー デスクトップにファイルを抽出します。
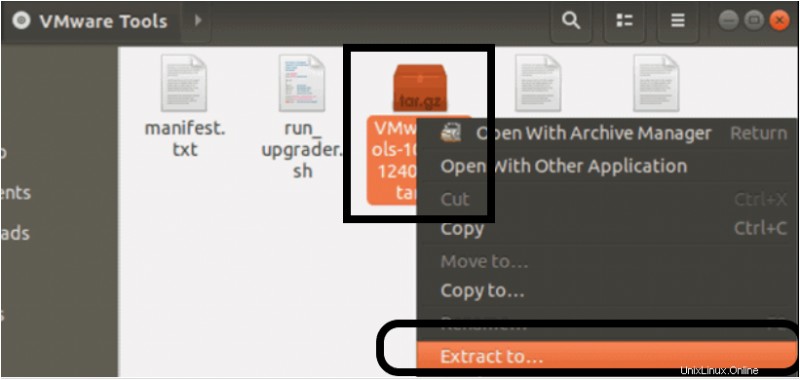
6. 圧縮されたインストーラー パッケージが解凍されると、VMWare-tools-distrib というフォルダーが表示されます。 現在のユーザーのデスクトップ上。そのフォルダを開くと、vmware-install.pl という名前の Perl スクリプトが表示されます。 以下に示すように。
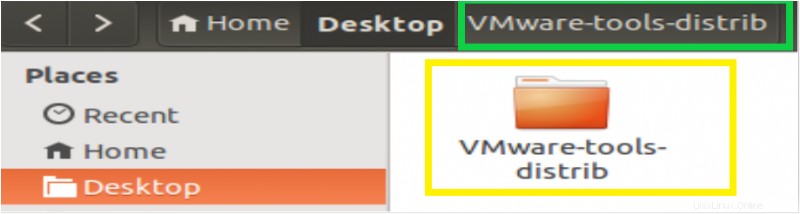
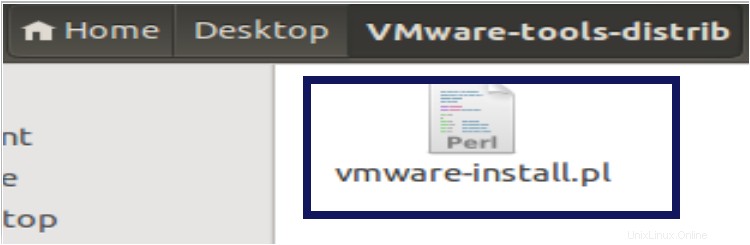
7. vmware-install.pl を実行します。 VMware-tools-distrib 内の Perl スクリプト ファイル 次のコマンドを実行して、フォルダーに移動します。
# Running the script on ubuntu-desktop
sudo ./vmware-install.pl コマンドを実行すると、スクリプトが開始され、VMware Tools が Ubuntu にインストールされます。
8. プロンプトが表示されたら、すべてのデフォルト値を確認します。
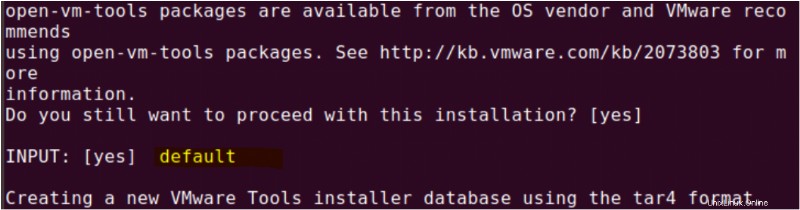
スクリプトが完了すると、次のようなメッセージが表示され、VMware Tools がマシンに正常にインストールされたことを確認できます。
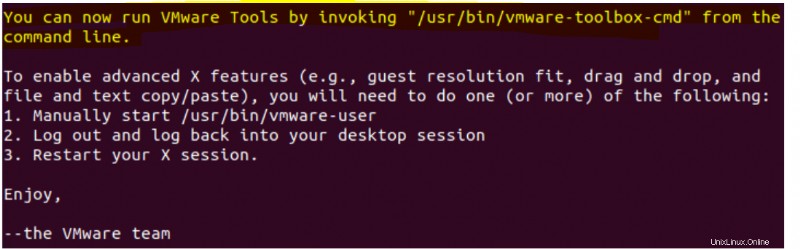
9. 最後に、変更を有効にするために Ubuntu を再起動します。
# Rebooting the ubuntu Machine
sudo reboot結論
VM の電源を入れたら、VMware vSphere を確認して、管理を容易にし、VM の機能を強化してください。次に、ローカル VM オペレーティング システムの統合を VMware Workstation PRO および Player と緊密に統合します!
このチュートリアルでは、VMware ツールを Ubuntu にインストールする方法を学習しました。 VMware Tools は、コピー アンド ペースト、ドラッグ アンド ドロップ、複数のスナップショットを同時に作成する機能など、ゲスト ホスト オペレーティング システムのパフォーマンスと管理を向上させる優れたソフトウェア ツールです。
VMware Tools は、ゲスト OS のパフォーマンスを向上させ、システム管理者の作業を簡素化します。しかし、管理しているすべての ubuntu マシンにインストールするつもりですか?