VMware仮想マシン内でKaliLinuxを実行している場合は、VMwareToolsソフトウェアをインストールするとシステムを最大限に活用できます。 VMware Toolsは、ホストシステムとの共有クリップボード、ドラッグアンドドロップによるファイル転送、ウィンドウの自動サイズ変更など、より多くの機能をマシンに提供します。
これにより、ホストシステムとの間でデータをコピーするのがはるかに便利になります。また、ウィンドウのサイズが変更されるとVMの解像度が自動的に変更されるため、手動で変更する必要はありません。 VMware Toolsは、ほぼすべてのLinuxディストリビューションで動作しますが、依存関係とパッケージマネージャーのために手順が異なる場合があります。通常、Kaliはオペレーティングシステムがインストールされているプラットフォームを自動的に検出し、デフォルトでVMware Tools(該当する場合)を含みます。機能していない場合、または機能の使用方法を知る必要がある場合は、このガイドで説明します。
このガイドでは、KaliLinuxにVMwareToolsをインストールするための手順を順を追って説明します。これらの手順では、仮想マシンがKaliを実行している限り、使用しているホストシステムは関係ありません。このガイドは、KaliがVMに正しくインストールされていることを前提としています。
このチュートリアルでは、次のことを学びます。
- KaliLinuxにVMwareToolsをインストールする方法
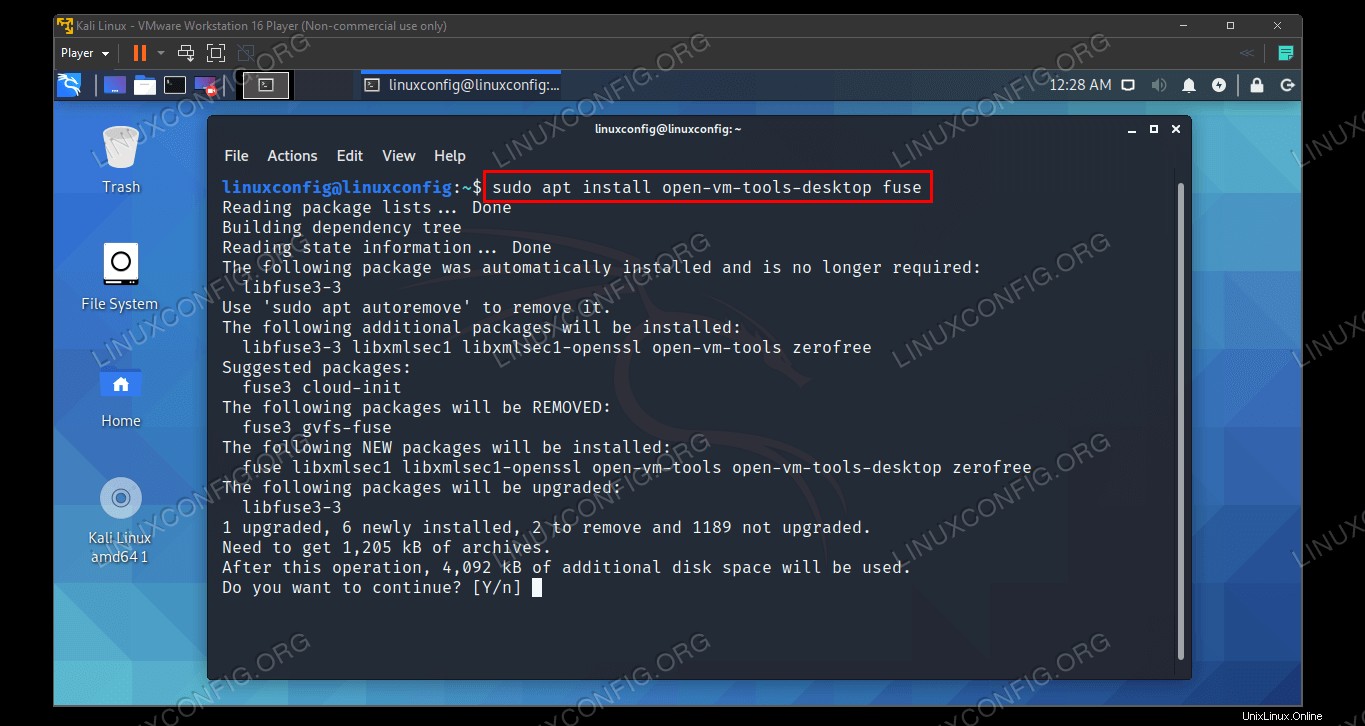 KaliLinuxへのVMwareToolsのインストール
KaliLinuxへのVMwareToolsのインストール | カテゴリ | 使用する要件、規則、またはソフトウェアバージョン |
|---|---|
| Kali Linux | |
| VMwareツール | |
rootまたはsudoを介したLinuxシステムへの特権アクセス コマンド。 | |
# –指定されたLinuxコマンドは、rootユーザーとして直接、またはsudoを使用して、root権限で実行する必要があります。 コマンド$ –特定のLinuxコマンドを通常の非特権ユーザーとして実行する必要があります |
VMwareツールのインストール
Kali仮想マシンの電源がオンになっていることを確認してください。次に、以下の手順に従ってVMwareToolsをインストールします。
- 開始する前に、Kaliが最新であり、すべての新しいバージョンのソフトウェアがインストールされていることを確認する必要があります。ターミナルで次のコマンドを入力して、システムを準備します。
$ sudo apt update $ sudo apt full-upgrade $ sudo apt -y autoremove
- これで、Kaliのaptパッケージマネージャーを使用してVMwareToolsをインストールできるようになります。ターミナルで次のコマンドを入力します。
$ sudo apt install open-vm-tools-desktop fuse
パッケージがすでにインストールされていることが出力に示されているが、パッケージが機能していないことがわかった場合は、次のコマンドを使用して再インストールできます。
$ sudo apt install -y --reinstall open-vm-tools-desktop fuse
- VMware Toolsがインストールされます。メリットを享受するには、VMを再起動する必要があります。
$ reboot
これですべてです。 Kaliがバックアップの読み込みを完了すると、共有クリップボード、ドラッグアンドドロップ機能、および自動解像度サイズ変更を利用できるようになります。 VMware Toolsに関連する追加設定は、[管理]>[仮想マシン設定]>[オプション]>[VMware Tools]で構成できます。 。
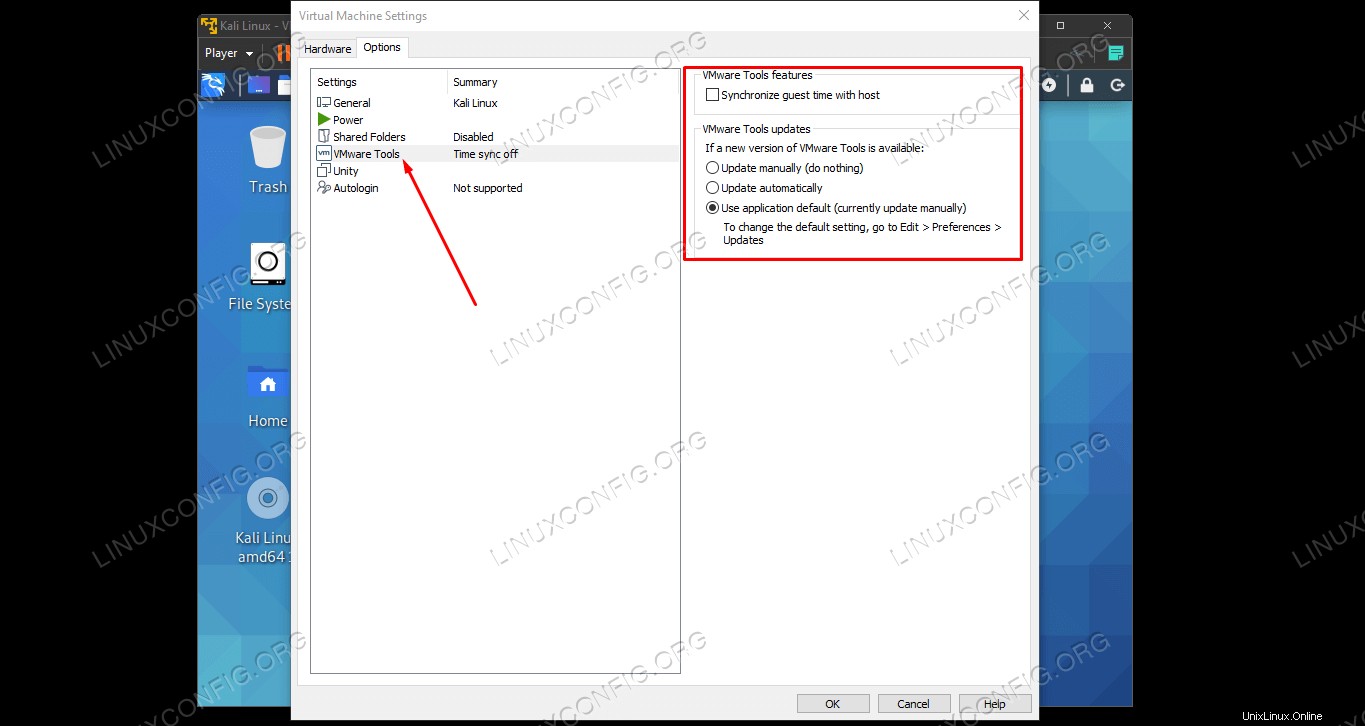 VMwareToolsの設定メニュー
VMwareToolsの設定メニュー まとめ
このガイドでは、KaliLinuxVMにVMwareToolsをインストールする方法を説明しました。 VMware Toolsを使用すると、仮想マシンがはるかに使いやすくなります。 Kaliには通常、デフォルトでソフトウェアが含まれていますが、これは現実の世界では必ずしも完全に機能するとは限りません。これで、ソフトウェアを手動でインストールする方法と、VMwareメニュー内から他の機能を制御する方法を理解できました。