Piwigoは、無料のオープンソースのWebベースのフォトギャラリーアプリケーションであり、FTP、Webアップロード、およびデスクトップアプリケーションを介して写真やビデオをアップロードできます。これはPHPで記述されており、データベースのバックエンドとしてMySQLを使用します。 Piwigoは、写真をWebにアップロードして、クライアントに見せたい写真家にとって特に便利です。 Piwigoでは、組み込みの拡張機能を使用して、ニーズに応じてカスタマイズできます。
このチュートリアルでは、Ubuntu20.04にPiwigoフォトギャラリーをインストールする方法を紹介します。
前提条件
- Atlantic.Netクラウドプラットフォーム上の新しいUbuntu20.04VPS
- サーバーIPを指す有効なドメイン名
- サーバーで構成されているrootパスワード
ステップ1-Atlantic.Netクラウドサーバーを作成する
まず、Atlantic.Netクラウドサーバーにログインします。オペレーティングシステムとしてUbuntu20.04を選択し、少なくとも1GBのRAMを搭載した新しいサーバーを作成します。 SSH経由でクラウドサーバーに接続し、ページの上部で強調表示されているクレデンシャルを使用してログインします。
Ubuntu 20.04サーバーにログインしたら、次のコマンドを実行して、ベースシステムを最新の利用可能なパッケージで更新します。
apt-get update -y
ステップ2–LAMPサーバーをインストールする
まず、Apache Webサーバー、MariaDB、PHP、およびその他のPHP拡張機能をサーバーにインストールする必要があります。次のコマンドですべてをインストールできます:
apt-get install apache2 mariadb-server php libapache2-mod-php php-common php-mbstring php- xmlrpc php-gd php-xml php-intl php-mysql php-cli php php-ldap php-zip php-curl unzip git -y
すべてのパッケージがインストールされたら、php.iniファイルを編集し、いくつかの設定を推奨値に微調整します。
nano /etc/php/7.4/apache2/php.ini
次の行を変更します:
memory_limit = 256M upload_max_filesize = 100M date.timezone = America/Chicago
ファイルを保存して閉じてから、Apacheサービスを再起動して構成を適用します。
systemctl restart apache2
ステップ3–Piwigoのデータベースを作成する
PiwigoはデータベースバックエンドとしてMySQLまたはMariaDBを使用するため、Piwigoのデータベースとユーザーを作成する必要があります。
まず、次のコマンドを使用してMySQLにログインします。
mysql
ログインしたら、次のコマンドを使用してデータベースとユーザーを作成します。
CREATE DATABASE piwigo; CREATE USER 'piwigo'@'localhost' IDENTIFIED BY 'password';
次に、次のコマンドを使用して、piwigoデータベースにすべての権限を付与します。
GRANT ALL ON piwigo.* TO 'piwigo'@'localhost' IDENTIFIED BY 'password' WITH GRANT OPTION;
次に、特権をフラッシュし、次のコマンドを使用してMySQLシェルを終了します。
FLUSH PRIVILEGES; EXIT;
ステップ4–Piwigoをインストールする
まず、次のコマンドを使用して、公式WebサイトからPiwigoの最新バージョンをダウンロードします。
curl -o piwigo.zip http://piwigo.org/download/dlcounter.php?code=latest
ダウンロードが完了したら、次のコマンドを使用してダウンロードしたファイルを解凍します。
unzip piwigo.zip
次に、抽出したディレクトリをApacheWebルートディレクトリに移動します。
mv piwigo /var/www/html/piwigo
次に、次のコマンドを使用して適切な権限と所有権を設定します。
chown -R www-data:www-data /var/www/html/piwigo/ chmod -R 755 /var/www/html/piwigo/
ステップ5–Piwigo用にApacheを構成する
次に、Piwigo用のApache仮想ホスト構成ファイルを作成する必要があります。次のコマンドで作成できます:
nano /etc/apache2/sites-available/piwigo.conf
次の行を追加します:
<VirtualHost *:80> ServerAdmin [email protected] DocumentRoot /var/www/html/piwigo ServerName piwigo.example.com <Directory /var/www/html/piwigo/> Options +FollowSymlinks AllowOverride All Require all granted </Directory> ErrorLog ${APACHE_LOG_DIR}/error.log CustomLog ${APACHE_LOG_DIR}/access.log combined </VirtualHost>
ファイルを保存して閉じ、次のコマンドでPiwigo仮想ホストとApacheリライトモジュールを有効にします。
a2ensite piwigo.conf a2enmod rewrite
最後に、次のコマンドを使用してApacheサービスを再起動します。
systemctl restart apache2
ステップ6–Piwigoにアクセスする
次に、Webブラウザーを開き、URL http://piwigo.example.comを入力します。 。 Piwigoセットアップページにリダイレクトされます:
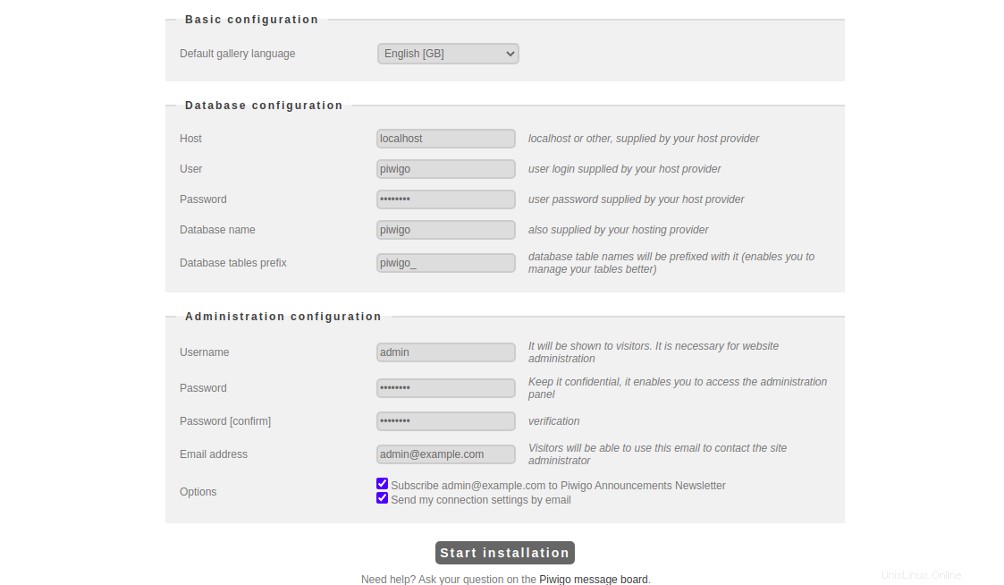
データベースの詳細と管理者ユーザー情報を入力し、開始をクリックします インストール ボタン。インストールが正常に完了すると、次のページが表示されます。
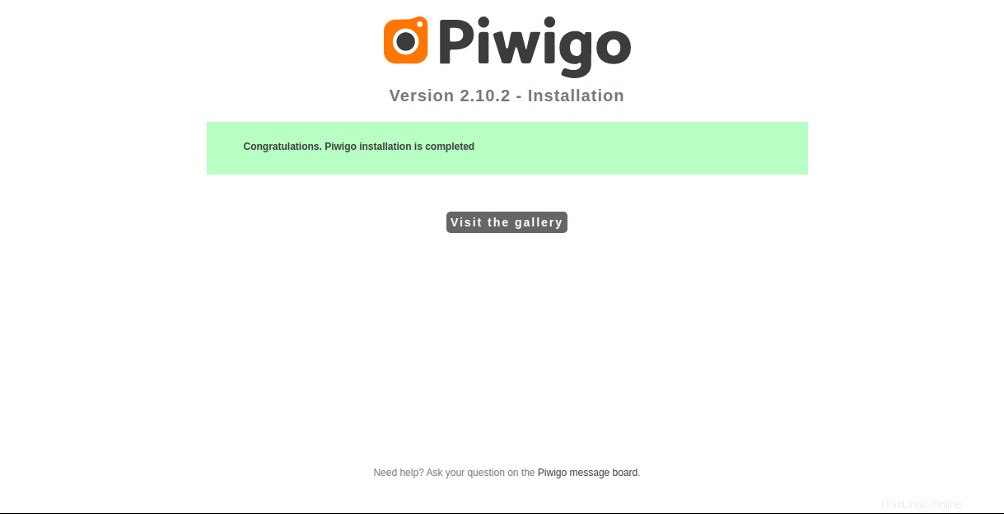
次に、訪問をクリックします ギャラリー 。次のページにPiwigoダッシュボードが表示されます。
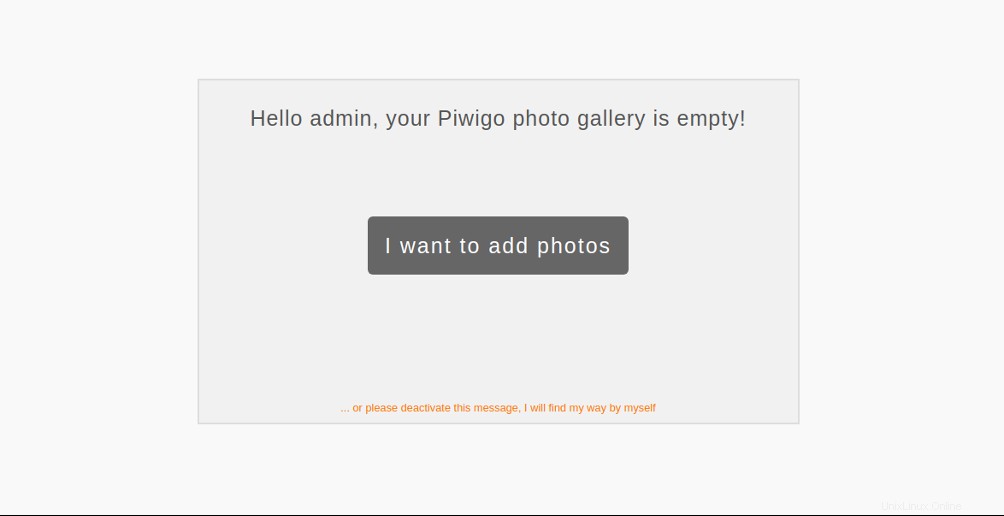
ここから、写真を簡単に追加するか、「自分で道を見つけます。」をクリックします。 」次のページが表示されます:
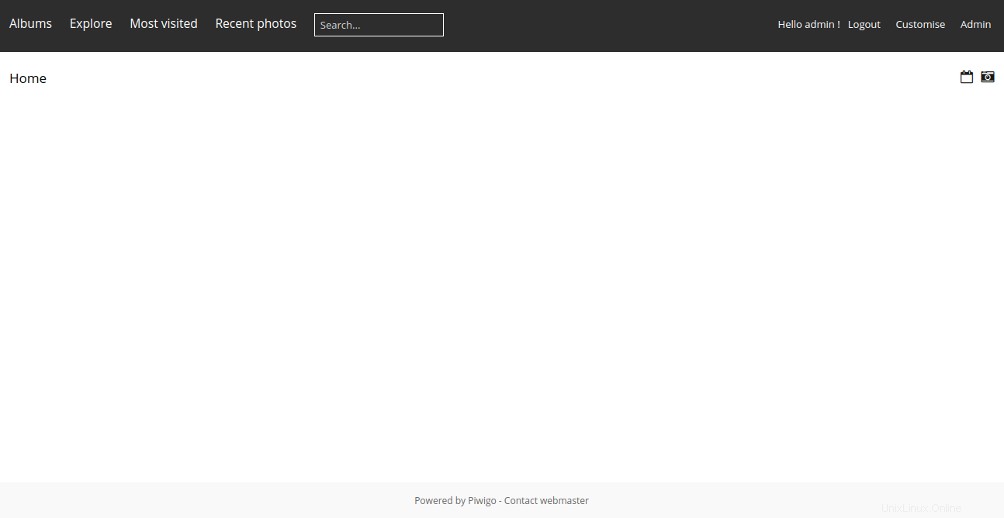
結論
おめでとう!これで、Ubuntu20.04にPiwigoフォトギャラリーが正常にインストールおよび構成されました。写真をアップロードしてインターネット経由で簡単にアクセスできるようになりました。Atlantic.NetのVPSホスティングを試してみてください。