はじめに
標準のオペレーティングシステムまたはワンクリックアプリケーションでは提供されないオペレーティングシステム、仮想アプライアンス、アプリケーション、パーティションスキーム、ファイルシステム、パッケージなどを備えたクラウドサーバーが必要になる場合があります。 Atlantic.Net。このニーズに応えるために、Atlantic.Netは、標準のオペレーティングシステムとワンクリックアプリケーションに加えて、選択したISOイメージを使用してクラウドサーバーを作成する機能を提供します。
ISOからクラウドサーバーを作成するときに提供されるいくつかのハイライト
- 現在、Windows以外のすべてのオペレーティングシステムまたはアプリケーションISOがサポートされています(Windowsのサポートは近日公開予定です)。
- カスタムクラウドサーバーのクラウドプランまたはクラウドの場所を自由に選択できます。
- クラウドサーバーのオペレーティングシステム、仮想アプリケーション、パーティションスキーム、ファイルシステム、パッケージなどを選択するための完全な制御。
- カスタマイズされたソリューション、特定のコンプライアンスおよび規制要件を必要とする、および/または特殊なアプリケーションを使用しているお客様に最適なソリューション。
このガイドで学ぶこと
ISOからクラウドサーバーを作成する
クラウドサーバーコンソールにアクセスしてクラウドサーバーのインストールを実行する
クラウドサーバーからISOを切り離す
メニューナビゲーション –サーバーをクリックします https://cloud.atlantic.netコントロールパネル
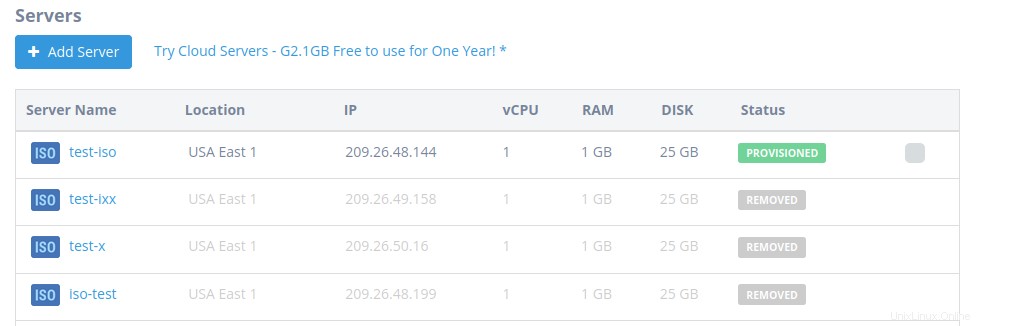
サーバーの追加ページにアクセス –サーバーの追加をクリックします ボタン
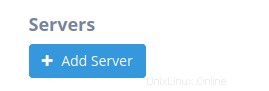
ISOを使用してクラウドサーバーを作成する
- ISOsをクリックします タイプのタブ セクション
- ISOへのURLを入力します(例:https://releases.ubuntu.com/20.04.1/ubuntu-20.04.1-live-server-amd64.iso)
- 残りの目的のクラウドサーバーオプションの選択に進み、サーバーの作成を押します。 ボタン
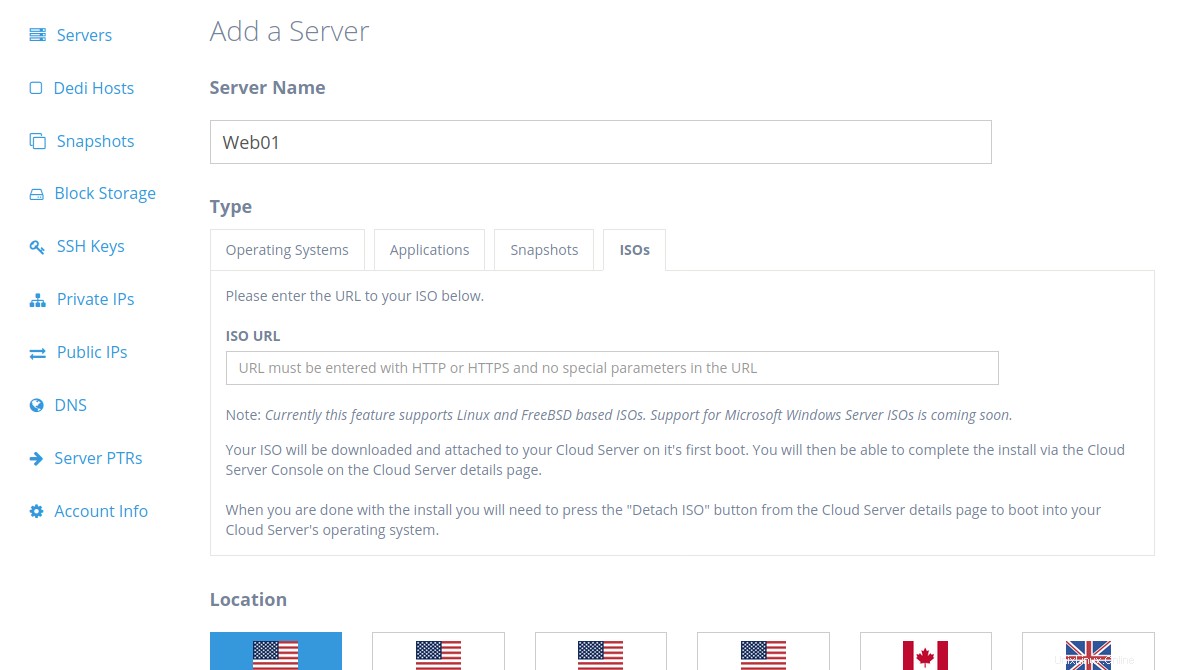
CloudServerコンソールにアクセスしてCloudServerのインストールを実行する
サーバーの詳細 このページには、CloudServerConsoleを使用してCloudServerのインストール/構成を完了するための手順が表示されます。
クラウドサーバーに接続されているISOに関する情報も表示されます。
スタートコンソールをクリックします ボタンをクリックして、クラウドサーバーコンソールを起動します 。
注:ISOがクラウドサーバーに接続されている間、そのサーバーのコントロールパネルとAPIを介して実行できるアクションは、特定の許可されたアクションに制限されます。さらに、ISOからのみ起動できます。 Cloud Serverのインストール/構成が完了したら、ISOをデタッチして、構成済みのCloudServerを起動する必要があります。
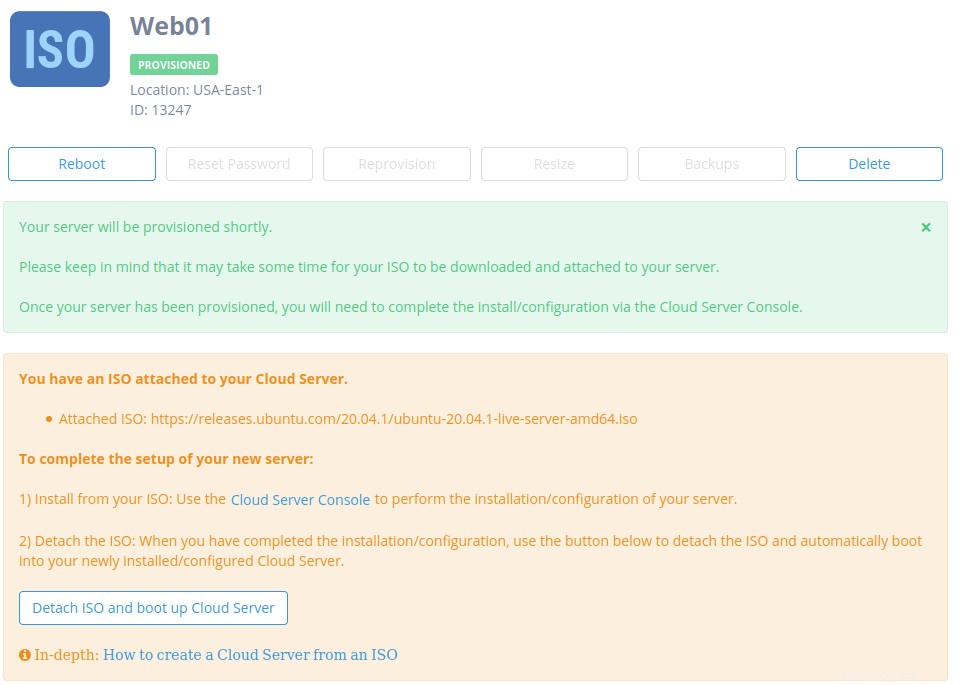
ページの読み込みが完了すると、Cloud Serverのコンソールが表示され、オペレーティングシステム、仮想アプライアンス、またはアプリケーションのインストール/セットアップを開始できるようになります。
注:ISOのダウンロードと読み込みが完了して使用できるようになるまで、時間がかかる場合があります。かかる時間は、ISOを提供するサイトの帯域幅とISOのサイズに大きく依存します。
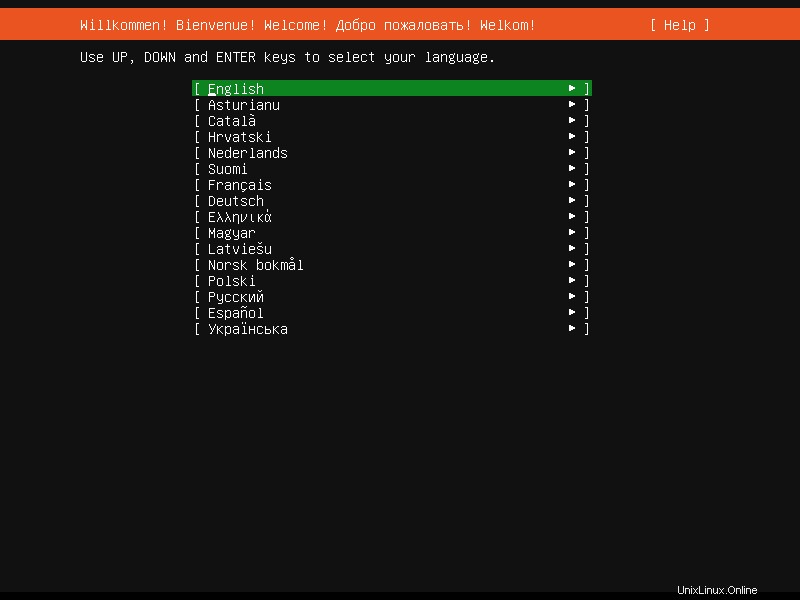
オペレーティングシステム、仮想アプライアンス、またはアプリケーションのインストール/セットアップが完了したら、インストール/構成されたクラウドサーバーから起動するためにクラウドサーバーからISOをデタッチする必要があります。
[ISOをデタッチしてCloudServerを起動する]をクリックします。 クラウドサーバーからISOをデタッチするオプション。
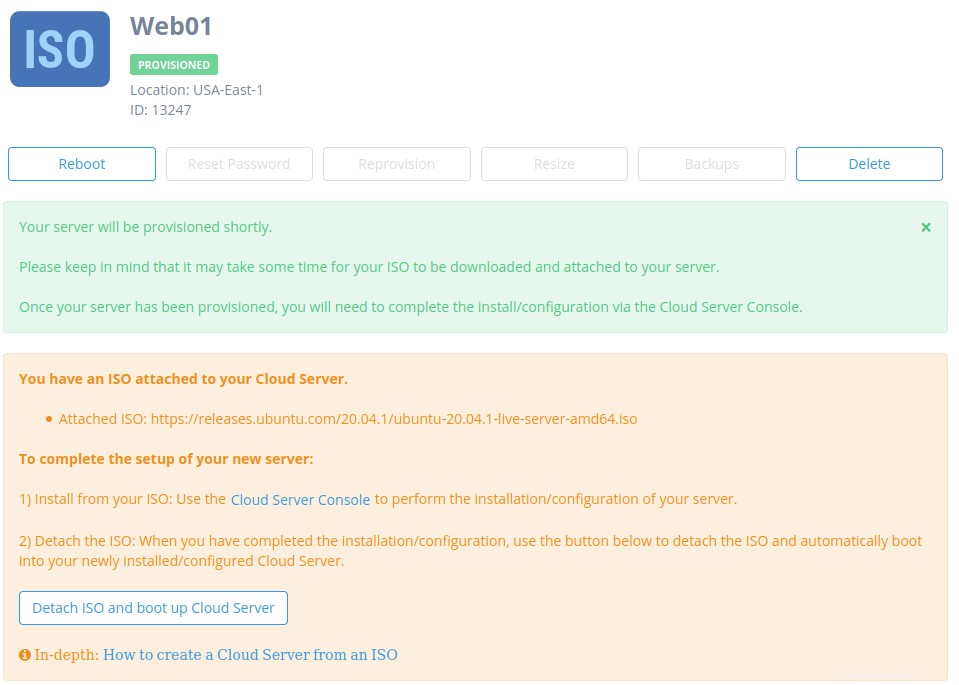
クラウドサーバーからのISOのデタッチが完了すると、ISOではなくストレージから自動的に起動されます。
また、コントロールパネルでISOがクラウドサーバーに接続されていないこと、およびISOが接続されたときに使用できなかった追加のアクションを使用できることがわかります。
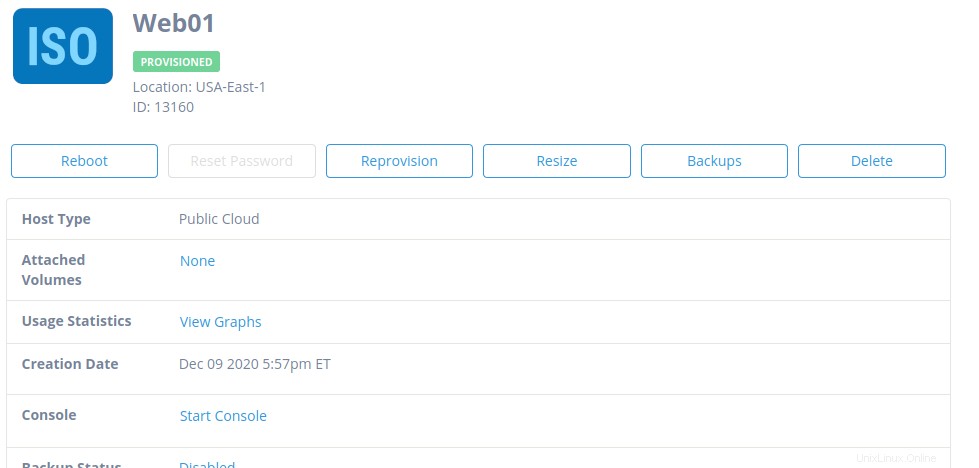
これで、CloudServerを通常の使用に使用できるようになりました。お楽しみください!