Kamailioは、Linux /Unixベースのオペレーティングシステムで実行されるCで記述されたオープンソースのSIPサーバーです。 1秒あたり数千のコールセットアップを処理でき、わずか4GBのRAMを搭載したシステムで最大300,000のアクティブな加入者にサービスを提供できます。 Kamailioは、大規模なISPが公衆電話サービスを提供するために使用しており、大規模なリアルタイム通信サービスに使用するように設計されています。 Kamailioは、レジストラサーバー、ロケーションサーバー、プロキシサーバー、リダイレクトサーバー、およびSIPアプリケーションサーバーとして使用できます。
このチュートリアルでは、Ubuntu20.04にKamailioSIPサーバーをインストールして構成する方法を学習します。
前提条件
- Atlantic.Netクラウドプラットフォーム上の新しいUbuntu20.04VPS
- サーバーで構成されているrootパスワード
ステップ1–Atlantic.Netクラウドサーバーを作成する
まず、Atlantic.Netクラウドサーバーにログインします。 2GB以上のRAMを搭載したオペレーティングシステムとしてUbuntu20.04を選択して、新しいサーバーを作成します。 SSH経由でクラウドサーバーに接続し、ページの上部で強調表示されているクレデンシャルを使用してログインします。
Ubuntu 20.04サーバーにログインしたら、次のコマンドを実行して、ベースシステムを最新の利用可能なパッケージで更新します。
apt-get update -y
ステップ2–必要な依存関係をインストールする
まず、サーバーにいくつかの必要なパッケージをインストールする必要があります。次のコマンドですべてをインストールできます:
apt-get install gnupg2 mariadb-server curl unzip -y
すべてのパッケージがインストールされたら、次のステップに進むことができます。
ステップ3–Kamailioサーバーをインストールする
まず、次のコマンドを使用してKamailioGPGキーをインポートします。
wget -O- http://deb.kamailio.org/kamailiodebkey.gpg | apt-key add -
次に、次のコマンドを使用してKamailioリポジトリを追加します。
nano /etc/apt/sources.list.d/kamailio.list
次の行を追加します:
deb http://cz.archive.ubuntu.com/ubuntu bionic main deb http://deb.kamailio.org/kamailio53 bionic main deb-src http://deb.kamailio.org/kamailio53 bionic main>
終了したら、ファイルを保存して閉じます。
次に、リポジトリを更新し、次のコマンドを使用してKamailioサーバーを他のパッケージとともにインストールします。
apt-get update -y apt-get install kamailio kamailio-mysql-modules kamailio-websocket-modules kamailio-tls- modules -y
すべてのパッケージがインストールされたら、次のコマンドを使用して、インストールされているバージョンのKamailioを確認します。
kamailio -V
次の出力が得られるはずです:
version: kamailio 5.3.5 (x86_64/linux)
ステップ4–Kamailioを構成する
次に、/ etc / kamailio / kamctlrcファイルを編集し、データベースエンジン、データベースホスト、およびSIPドメインを定義する必要があります。
nano /etc/kamailio/kamctlrc
次の行を変更します:
## your SIP domain SIP_DOMAIN=your-server-ip DBENGINE=MYSQL ## database host DBHOST=localhost
ファイルを保存して閉じます。
次に、次のコマンドを使用して、Kamailioに必要なデータベース、ユーザー、およびテーブルを作成します。
kamdbctl create
以下に示すように、MySQLのrootパスワードを入力するように求められます。
MySQL password for root:
空白のままにして、 Enterを押すだけです 続ける。以下に示すような文字セットを提供するように求められます:
-e Enter character set name: utf32
utf32と入力し、Enterキーを押して続行します。次の出力が表示されます。
-e \E[37;33mINFO: creating database kamailio ... -e \E[37;33mINFO: granting privileges to database kamailio ... -e \E[37;33mINFO: creating standard tables into kamailio ... -e \E[37;33mINFO: Core Kamailio tables succesfully created. Install presence related tables? (y/n): y -e \E[37;33mINFO: creating presence tables into kamailio ... -e \E[37;33mINFO: Presence tables succesfully created. Install tables for imc cpl siptrace domainpolicy carrierroute drouting userblacklist htable purple uac pipelimit mtree sca mohqueue rtpproxy rtpengine secfilter? (y/n): y -e \E[37;33mINFO: creating extra tables into kamailio ... -e \E[37;33mINFO: Extra tables succesfully created. Install tables for uid_auth_db uid_avp_db uid_domain uid_gflags uid_uri_db? (y/n): y -e \E[37;33mINFO: creating uid tables into kamailio ... -e \E[37;33mINFO: UID tables succesfully created.
次に、Kamailioのメイン構成ファイルを編集して、いくつかの機能を有効にします。
nano /etc/kamailio/kamailio.cfg
#!KAMAILIOの下に次の行を追加します 。
#!define WITH_MYSQL #!define WITH_AUTH #!define WITH_USRLOCDB #!define WITH_ACCDB
ファイルを保存して閉じてから、Kamailioサービスを再起動して変更を適用します。
systemctl restart kamailio
次のコマンドを使用して、Kamailioサービスを確認することもできます。
systemctl status kamailio
次の出力が得られるはずです:
-
kamailio.service - Kamailio (OpenSER) - the Open Source SIP Server Loaded: loaded (/lib/systemd/system/kamailio.service; enabled; vendor preset: enabled) Active: active (running) since Tue 2020-09-01 16:05:05 UTC; 6s ago Process: 19835 ExecStart=/usr/sbin/kamailio -P /run/kamailio/kamailio.pid -f $CFGFILE -m $SHM_MEMORY -M $PKG_MEMORY (code=exited, status=0> Main PID: 19847 (kamailio) Tasks: 32 (limit: 2353) Memory: 24.6M CGroup: /system.slice/kamailio.service ├─19847 /usr/sbin/kamailio -P /run/kamailio/kamailio.pid -f /etc/kamailio/kamailio.cfg -m 64 -M 8 ├─19849 /usr/sbin/kamailio -P /run/kamailio/kamailio.pid -f /etc/kamailio/kamailio.cfg -m 64 -M 8 ├─19850 /usr/sbin/kamailio -P /run/kamailio/kamailio.pid -f /etc/kamailio/kamailio.cfg -m 64 -M 8 ├─19851 /usr/sbin/kamailio -P /run/kamailio/kamailio.pid -f /etc/kamailio/kamailio.cfg -m 64 -M 8 ├─19852 /usr/sbin/kamailio -P /run/kamailio/kamailio.pid -f /etc/kamailio/kamailio.cfg -m 64 -M 8
ステップ5–Siremisダッシュボードをインストールする
Siremisは、KamailioSIPサーバーの管理に使用されるWebベースのインターフェースです。アカウンティング、登録済みの電話の表示、ユーザープロファイルのプロビジョニング、ルーティングルール、およびSiremisisを使用したxmlrpcを介したSIPサーバーとの通信を行うことができます。
ApacheとPHPをインストールする
まず、Apache、PHP、およびその他のPHPモジュールをシステムにインストールする必要があります。次のコマンドでインストールできます:
apt-get install apache2 php libapache2-mod-php php-mysql php-gd php-curl php-xml php-pear make git -y
すべてのパッケージがインストールされたら、次のコマンドを使用してXML_RPCをインストールします。
pear install XML_RPC2
Siremisをダウンロード
まず、ディレクトリをApache Webルートに変更し、Gitリポジトリから最新バージョンのSiremisをダウンロードします。
cd /var/www/ git clone https://github.com/asipto/siremis
次に、ディレクトリをSiremisに変更し、次のコマンドを使用してApache仮想ホスト構成ファイルを生成します。
cd siremis make apache24-conf | tee /etc/apache2/sites-enabled/siremis.conf
次に、次のコマンドを実行して、.htaccessおよびSiremis構成ファイルを作成します。
make prepare24
次の出力が表示されます。
updating htaccess file for apache 2.4 ... deploying htaccess files for apache 2.4 in subdirs ... updating app.inc file... creating folders... done
次に、次のコマンドを使用して適切な所有権を設定します。
make chown
次の出力が得られるはずです:
changing onwner to www-data:www-data ... chown -R www-data:www-data .
次に、次のコマンドを使用してMariaDBシェルにログインします。
mysql
ログインしたら、新しいsiremisユーザーを作成し、siremisデータベースにすべての権限を付与します。
GRANT ALL PRIVILEGES ON siremis.* TO [email protected] IDENTIFIED BY 'password';
次に、特権をフラッシュし、次のコマンドでMariaDBを終了します。
flush privileges; exit;
最後に、Apacheリライトモジュールを有効にし、次のコマンドを使用してApacheサービスを再起動します。
a2enmod rewrite systemctl restart apache2
ステップ6–Siremisダッシュボードにアクセスする
次に、Webブラウザーを開き、URL http:// your-server-ip/siremisを使用してSiremisダッシュボードにアクセスします。 Siremisインストールウィザードにリダイレクトされます:
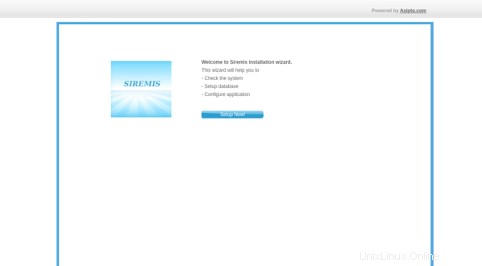
セットアップをクリックします 今 !ボタン。次のページが表示されます:
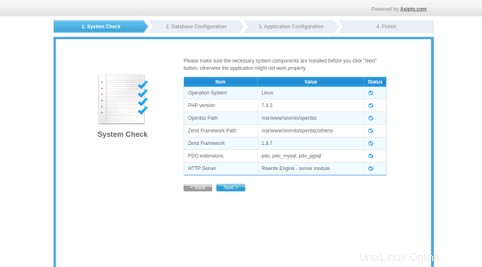
すべての依存関係がインストールされていることを確認してから、次へをクリックします ボタン。次のページが表示されます:
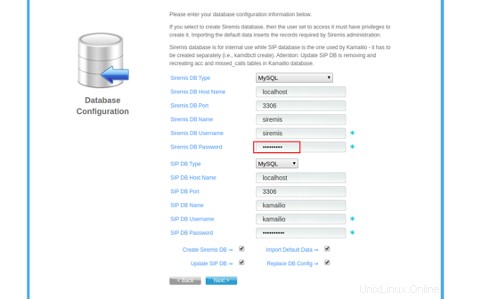
「SiremisDBパスワード」にsiremisDBユーザーパスワードを入力します 」をクリックし、次へをクリックします ボタン。次のページが表示されます:
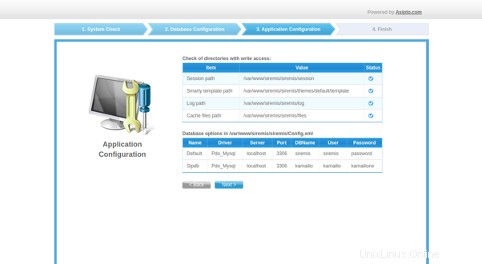
すべてのディレクトリで書き込みアクセスを確認し、次へをクリックします ボタン。次のページが表示されます:
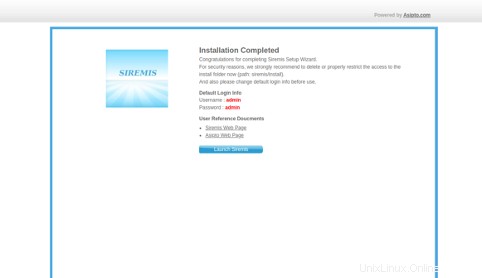
起動をクリックします シレミス 。 Siremisログインページにリダイレクトされます:
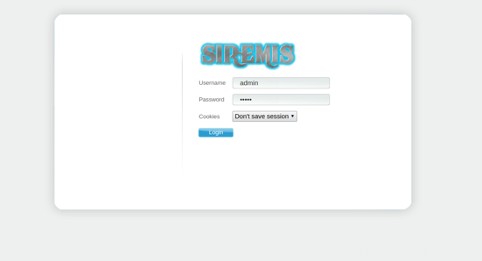
デフォルトの管理者ユーザー名とパスワードをadmin/adminとして入力し、ログインをクリックします。 ボタン。次のページにSiremisダッシュボードが表示されます。
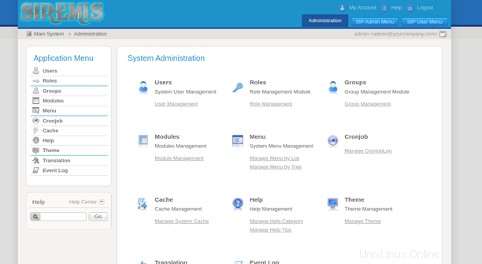
結論
おめでとう!これで、Ubuntu20.04にKamailioSIPサーバーとSiremisダッシュボードが正常にインストールされました。これで、SIPサーバーを簡単に作成し、Siremisダッシュボードを使用して管理できます。上記のチュートリアルを使用して、Atlantic.NetのVPSホスティングでKamailioをお試しください!