Kanboardは、無料のオープンソースプロジェクト管理ソフトウェアであり、進行中の作業を視覚化して制限し、目標に集中するのに役立ちます。かんばんの方法論に従い、プロジェクトを効率的かつ簡単に管理したい人のために特別に設計されています。 Kanboardは、レポートと分析のサポートも提供し、外部サービスと統合できます。複数のプロジェクトを作成し、必要に応じてボードをカスタマイズできます。
このチュートリアルでは、KanboardソフトウェアをUbuntu20.04にインストールする方法を学習します。
前提条件
- Atlantic.Netクラウドプラットフォーム上の新しいUbuntu20.04VPS
- サーバーで構成されているrootパスワード
ステップ1–Atlantic.Netクラウドサーバーを作成する
まず、Atlantic.Netクラウドサーバーにログインします。 2GB以上のRAMを搭載したオペレーティングシステムとしてUbuntu20.04を選択して、新しいサーバーを作成します。 SSH経由でクラウドサーバーに接続し、ページの上部で強調表示されているクレデンシャルを使用してログインします。
Ubuntu 20.04サーバーにログインしたら、次のコマンドを実行して、ベースシステムを最新の利用可能なパッケージで更新します。
apt-get update -y
ステップ2– Apache、MariaDB、およびPHPをインストールします
まず、Apache Webサーバー、MariaDB、PHP、およびその他の必要な拡張機能をシステムにインストールする必要があります。次のコマンドですべてをインストールできます:
apt-get install apache2 mariadb-server php libapache2-mod-php php-common php-curl php-intl php-mbstring php-xmlrpc php-mysql php-gd php-pgsql php-xml php-cli php-zip unzip wget curl git -yを解凍します
すべてのパッケージをインストールしたら、php.iniファイルを編集して、必要な変更を加えます。
nano /etc/php/7.4/apache2/php.ini
次の行を変更します:
file_uploads = On allow_url_fopen = On short_open_tag = On memory_limit = 512M upload_max_filesize = 150M max_execution_time = 360 date.timezone = America/Chicago
ファイルを保存して閉じてから、Apacheサービスを再起動して変更を適用します。
systemctl restart apache2
ステップ3–Kanboard用のデータベースを作成する
次に、Kanboardのデータベースとユーザーを作成する必要があります。まず、次のコマンドを使用してMariaDBにログインします。
mysql
ログインしたら、次のコマンドを使用してデータベースとユーザーを作成します。
CREATE DATABASE kanboard; CREATE USER 'kanboard'@'localhost' IDENTIFIED BY 'password';
次に、次のコマンドを使用して、データベースにすべての権限を付与します。
GRANT ALL ON kanboard.* TO 'kanboard'@'localhost' WITH GRANT OPTION;
次に、特権をフラッシュし、次のコマンドでMariaDBを終了します。
FLUSH PRIVILEGES; EXIT;
この時点で、データベースとユーザーが作成されます。これで、次のステップに進むことができます。
ステップ4–Kanboardをダウンロード
まず、次のコマンドを使用して、Gitリポジトリから最新バージョンのKanboardをダウンロードします。
wget https://github.com/kanboard/kanboard/archive/v1.2.15.zip
ダウンロードしたら、次のコマンドでダウンロードしたファイルを解凍します。
unzip v1.2.15.zip
次に、抽出したディレクトリをApacheルートディレクトリに移動します。
mv kanboard-1.2.15 /var/www/html/kanboard
次に、ディレクトリをkanboardに変更し、デフォルトの構成ファイルの名前を変更します。
cd /var/www/html/kanboard cp config.default.php config.php
次に、次のコマンドを使用してデフォルトの構成ファイルを編集します。
nano config.php
以下に示すようにデータベース設定を定義し、confiig.phpにすでにあるデフォルトのエントリを上書きしていることを確認してください:
// Database driver: sqlite, mysql or postgres (sqlite by default)
define('DB_DRIVER', 'mysql');
// Mysql/Postgres username
define('DB_USERNAME', 'kanboard');
// Mysql/Postgres password
define('DB_PASSWORD', 'password');
// Mysql/Postgres hostname
define('DB_HOSTNAME', 'localhost');
// Mysql/Postgres database name
define('DB_NAME', 'kanboard'); ファイルを保存して閉じ、Kanboardに適切な所有権と権限を付与します:
chown -R www-data:www-data /var/www/html/kanboard chmod -R 755 /var/www/html/kanboard
ステップ5–Kanboard用にApacheを構成する
まず、次のコマンドを使用してApache仮想ホスト構成ファイルを作成します。
nano /etc/apache2/sites-available/kanboard.conf
次の行を追加します:
<VirtualHost *:80> ServerAdmin [email protected] DocumentRoot /var/www/html/kanboard ServerName your-domain.com <Directory /var/www/html/kanboard/> Options FollowSymlinks AllowOverride All Require all granted </Directory> ErrorLog ${APACHE_LOG_DIR}/error.log CustomLog ${APACHE_LOG_DIR}/access.log combined </VirtualHost>
ファイルを保存して閉じてから、仮想ホストをアクティブ化し、次のコマンドでApacheリライトモジュールを有効にします。
a2ensite kanboard.conf a2enmod rewrite
最後に、Apacheサービスを再起動して、変更を適用します。
systemctl restart apache2
ステップ6–KanboardUIにアクセスする
次に、Webブラウザーを開き、URLhttp://your-domain.comを使用してKanboardにアクセスします。 Kanboardログインページにリダイレクトされます:
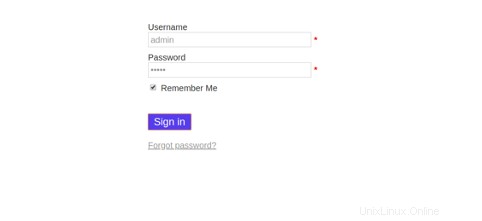
デフォルトのユーザー名とパスワードをadmin/adminとして指定し、署名をクリックします で ボタン。次のページにKanboardダッシュボードが表示されます。
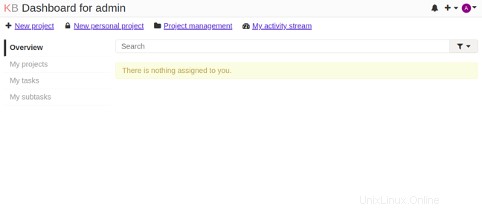
結論
おめでとう!これで、KanboardがUbuntu20.04サーバーに正常にインストールされました。これで、独自のプロジェクトを作成し、ボードを作成し、かんばん手法を使用してプロジェクトワークフローの管理を開始できます。上記のチュートリアルを使用して、Atlantic.NetからVPSホスティングでKanboardを試してください!