TIGスタックは、Telegraf、InfluxDB、Grafanaなどのオープンソースツールのコレクションです。これは、幅広いデータソースを監視するための最も人気のあるツールの1つです。
Telegrafは、データの収集と集約、およびメトリックのレポートに使用されるサーバーエージェントです。非常にスケーラブルであり、ユーザーはシステムからメトリックにアクセスできます。
Grafanaは、Prometheus、Elasticsearch、InfluxDBなどのさまざまな時系列データストアをサポートするオープンソースのデータ視覚化ツールです。
InfluxDBは、データを保存してGrafanaダッシュボードに公開するために使用されるオープンソースデータベースです。センサーとデバイスをリアルタイムで自動化できます。
このチュートリアルでは、Ubuntu20.04サーバーにTIGスタックをインストールする方法を学習します。
前提条件
- Atlantic.netクラウドプラットフォーム上の新しいUbuntu20.04VPS
- サーバーで構成されているrootパスワード
ステップ1–Atlantic.Netクラウドサーバーを作成する
まず、Atlantic.Netクラウドサーバーにログインします。 2 GB以上のRAMを搭載したオペレーティングシステムとしてUbuntu20.04を選択して、新しいサーバーを作成します。 SSH経由でクラウドサーバーに接続し、ページの上部で強調表示されているクレデンシャルを使用してログインします。
Ubuntu 20.04サーバーにログインしたら、次のコマンドを実行して、ベースシステムを最新の利用可能なパッケージで更新します。
apt-get update -y
ステップ2–Telegrafをインストールする
まず、システムにTelegrafをインストールする必要があります。デフォルトでは、TelegrafはUbuntu 20.04標準リポジトリでは利用できないため、システムにInfluxDataリポジトリを追加する必要があります。
まず、次のコマンドを使用して必要な依存関係をインストールします。
apt-get install gnupg2 software-properties-common -y
次に、次のコマンドを使用してGPGキーをインポートします。
wget -qO- https://repos.influxdata.com/influxdb.key | apt-key add -
次に、lsb-releaseをアクティブ化し、次のコマンドを使用してInfluxDataリポジトリを追加します。
source /etc/lsb-release
echo "deb https://repos.influxdata.com/${DISTRIB_ID,,} ${DISTRIB_CODENAME} stable" | tee
/etc/apt/sources.list.d/influxdb.list 次に、リポジトリを更新し、次のコマンドを使用してTelegrafをインストールします。
apt-get update -y apt-get install telegraf
インストールが完了したら、次のコマンドを使用してTelegrafサービスを開始して有効にします。
systemctl enable --now telegraf systemctl start telegraf
次に、次のコマンドを使用してTelegrafのステータスを確認します。
systemctl status telegraf
次の出力が得られるはずです:
-
telegraf.service - The plugin-driven server agent for reporting metrics into InfluxDB Loaded: loaded (/lib/systemd/system/telegraf.service; enabled; vendor preset: enabled) Active: active (running) since Sat 2020-10-10 09:46:53 UTC; 23s ago Docs: https://github.com/influxdata/telegraf Main PID: 105155 (telegraf) Tasks: 8 (limit: 4691) Memory: 17.4M CGroup: /system.slice/telegraf.service └─105155 /usr/bin/telegraf -config /etc/telegraf/telegraf.conf -config-directory /etc/telegraf/telegraf.d 105155]: 2020-10-10T09:46:53Z I! Loaded outputs: influxdb
ステップ3–InfluxDBをインストールする
前の手順でInfluxDataリポジトリを追加したので、次のコマンドを実行するだけでInfluxDBをインストールできます。
apt-get install influxdb -y
InfluxDBがインストールされたら、次のコマンドを使用してInfluxDBサービスを開始し、システムの再起動時に開始できるようにします。
systemctl enable --now influxdb systemctl start influxdb
次に、次のコマンドを使用してInfluxDBサービスのステータスを確認します。
systemctl status influxdb
次の出力が得られるはずです:
-
influxdb.service - InfluxDB is an open-source, distributed, time series database Loaded: loaded (/lib/systemd/system/influxdb.service; enabled; vendor preset: enabled) Active: active (running) since Sat 2020-10-10 09:48:22 UTC; 13s ago Docs: https://docs.influxdata.com/influxdb/ Main PID: 105724 (influxd) Tasks: 10 (limit: 4691) Memory: 10.3M CGroup: /system.slice/influxdb.service └─105724 /usr/bin/influxd -config /etc/influxdb/influxdb.conf
ステップ4–Grafanaをインストールする
まず、次のコマンドを使用してGrafanaキーをインポートします。
wget -q -O - https://packages.grafana.com/gpg.key | apt-key add -
次に、次のコマンドを使用してGrafanaリポジトリを追加します。
add-apt-repository "deb https://packages.grafana.com/oss/deb stable main"
リポジトリが追加されたら、リポジトリを更新し、次のコマンドを使用して最新バージョンのGrafanaをインストールします。
apt-get update -y apt-get install grafana -y
Grafanaをインストールしたら、次のコマンドを使用してsystemdデーモンをリロードします。
systemctl daemon-reload
次に、Grafanaサービスを開始し、次のコマンドを使用してシステムの再起動時に開始できるようにします。
systemctl enable --now grafana-server systemctl start grafana-server
次に、次のコマンドを使用してGrafanaサービスのステータスを確認します。
systemctl status grafana-server
次の出力が得られるはずです:
-
grafana-server.service - Grafana instance Loaded: loaded (/lib/systemd/system/grafana-server.service; enabled; vendor preset: enabled) Active: active (running) since Sat 2020-10-10 09:50:26 UTC; 44s ago Docs: http://docs.grafana.org Main PID: 106788 (grafana-server) Tasks: 8 (limit: 4691) Memory: 19.4M CGroup: /system.slice/grafana-server.service └─106788 /usr/sbin/grafana-server --config=/etc/grafana/grafana.ini -- pidfile=/var/run/grafana/grafana-server.pid --packaging=deb>
ステップ5–InfluxDBを構成する
次に、Telegrafエージェントによって収集されたメトリックを格納するようにInfluxDBデータベースを構成する必要があります。まず、次のコマンドでInfluxDBを接続します。
influx
次の出力が得られるはずです:
Connected to http://localhost:8086 version 1.8.3 InfluxDB shell version: 1.8.3
次に、次のコマンドを使用してデータベースとユーザーを作成します。
> create database telegrafdb > create user telegraf with password 'password' > grant all on telegrafdb to telegraf
次に、次のコマンドを使用してデータベースを確認します。
> show databases
次の出力が得られるはずです:
name: databases name ---- telegraf _internal telegrafdb
次に、次のコマンドを使用してユーザーを確認します。
> show users
次の出力が得られるはずです:
user admin ---- ----- telegraf false
次に、次のコマンドを使用してInfluxDBコンソールを終了します。
>exit
ステップ6–システムメトリックを収集するようにTelegrafAgentを構成する
次に、システムメトリックを収集するようにTelegrafエージェントを構成する必要があります。ここでは、メモリ使用量、システムプロセス、ディスク使用量、システム負荷、システム稼働時間、ログインユーザーなどのシステムメトリックを収集するようにTelegrafエージェントを構成します。
次のコマンドを使用して、カスタムTelegraf構成ファイルを生成できます。
telegraf config -input-filter cpu:mem:swap:system:processes:disk -output-filter influxdb > /etc/telegraf/telegraf.conf
構成ファイルが生成されたら、構成ファイルを編集します。
nano /etc/telegraf/telegraf.conf
InfluxDBデータベースの詳細を定義します:
[[outputs.influxdb]] urls = ["http://127.0.0.1:8086"] database = "telegrafdb" username = "telegraf" password = "password"
ファイルを保存して閉じてから、Telegrafサービスを再起動して、構成の変更を適用します。
systemctl restart telegraf
次に、データが表示されるかどうかを確認する必要があります。次のコマンドを使用して、構成テストを実行できます。
telegraf --config /etc/telegraf/telegraf.conf --test
すべてが正しければ、次の出力が表示されます。
2020-10-10T09:57:58Z I! Starting Telegraf 1.15.3 > mem,host=ubuntu2004 active=1144344576i,available=3518758912i,available_percent=85.25516847152974,buffered=164 536320i,cached=2911133696i,commit_limit=2559074304i,committed_as=1576108032i,dirty=6144 0i,free=731619328i,high_free=0i,high_total=0i,huge_page_size=2097152i,huge_pages_free=0i,hug e_pages_total=0i,inactive=1903452160i,low_free=0i,low_total=0i,mapped=218427392i,page_table s=3502080i,shared=651264i,slab=326660096i,sreclaimable=277262336i,sunreclaim=49397760i,sw ap_cached=24576i,swap_free=495136768i,swap_total=495411200i,total=4127326208i,used=3200 36864i,used_percent=7.754096668677951,vmalloc_chunk=0i,vmalloc_total=35184372087808i,vm alloc_used=6316032i,write_back=0i,write_back_tmp=0i 1602323878000000000 > system,host=ubuntu2004 load1=0,load15=0.05,load5=0.08,n_cpus=2i,n_users=4i 1602323878000000000 > disk,device=sda1,fstype=ext4,host=ubuntu2004,mode=rw,path=/ free=95962320896i,inodes_free=6365813i,inodes_total=6553600i,inodes_used=187787i,total=105 619841024i,used=5238685696i,used_percent=5.176515404753021 1602323878000000000 > diskio,host=ubuntu2004,name=sda1 io_time=351028i,iops_in_progress=0i,merged_reads=2995i,merged_writes=420522i,read_bytes=5 23574272i,read_time=3572i,reads=11978i,weighted_io_time=287724i,write_bytes=13355402240i, write_time=574952i,writes=587911i 1602323878000000000 > diskio,host=ubuntu2004,name=sda io_time=353848i,iops_in_progress=0i,merged_reads=2995i,merged_writes=420522i,read_bytes=5 25794304i,read_time=3581i,reads=12094i,weighted_io_time=288784i,write_bytes=13355402240i, write_time=593845i,writes=641651i 1602323878000000000 > kernel,host=ubuntu2004 boot_time=1602216148i,context_switches=13167299i,entropy_avail=2803i,interrupts=8104602i,pr ocesses_forked=107054i 1602323878000000000 > system,host=ubuntu2004 uptime=107730i 1602323878000000000 > system,host=ubuntu2004 uptime_format="1 day, 5:55" 1602323878000000000
ステップ7–Grafanaデータソースのセットアップ
次に、Grafanaダッシュボードにアクセスし、データソースを追加してInfluxDBとTelegrafの指標を表示する必要があります。
URL http:// your-server-ip:3000を使用してGrafanaダッシュボードにアクセスできます /。 Grafanaログインページが表示されます:
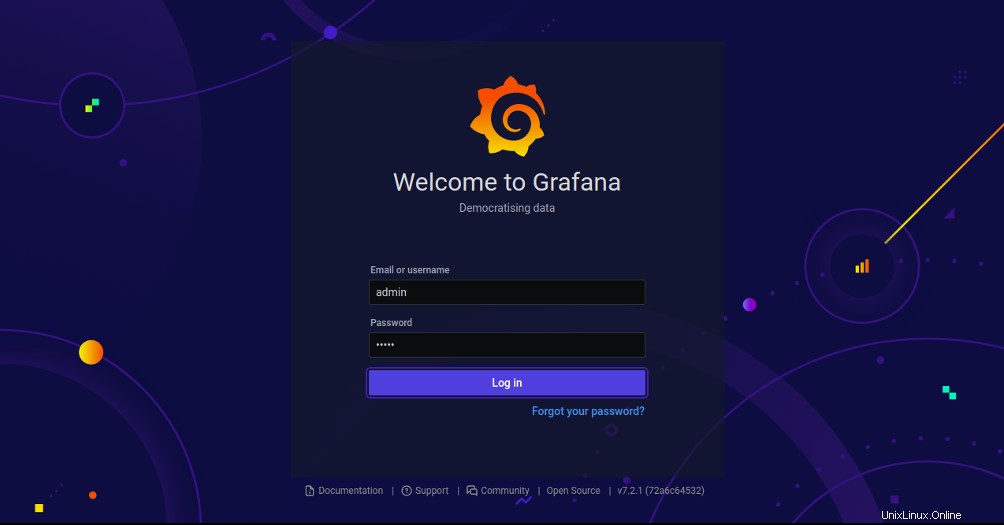
デフォルトのユーザー名をadminとして、パスワードをadminとして指定し、ログインをクリックします。 ボタン。パスワードリセット画面が表示されます:
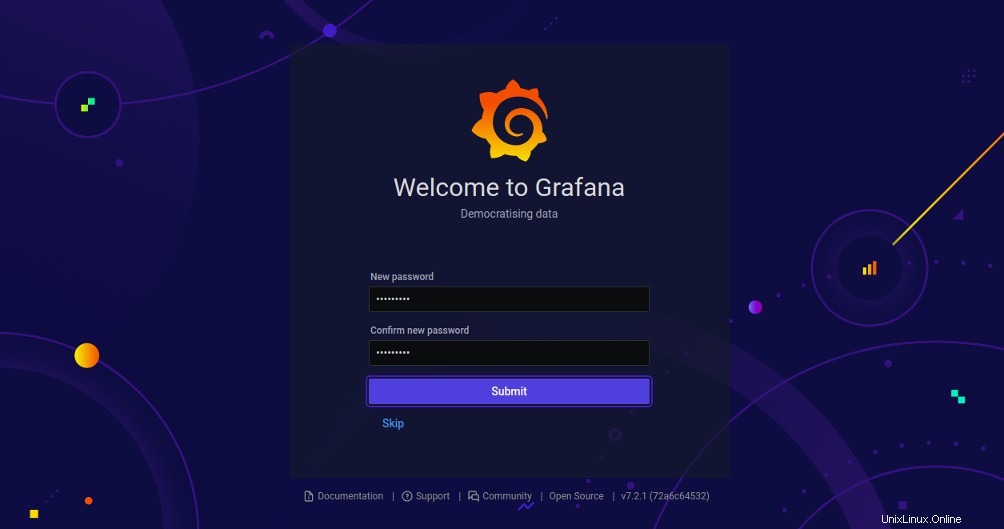
注:Grafanaバージョン7.2.2以降、多くのユーザーがデフォルトの adminを報告しています。 およびパスワード 動作しません。この場合は、サーバーのコマンドプロンプトで次のように入力します。
grafana-cli admin reset-admin-password mynewpassword
新しいパスワードを入力し、送信をクリックします ボタンをクリックして、デフォルトのパスワードを変更します。次のページにGrafanaダッシュボードが表示されます。
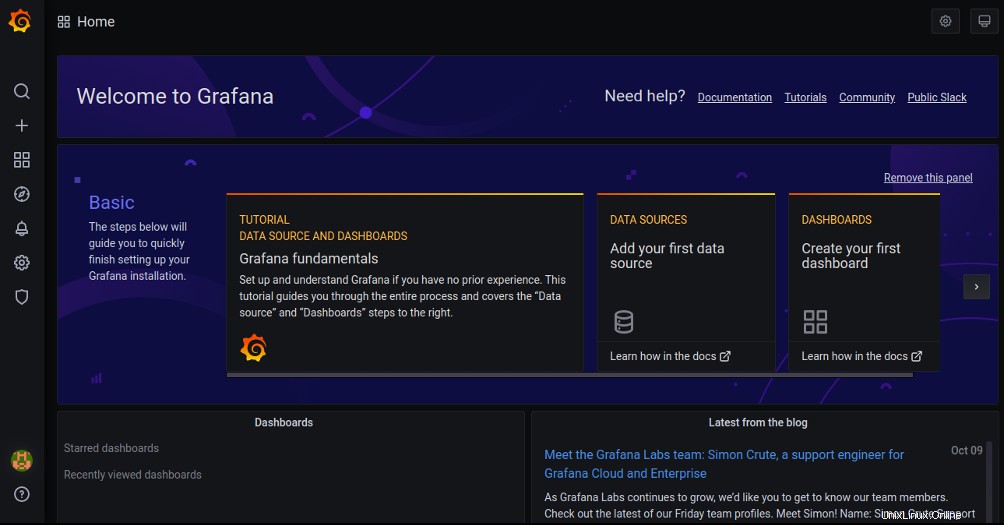
データソースを追加するには、最初のデータソースを追加をクリックします 。次の画面が表示されます。
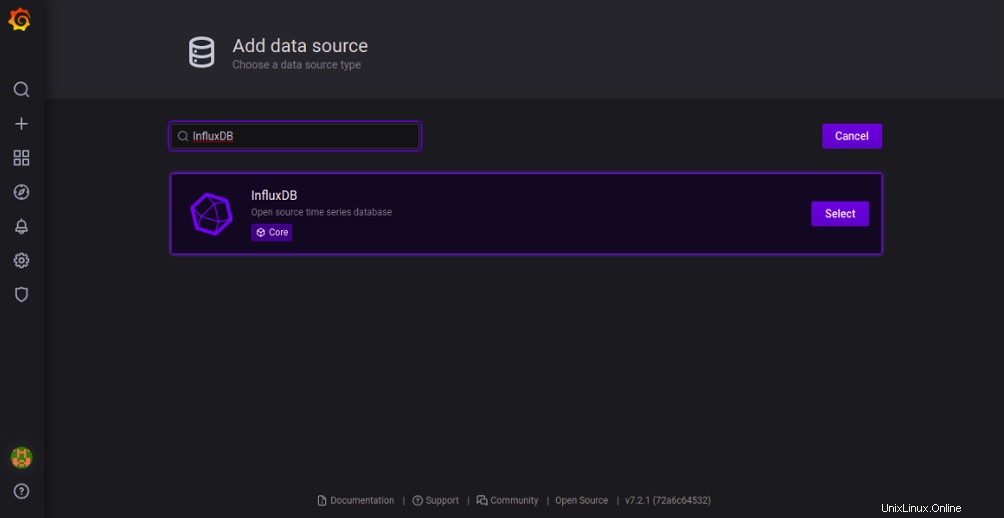
InfluxDBを検索します 選択をクリックします ボタン。次のページが表示されます:
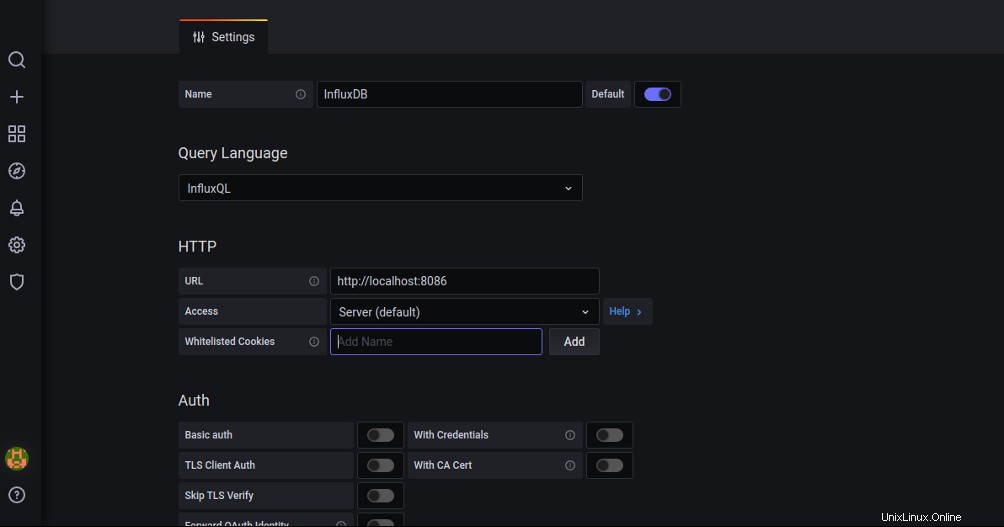
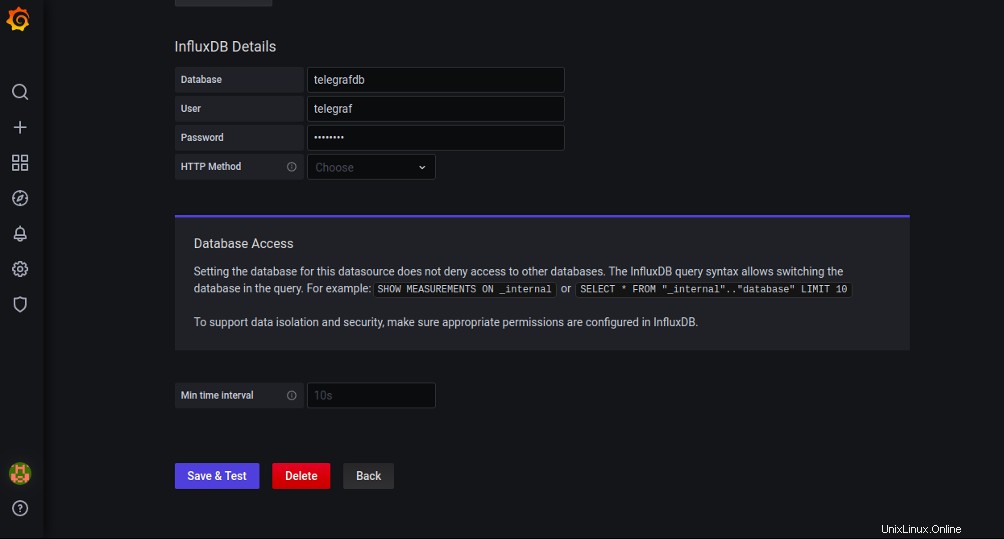
InfluxDBの名前を設定します 、 InfluxQLを選択します クエリ言語で、InfluxDBデータソースのURLを定義し、InfluxDBデータベースの詳細を入力して、保存してテストをクリックします。 ボタン。テストが成功すると、次のページが表示されます。
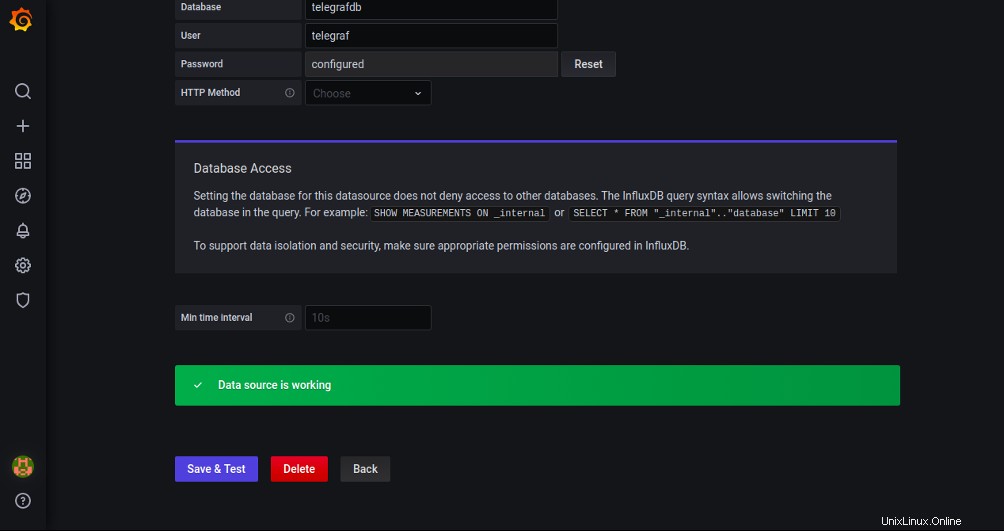
ステップ8–Grafanaダッシュボードのセットアップ
この時点で、InfluxDBをデータソースとしてGrafanaサーバーに追加しました。次に、Grafanaダッシュボードをインポートする必要があります。
Grafanaダッシュボードで、「+」をクリックします 左側のパネルのメニューをクリックし、[インポート]をクリックします ' ボタン。次のページが表示されます:
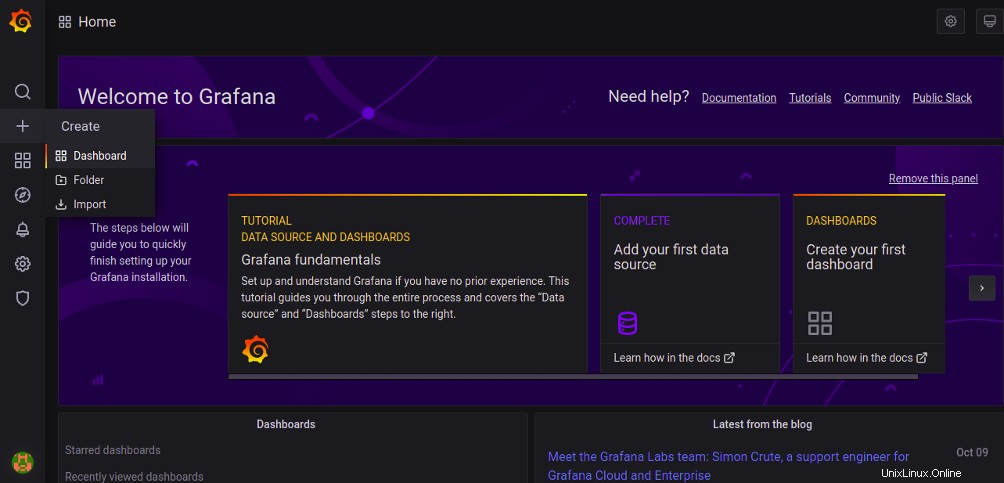
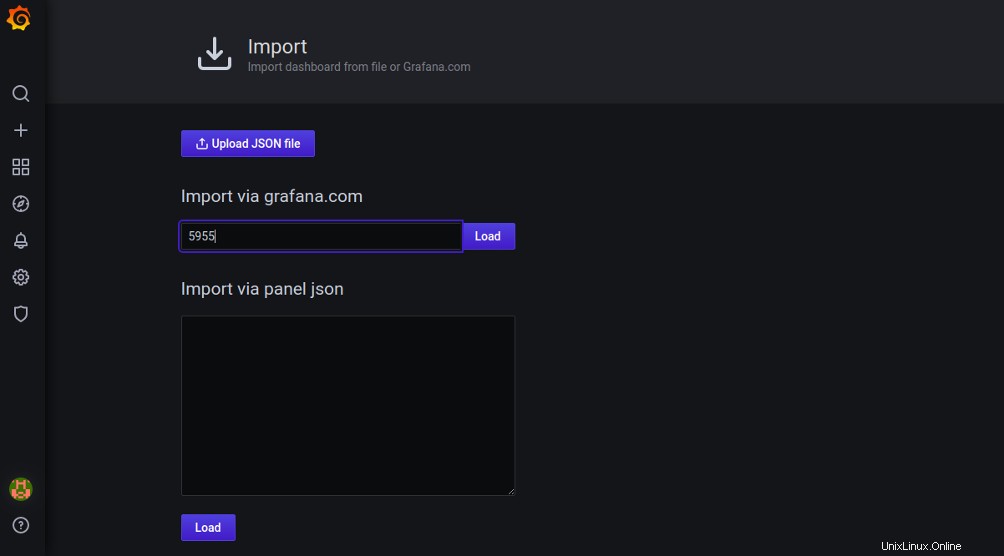
Grafana ID 5955と入力します ロードをクリックします 以下に示すように、ダッシュボードをロードするためのボタン。
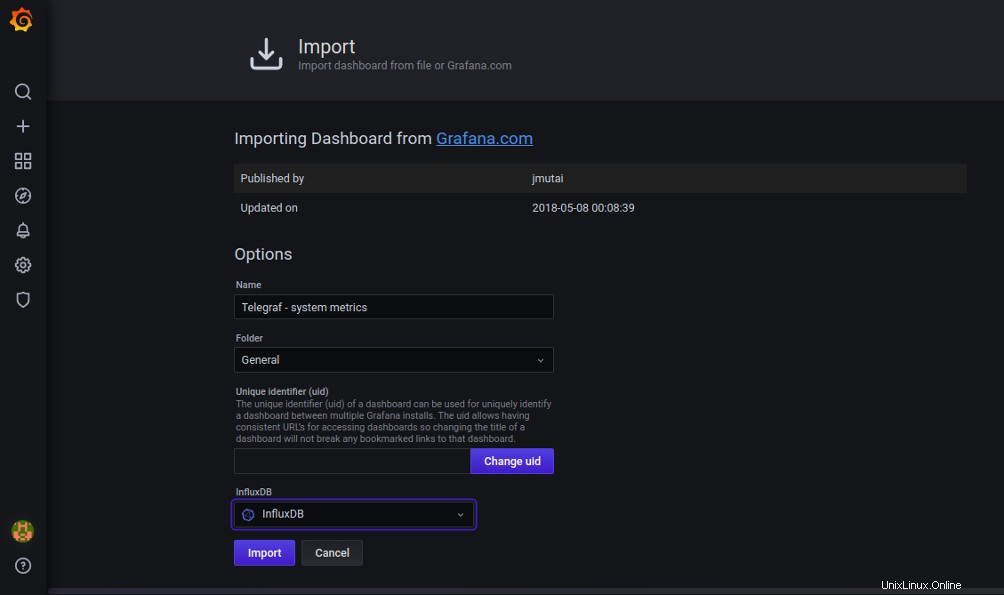
InfluxDBを選択し、インポートをクリックします ボタン。 Telegrafエージェントによって収集されたシステムメトリックを示すGrafanaダッシュボードが表示されます。
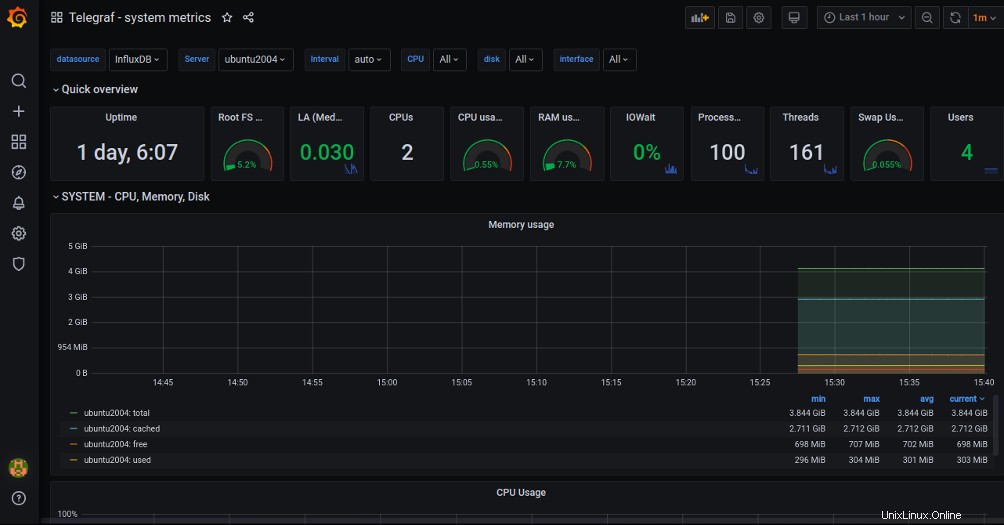
結論
おめでとう!これで、Ubuntu20.04サーバーにTIGスタックが正常にインストールおよび構成されました。これで、ダッシュボードを探索し、TIGスタックを使用してサーバーの監視を開始できます。今すぐAtlantic.NetのVPSホスティングでお試しください!