Gitは最も人気のあるバージョン管理システムです。現在、世界中の開発者によって使用されており、元々はLinuxカーネル開発のためにLinusTorvaldsによって開発されました。バージョン管理システムは、コードとファイルのすべてのリビジョンを保存および管理するために使用されます。 Gitは、多くの企業でソースコードの共同作業、リリースの管理、バグが発見された場合の以前のバージョンへのロールバックに使用されています。
Gitは、ファイルまたはコードに加えた各変更を追跡し、それらの変更をロールバックできるようにします。たとえば、システムでコードを編集していて、コードのセクションを削除したい場合は、バージョン管理システムを使用して、削除したコードを将来復元できます。 Gitでは、複数のユーザーが同時に同じファイルで作業することもできます。
このチュートリアルでは、Ubuntu18.04にGitバージョン管理システムをインストールして使用する方法を示します。
前提条件
- Atlantic.netクラウドプラットフォーム上の新しいUbuntu18.04VPS。
- サーバーで構成されているrootパスワード。
Atlantic.Netクラウドサーバーを作成する
まず、Atlantic.Netクラウドサーバーにログインします。オペレーティングシステムとしてUbuntu18.04を選択し、少なくとも1GBのRAMを搭載した新しいサーバーを作成します。 SSH経由でクラウドサーバーに接続し、ページの上部で強調表示されているクレデンシャルを使用してログインします。
Ubuntu 18.04サーバーにログインしたら、次のコマンドを実行して、ベースシステムを最新の利用可能なパッケージで更新します。
apt-get update -y
Gitのインストール
apt-get install git -y
インストールが完了したら、次のコマンドを使用してGitのバージョンを確認できます。
git --version
次の出力が表示されます。
git version 2.23.0
Gitの構成
Gitを構成する前に、GitHubでアカウントを作成する必要があります。以下に示すように、URLhttps://github.com/を使用して新しいアカウントを作成できます。
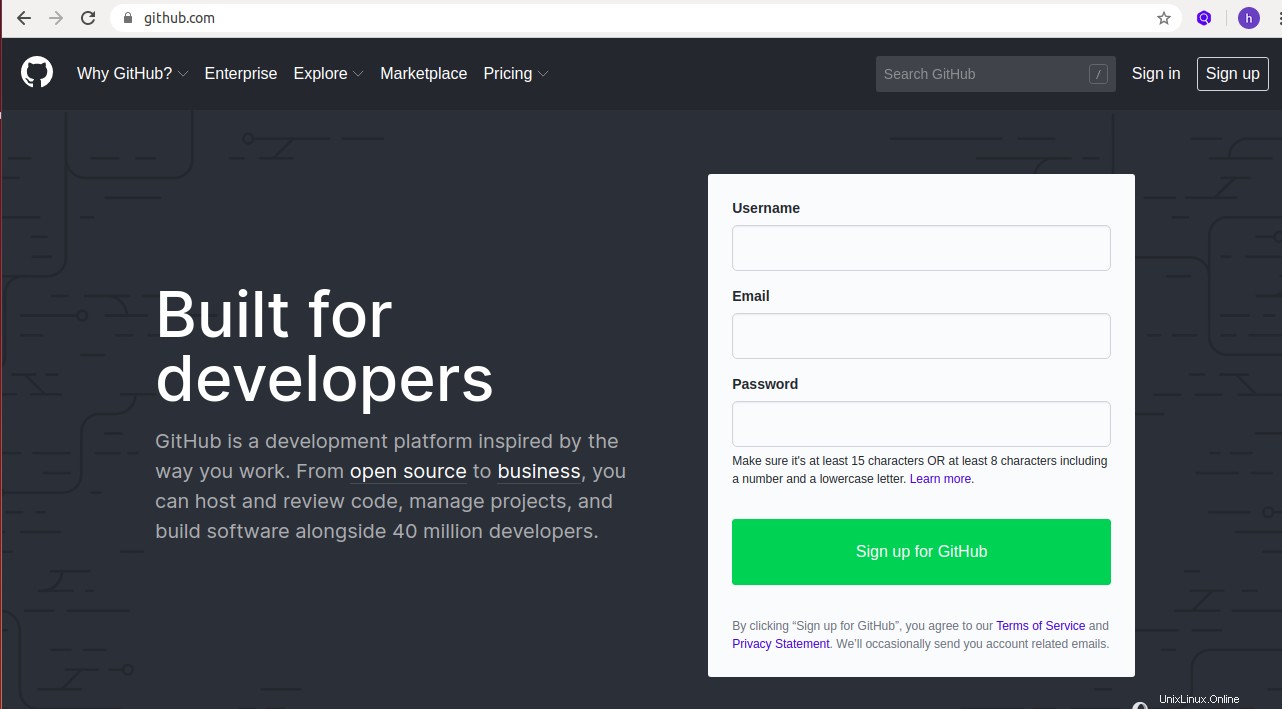
GitHubでアカウントを作成したら、ターミナルを開き、GitHubのユーザー名とメールアドレスに一致する次のコマンドを実行します。
git config --global user.name "YOUR_USERNAME" git config --global user.email "[email protected]”
次に、次のコマンドを使用して構成の変更を確認します。
git config --list
次の出力が表示されます。
user.name=YOUR_USERNAME [email protected]
GitHubに新しいリポジトリを作成する
次に、以下に示すようにGitHubアカウントにログインします。
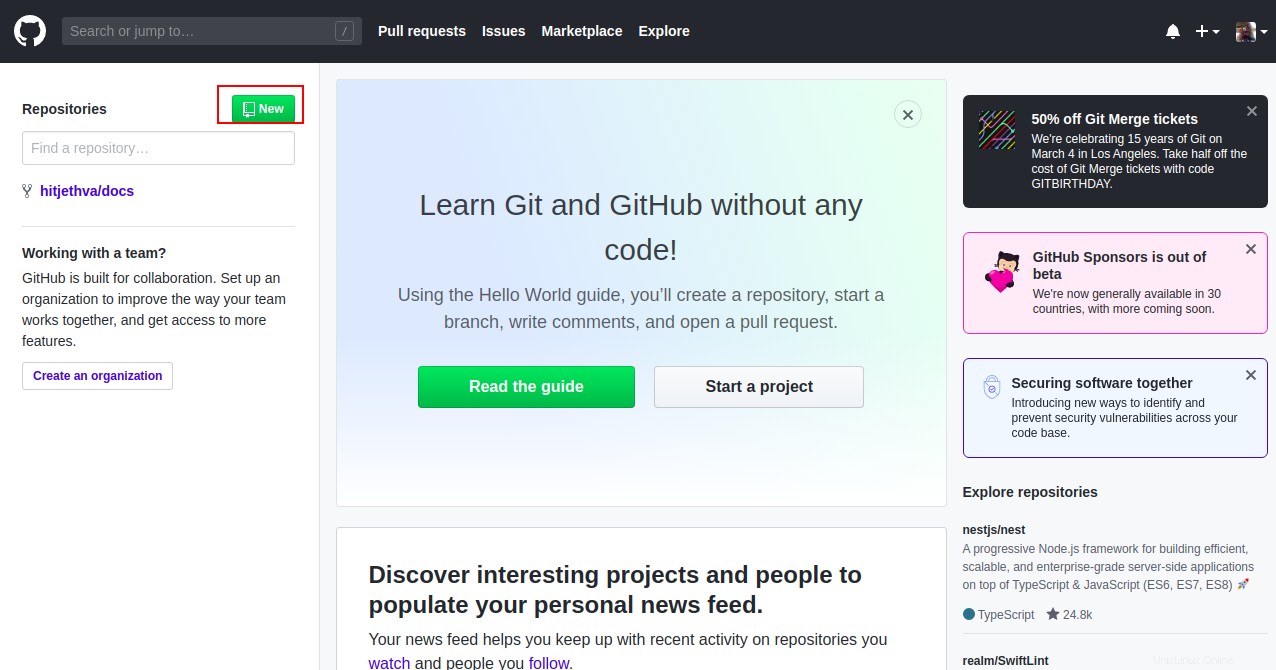
新規をクリックします ボタンをクリックしてリポジトリを作成します。次のページが表示されます:
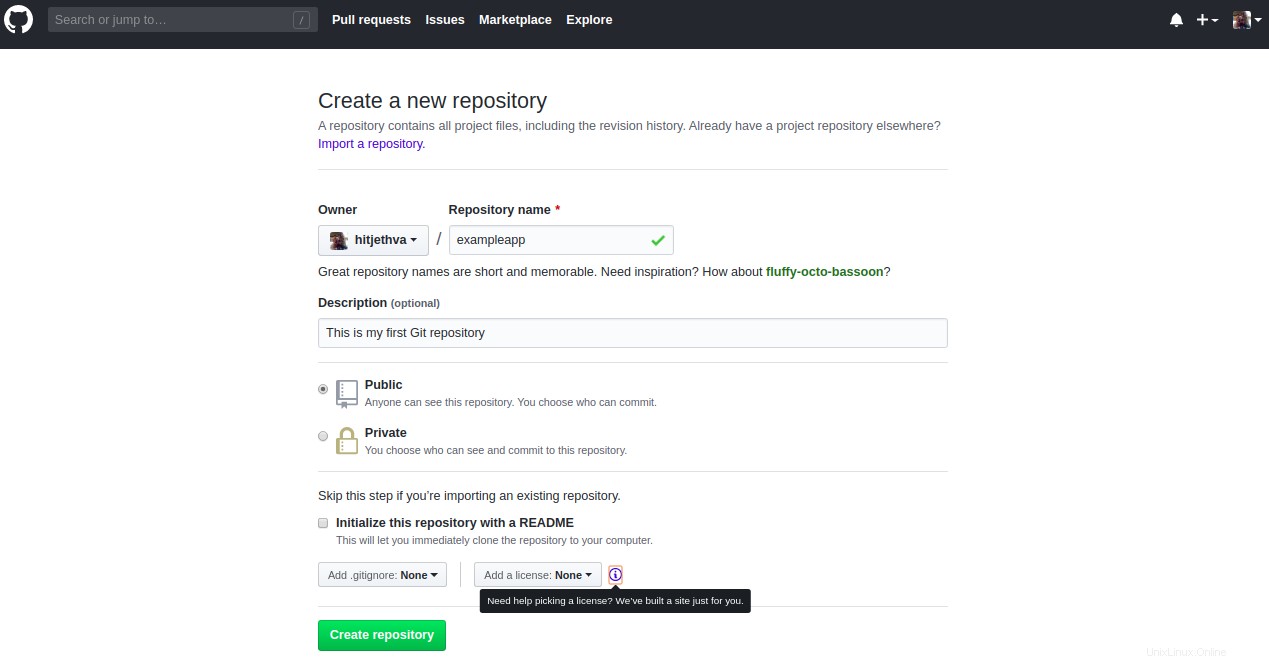
リポジトリ名を入力します 、説明をクリックし、作成をクリックします リポジトリ ボタン。リポジトリが作成されたら、Gitリポジトリアドレスをメモします クイックセットアップページで。
ローカルリポジトリとリモートリポジトリでGitを使用する
次に、ターミナルを開き、以下に示すように、プロジェクトに一致する新しいディレクトリを作成します。
mkdir atlanticapp
次に、ディレクトリをatlanticappに変更し、次のコマンドを使用してこのディレクトリのGitを開始します。
cd atlanticapp git init
次の出力が表示されます。
Initialized empty Git repository in /home/vyom/atlanticapp/.git/
次に、次のコマンドを使用して、リモートGitHubリポジトリをローカルシステムに接続します。
git remote add origin https://github.com/YOUR_GIT_REPO.git
次に、以下に示すように、test.htmlという名前の新しいファイルを作成します。
nano test.html
次のコンテンツを追加します:
<html> <title>My Atlantic App</title> <p>This is my first atlantic App.</p> </html>
ファイルを保存して閉じてから、次のコマンドを実行して、作業ディレクトリの変更をステージング領域に追加します。
git add test.html
次に、次のコマンドを実行して、変更をローカルリポジトリに保存します。
git commit -m "This my first version of test.html file"
次の出力が表示されます。
[master (root-commit) 4d7a3de] This my first version of test.html file 1 file changed, 4 insertions(+) create mode 100644 test.html

次に、次のコマンドを実行して、ローカルリポジトリのコンテンツをリモートリポジトリにアップロードします。
git push origin master
以下に示すように、GitHubのユーザー名とパスワードを入力するように求められます。
Username for 'https://github.com': YOUR_USERNAME Password for 'https://github.com’: YOUR_PASSWORD
正しい詳細を提供した後、ローカルリポジトリのコンテンツがリモートリポジトリに追加されました:
Counting objects: 3, done. Delta compression using up to 4 threads. Compressing objects: 100% (2/2), done. Writing objects: 100% (3/3), 292 bytes | 0 bytes/s, done. Total 3 (delta 0), reused 0 (delta 0) To https://github.com/hitjethva/exampleapp.git * [new branch] master -> master
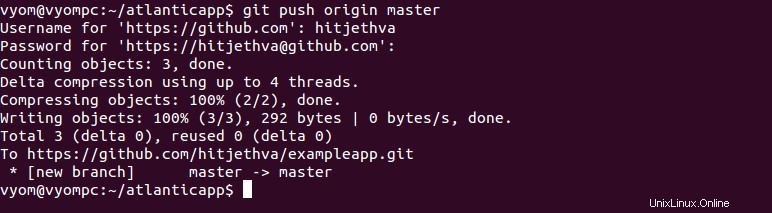
確認するには、GitHubアカウントページに移動して更新します。追加されたファイルが次の画面に表示されます。
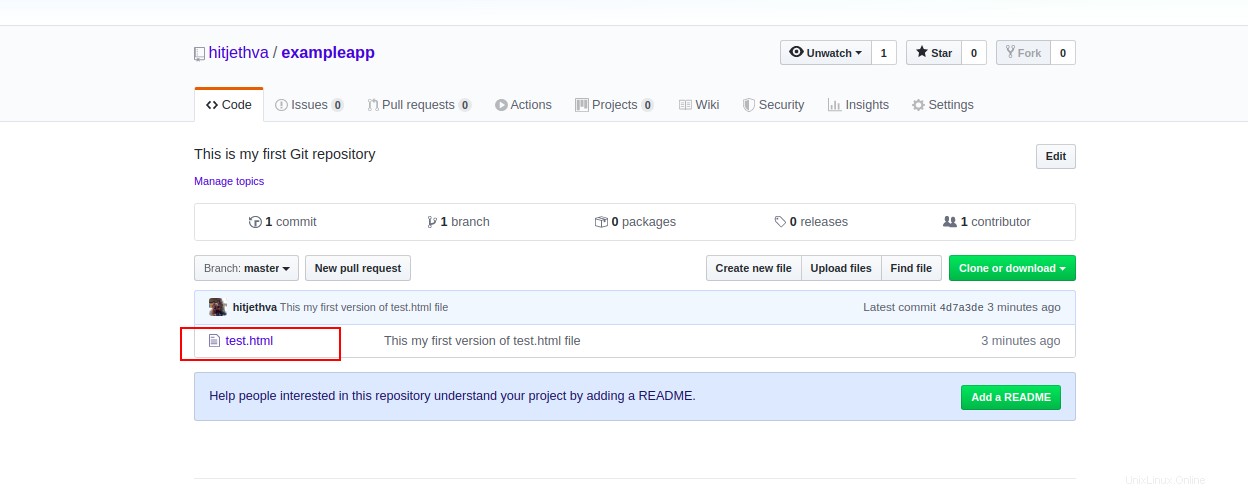
次のコマンドを使用して、構成されているリモートサーバーを表示することもできます。
git remote -v
次の出力にリモートリポジトリの名前が表示されます。
origin https://github.com/hitjethva/exampleapp.git (fetch) origin https://github.com/hitjethva/exampleapp.git (push)
Gitリビジョンの操作
次に、test.htmlファイルを編集して、コンテンツを追加します。
nano test.html
次の変更を行います:
<html> <title>My Atlantic App</title> <p>This is my first atlantic App.</p> <p>I am adding some content to this file.</p> </html>
終了したら、ファイルを保存して閉じます。次に、次のコマンドを使用して、更新されたファイルをリモートリポジトリに追加します。
git add test.html git commit -m "This my second version of test.html file" git push origin master
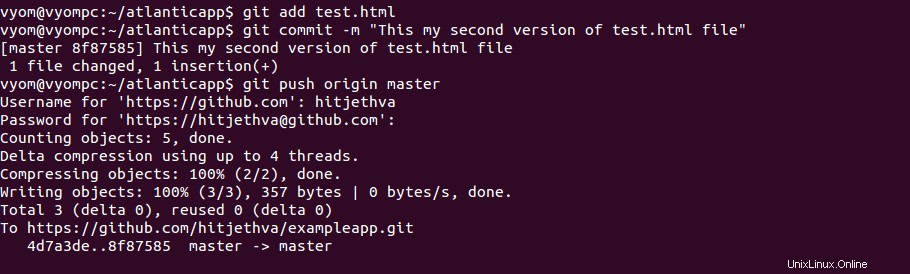
次に、GitHubページに移動して更新します。次の画面に、リビジョン番号が異なる更新されたファイルが表示されます。
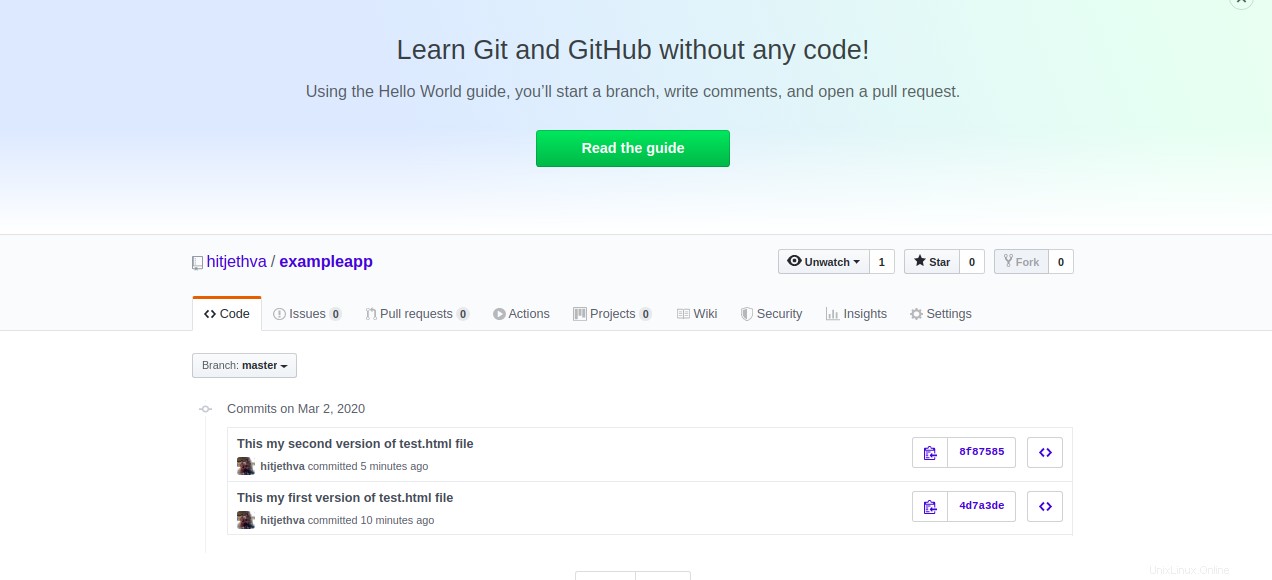
次に、ターミナルを開き、次のコマンドを使用してリポジトリをローカルシステムに複製します。
git clone https://github.com/hitjethva/exampleapp.git
次の出力が表示されます。
Cloning into 'exampleapp'... remote: Enumerating objects: 6, done. remote: Counting objects: 100% (6/6), done. remote: Compressing objects: 100% (4/4), done. remote: Total 6 (delta 1), reused 5 (delta 0), pack-reused 0 Unpacking objects: 100% (6/6), done. Checking connectivity... done.
次に、ディレクトリを複製されたディレクトリに変更します。
cd exampleapp/
これで、git checkoutコマンドを使用して、作業ディレクトリ内のファイルをダウンロードし、そのブランチに保存されている目的のバージョンと一致させることができます。
たとえば、以前のバージョンのファイルをダウンロードするには、GitHubページに移動し、以下に示すように以前のバージョンのファイルのリビジョン番号をコピーします。
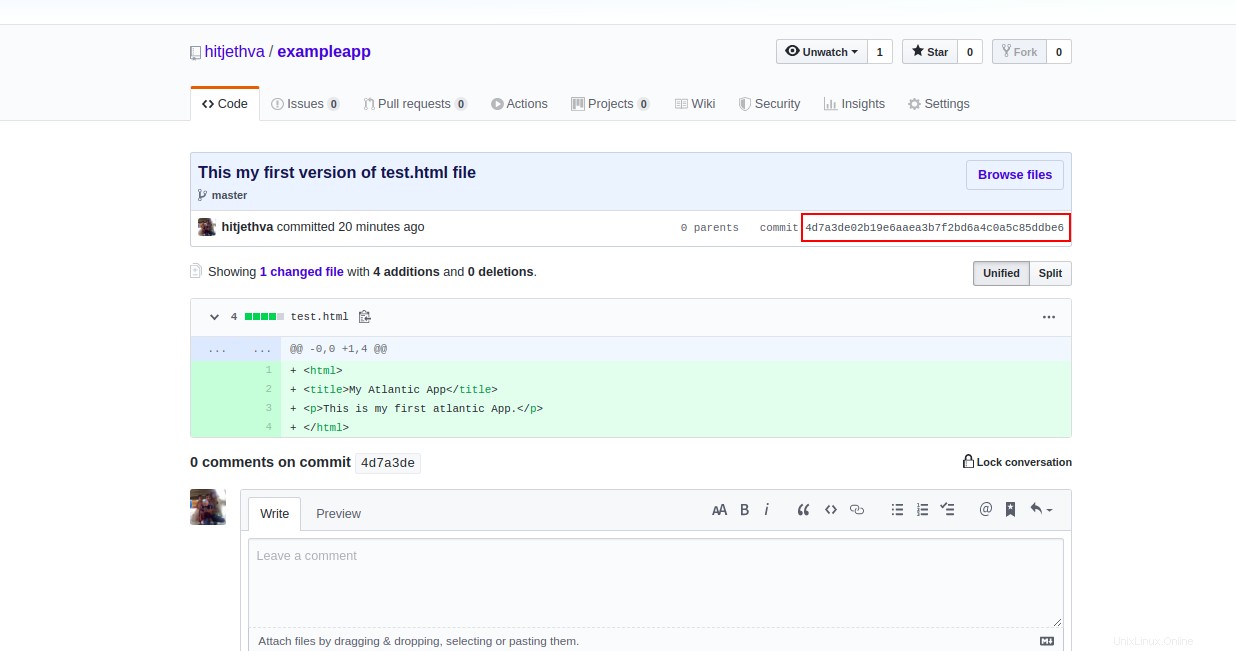
次に、以下に示すように、リビジョン番号を指定してgitcheckoutコマンドを実行します。
git checkout 4d7a3de02b19e6aaea3b7f2bd6a4c0a5c85ddbe6
次の出力が表示されます。
Note: checking out '4d7a3de02b19e6aaea3b7f2bd6a4c0a5c85ddbe6'. You are in 'detached HEAD' state. You can look around, make experimental changes and commit them, and you can discard any commits you make in this state without impacting any branches by performing another checkout. If you want to create a new branch to retain commits you create, you may do so (now or later) by using -b with the checkout command again. Example: git checkout -b new_branch_name HEAD is now at 4d7a3de... This my first version of test.html file
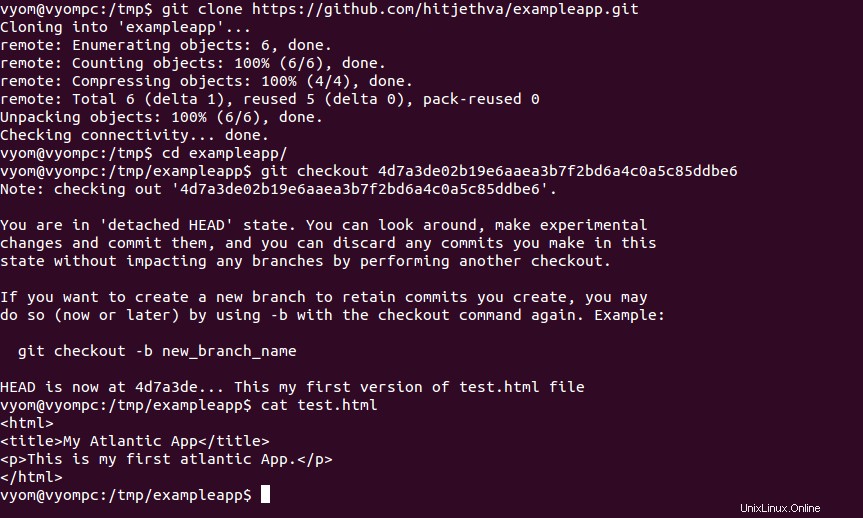
次に、test.htmlファイルの内容を確認します。
cat test.html
以前のバージョンのファイルの内容が表示されます:
<html> <title>My Atlantic App</title> <p>This is my first atlantic App.</p> </html>
結論
上記のチュートリアルでは、Ubuntu18.04にGitをインストールする方法を学びました。また、ファイルを追加し、リモートリポジトリに変更をコミットする方法も学びました。これで、プロジェクトを中央の場所から管理および追跡できるようになりました。今日から、Atlantic.NetのVPSでGitの使用を開始してください。