Koelは、PHPおよびJavaScriptで記述された、シンプルで無料のオープンソースのWebベースのパーソナルオーディオストリーミングサーバーです。サーバー側でLaravelを使用し、クライアント側でVueを使用します。 Koelを使用すると、インターネットを介してどこからでも音楽をストリーミングしてアクセスできます。 AAC、OGG、WMA、FLAC、APEなど、多くのメディア形式をサポートしており、HTTP/HTTPS経由で音楽をストリーミングできます。
このチュートリアルでは、Ubuntu20.04にKoelAudioStreamingサーバーをインストールする方法を説明します。
前提条件
- Atlantic.Netクラウドプラットフォーム上の新しいUbuntu20.04VPS
- サーバーで構成されているrootパスワード
ステップ1-Atlantic.Netクラウドサーバーを作成する
まず、Atlantic.Netクラウドサーバーにログインします。少なくとも4GBのRAMを搭載したオペレーティングシステムとしてUbuntu20.04を選択して、新しいサーバーを作成します。 SSH経由でクラウドサーバーに接続し、ページの上部で強調表示されているクレデンシャルを使用してログインします。
Ubuntu 20.04サーバーにログインしたら、次のコマンドを実行して、ベースシステムを最新の利用可能なパッケージで更新します。
apt-get update -y
ステップ2–必要な依存関係をインストールする
まず、Koelに必要ないくつかの依存関係をインストールする必要があります。次のコマンドですべてをインストールできます:
apt-get install git unzip curl build-essential libpng-dev gcc make ffmpeg -y
すべての依存関係がインストールされたら、次のステップに進むことができます。
ステップ3–LEMPサーバーをインストールする
次に、Nginx、MariaDB、PHP、およびその他のPHP拡張機能をシステムにインストールする必要があります。次のコマンドですべてをインストールできます:
apt-get install nginx mariadb-server php php-cli php-fpm php-json php-common php-mysql php-zip php-gd php-mbstring php-curl php-xml php-pear php-bcmath php-tokenizer openssl php-json -y
注 :Apache2が自動的に起動したときにエラーが発生した場合は、この手順を参照してください。
上記のパッケージをインストールすると、ApacheパッケージがPHPとともに自動的にインストールされます。ここでは、Nginx Webサーバーを使用するため、次のコマンドでApacheパッケージを削除します。
systemctl stop apache2 apt-get purge apache2 -y
次に、php.iniファイルを編集し、必要な設定を微調整します。
nano /etc/php/7.4/fpm/php.ini
次の行を変更します:
memory_limit = 512M date.timezone = Asia/Kolkata
終了したら、ファイルを保存して閉じます。
ステップ4–Composerをインストールする
Composerは、PHPの依存関係を管理するために使用される依存関係マネージャーです。次のコマンドでインストールできます:
curl -sS https://getcomposer.org/installer -o composer-setup.php php composer-setup.php --install-dir=/usr/local/bin --filename=composer
次の出力が得られるはずです:
All settings correct for using Composer Downloading... Composer (version 1.10.10) successfully installed to: /usr/local/bin/composer Use it: php /usr/local/bin/composer
次に、次のコマンドを使用して、インストールされているComposerのバージョンを確認します。
composer -V
次の出力が得られるはずです:
Composer version 1.10.10 2020-08-03 11:35:19
ステップ5–Koelのデータベースを作成する
次に、Koelのデータベースとユーザーを作成する必要があります。
まず、次のコマンドを使用してMariaDBにログインします。
mysql
ログインしたら、次のコマンドを使用してデータベースとユーザーを作成します。
CREATE DATABASE koeldb; CREATE USER 'koeluser'@'localhost' IDENTIFIED BY 'password';
次に、次のコマンドを使用して、Koelデータベースにすべての権限を付与します。
GRANT ALL PRIVILEGES ON koeldb.* TO 'koeluser'@'localhost';
次に、特権をフラッシュし、次のコマンドを使用してMariaDBシェルを終了します。
FLUSH PRIVILEGES; EXIT;
ステップ6–Node.jsをインストールする
また、サーバーにNode.jsパッケージをインストールする必要があります。デフォルトでは、Node.jsはUbuntu 20.04のデフォルトリポジトリでは使用できないため、次のコマンドを使用してNode.jsリポジトリを追加します。
curl -sL https://deb.nodesource.com/setup_12.x | bash -
次に、次のコマンドを使用してNode.jsサーバーをインストールします。
apt-get install nodejs -y
Node.jsをインストールした後、次のコマンドを使用してYarnGPGキーとリポジトリを追加します。
curl -sS https://dl.yarnpkg.com/debian/pubkey.gpg | apt-key add - echo "deb https://dl.yarnpkg.com/debian/ stable main" | tee /etc/apt/sources.list.d/yarn.list
次に、リポジトリを更新し、次のコマンドを使用してYarnパッケージをインストールします。
apt-get update -y apt install --no-install-recommends yarn
ステップ7–Koelをインストールする
まず、ディレクトリをNginxルートディレクトリに変更し、次のコマンドを使用してLaravelの依存関係をインストールします。
cd /var/www/html composer global require laravel/installer
次に、次のコマンドを使用して最新バージョンのKoelをダウンロードします。
git clone https://github.com/koel/koel.git --recursive
ダウンロードしたら、ディレクトリをKoelに変更し、次のコマンドを使用してノードの依存関係をインストールします。
cd koel npm install npm audit fix npm audit fix --force
最後に、次のコマンドを使用してPHPの依存関係をインストールします。
composer install
次に、.envファイルを編集し、データベースとその他の設定を定義します。
nano .env
次の行を変更します:
DB_CONNECTION=mysql DB_HOST=127.0.0.1 DB_PORT=3306 DB_DATABASE=koeldb DB_USERNAME=koeluser DB_PASSWORD=password ADMIN_NAME="admin" [email protected] ADMIN_PASSWORD=adminpassword MEMORY_LIMIT=512 FFMPEG_PATH=/usr/bin/ffmpeg
ファイルを保存して閉じてから、次のコマンドでデータベースを初期化します。
php artisan koel:init --no-interaction
次の出力が得られるはずです:
Done in 156.20s. 🎆 Success! Koel can now be run from localhost with `php artisan serve`. Again, visit 📙 https://docs.koel.dev for the official documentation. Feeling generous and want to support Koel's development? Check out https://github.com/users/phanan/sponsorship 🤗 Thanks for using Koel. You rock! 🤘
次に、次のコマンドを使用してデータベースを再度初期化します。
php artisan koel:init
次の出力が表示されます。
Attempting to install or upgrade Koel. Remember, you can always install/upgrade manually following the guide here: 📙 https://docs.koel.dev Generating app key JWT secret exists -- skipping Migrating database Data seeded -- skipping The absolute path to your media directory. If this is skipped (left blank) now, you can set it later via the web interface. Media path []: > Now to front-end stuff ├── Installing Node modules in resources/assets directory
次に、ログディレクトリを作成し、次のコマンドを使用して必要な権限と所有権を指定します。
mkdir /var/www/html/koel/storage/logs chown -R www-data:www-data /var/www/html/koel chmod -R 755 /var/www/html/koel
ステップ8–Koel用にNginxを構成する
次に、Koelにサービスを提供するNginx仮想ホスト構成ファイルを作成します。
nano /etc/nginx/sites-available/koel.conf
次の行を追加します:
server {
listen 80 default_server;
server_name koel.example.com;
root /var/www/html/koel;
index index.html index.htm index.php;
location / {
try_files $uri /index.php$is_args$args;
}
location ~ \.php$ {
fastcgi_pass unix:/run/php/php7.4-fpm.sock;
fastcgi_index index.php;
fastcgi_read_timeout 240;
fastcgi_param SCRIPT_FILENAME $document_root$fastcgi_script_name;
include fastcgi_params;
fastcgi_split_path_info ^(.+.php)(/.+)$;
}
} ファイルを保存して閉じてから、次のコマンドを使用してNginx仮想ホストファイルをアクティブ化します。
ln -s /etc/nginx/sites-available/koel.conf /etc/nginx/sites-enabled/
次に、NginxおよびPHP-FPMサービスを再起動して、変更を適用します。
systemctl restart nginx systemctl restart php7.4-fpm
ステップ9– KoelWebUIにアクセスする
次に、Webブラウザーを開き、URLhttp://koel.example.comを使用してKoelUIにアクセスします。 Koelログインページにリダイレクトされます:
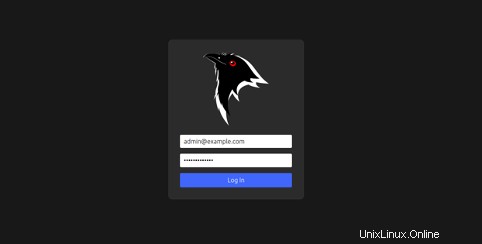
.envファイルに設定した管理者の電子メールとパスワードを入力し、ログをクリックします。 で ボタン。次のページにKoelのデフォルトのダッシュボードが表示されます。
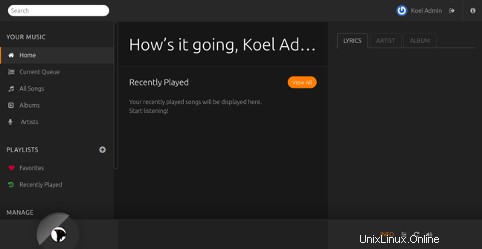
結論
おめでとう!これで、Ubuntu20.04にKoelオーディオストリーミングサーバーが正常にインストールおよび構成されました。これで、独自の音楽ストリーミングサーバーをホストし、インターネット経由でアクセスできます。上記のチュートリアルを使用して、Atlantic.NetのVPSホスティングでKoelを試してください!