pgAdminは、PostgreSQLデータベースサーバーを管理するための無料のオープンソースのWebベースのツールです。 PythonとJqueryで記述されており、Windows、Linux、MacOSなどの最も一般的なオペレーティングシステムで動作します。 pgAdminには豊富な機能セットが付属しており、そのうちのいくつかを以下に示します。
- 複数のデプロイメントモデルと互換性のあるマルチプラットフォーム
- 監視ダッシュボード
- デスクトップモードとサーバーモードをサポートします
- ユーザーフレンドリーで、強力なグラフィカルインターフェイスを備えています
- 強力なクエリツールと構文強調表示エディタ
このチュートリアルでは、Ubuntu18.04にpgAdminをインストールして設定する方法を説明します。
前提条件
- Atlantic.netクラウドプラットフォーム上の新しいUbuntu18.04VPS。
- サーバーで構成されているrootパスワード。
ステップ1-Atlantic.Netクラウドサーバーを作成する
まず、Atlantic.Netクラウドサーバーにログインします。 2GB以上のRAMを搭載したオペレーティングシステムとしてUbuntu18.04を選択して、新しいサーバーを作成します。 SSH経由でクラウドサーバーに接続し、ページの上部で強調表示されているクレデンシャルを使用してログインします。
Ubuntu 18.04サーバーにログインしたら、次のコマンドを実行して、ベースシステムを最新の利用可能なパッケージで更新します。
apt-get update -y
ステップ2–PostgreSQLサーバーをインストールする
まず、次のコマンドを使用してPostgresキーをダウンロードして追加します。
wget --quiet -O - https://www.postgresql.org/media/keys/ACCC4CF8.asc | apt-key add -
次に、次のコマンドを使用してPostgreSQLリポジトリを追加します。
echo "deb http://apt.postgresql.org/pub/repos/apt/ `lsb_release -cs`-pgdg main" | tee /etc/apt/sources.list.d/pgdg.list
次に、リポジトリを更新し、次のコマンドを使用してPostgreSQLサーバーをインストールします。
apt-get update -y apt-get install postgresql postgresql-contrib -y
インストールが完了したら、次のコマンドを使用してPostgreSQLサーバーのステータスを確認します。
systemctl status postgresql
次の出力が得られるはずです:
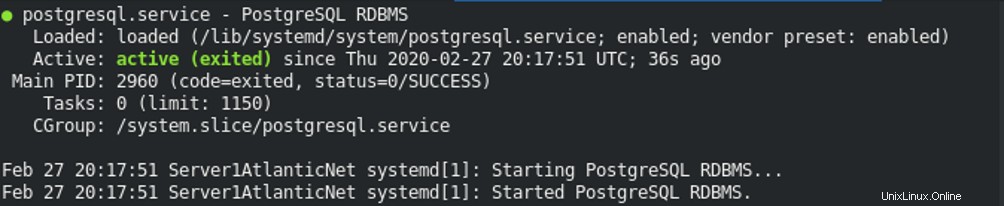
ステップ3–PostgreSQLユーザーパスワードを設定する
設定するには、次のコマンドを使用してPostgresユーザーにログインします。
su - postgres psql
次の出力が得られるはずです:
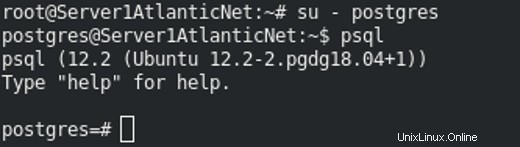
次に、次のコマンドを使用してPostgresユーザーパスワードを設定します。
\password postgres
以下に示すように、希望するパスワードを入力します。
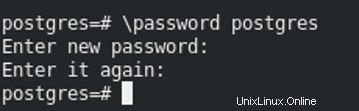
次に、次のコマンドを使用してPostgresシェルを終了します。
exit
次に、次のコマンドを使用してPostgresユーザーを終了します。
exit
ステップ4–pgAdminをインストールする
次に、次のコマンドを実行して、最新バージョンのpgAdminをインストールできます。
apt-get install pgadmin4 pgadmin4-apache2 -y
インストール中に、以下に示すように、管理者ユーザーを作成するための最初の電子メールアドレスを提供するように求められます。
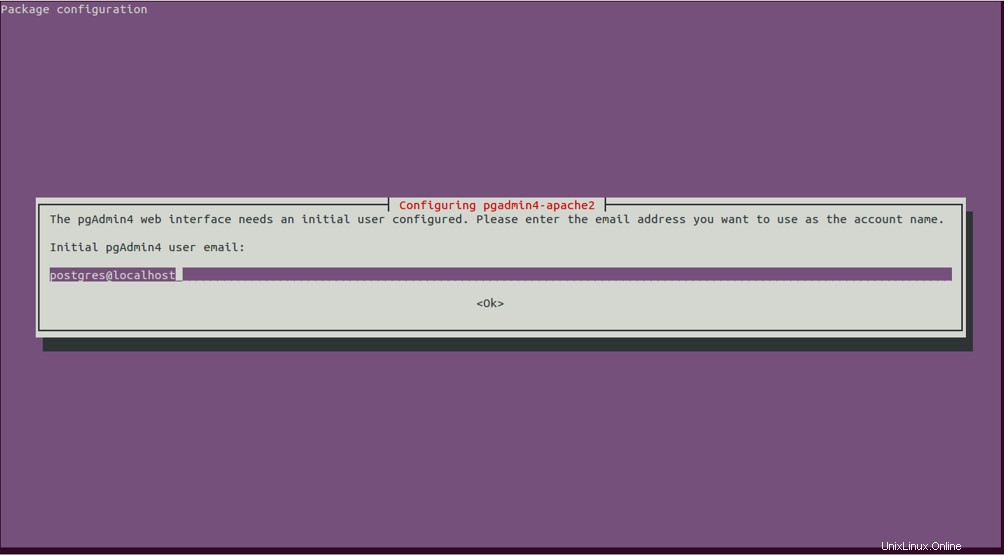
注 :これらのクレデンシャルは後で必要になるため、必ずコピーしてください。
メールアドレスを入力して、 OKをクリックします ボタン。以下に示すように、管理者パスワードも設定する必要があります。
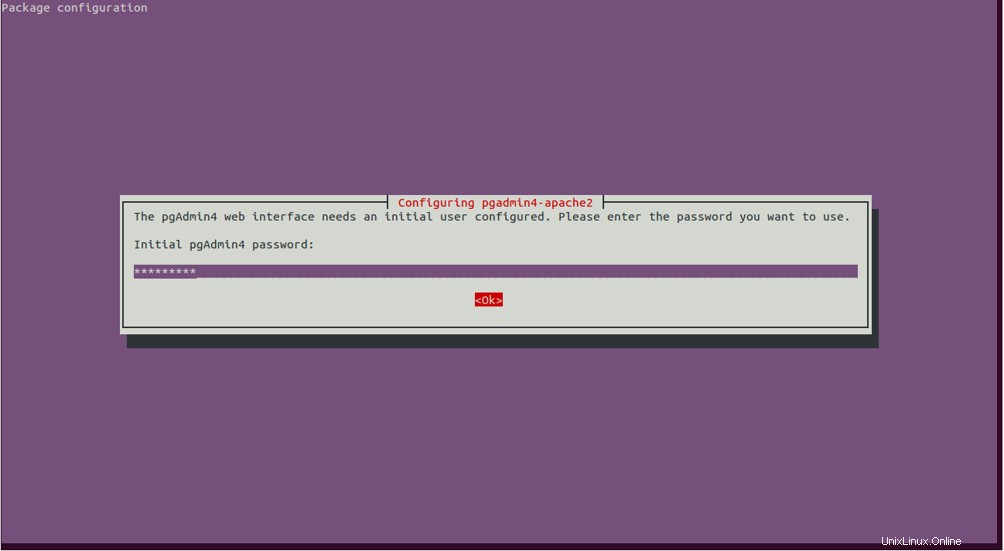
希望のパスワードを入力し、 OKをクリックします ボタンをクリックしてインストールプロセスを開始します。
インストールが完了したら、次の手順に進むことができます。
ステップ5–pgAdminWebインターフェイスにアクセスする
次に、Webブラウザーを開き、URL http:// YOUR_IP_ADDRESS / pgadmin4を入力します。 –次の画面でpgAdminWebインターフェイスにリダイレクトされます。
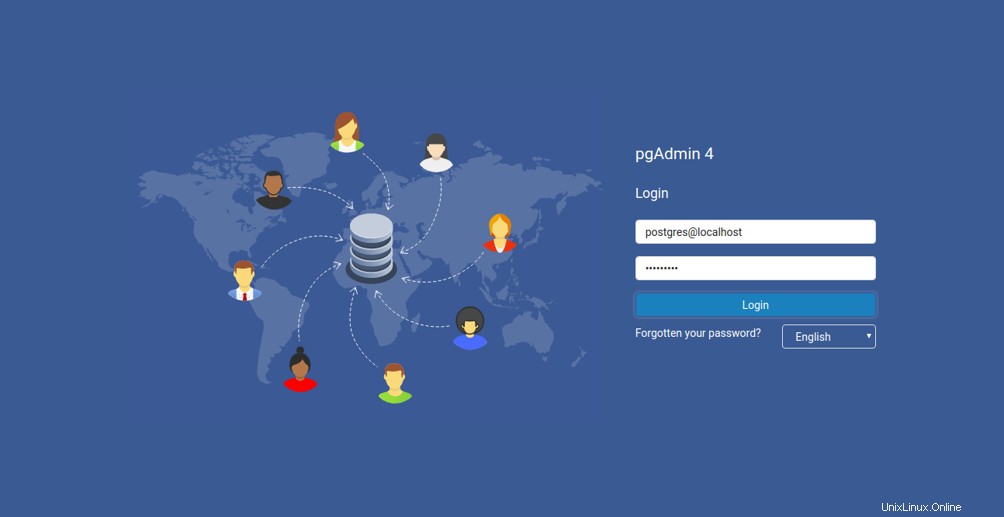
メールアドレスとパスワードを入力し、ログインをクリックします ボタン。次の画面にpgAdminのデフォルトダッシュボードが表示されます。
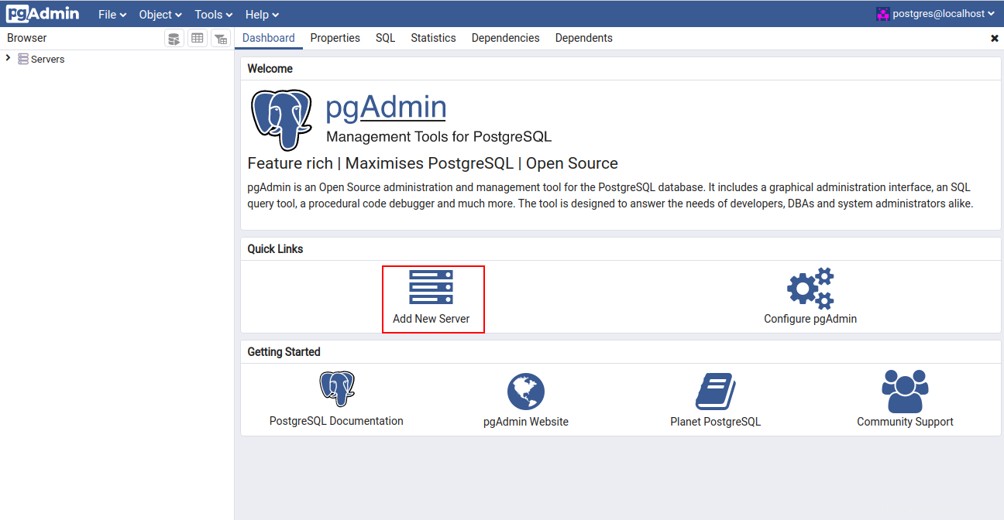
次に、追加をクリックします 新規 サーバー ボタン。次の画面が表示されます。
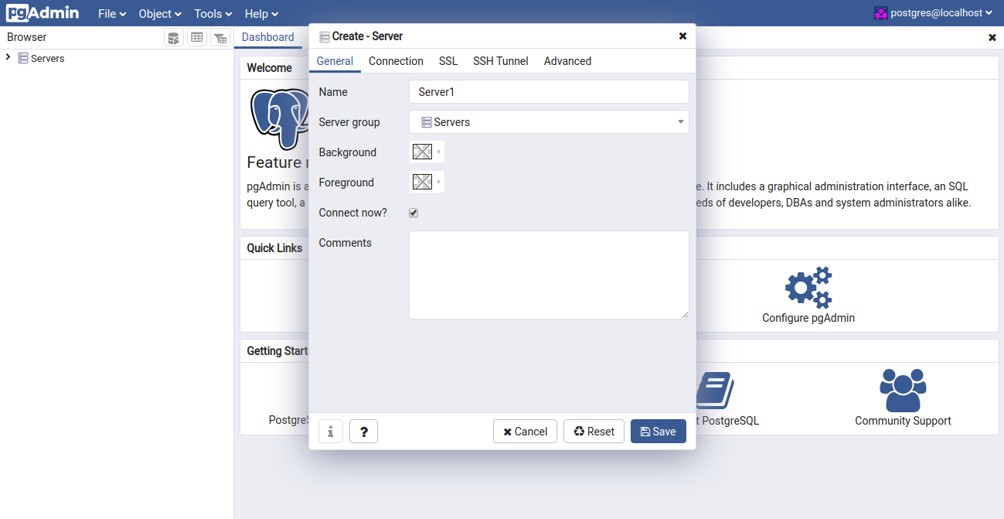
[全般]タブで、サーバーの名前を入力し、[接続]をクリックします タブ。次の画面が表示されます。
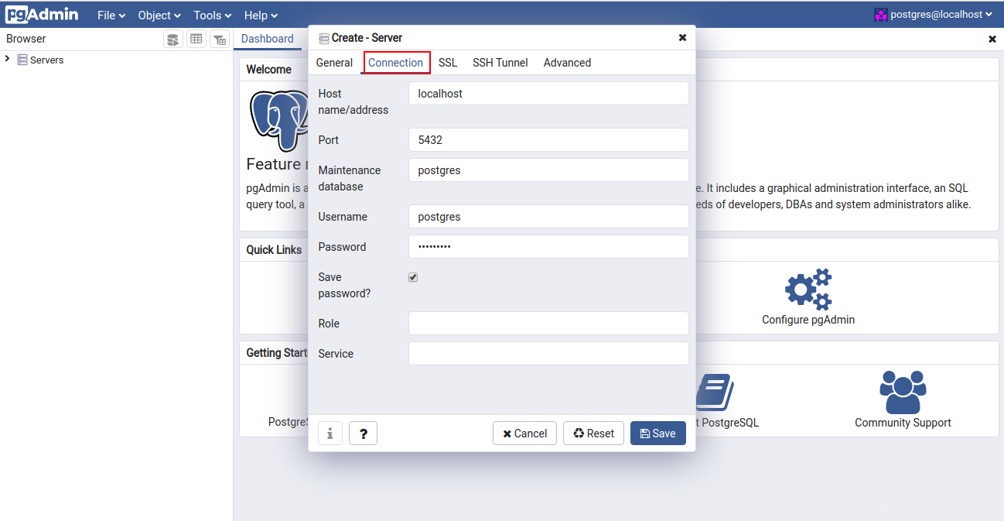
接続するサーバーのホスト名またはIPアドレス、ポート番号、PostgreSQLユーザー名、パスワードを入力し、[保存]をクリックします。 ボタン。接続が確立されると、左側のペインにPostgreSQLデータベースに関する詳細情報が表示されます。
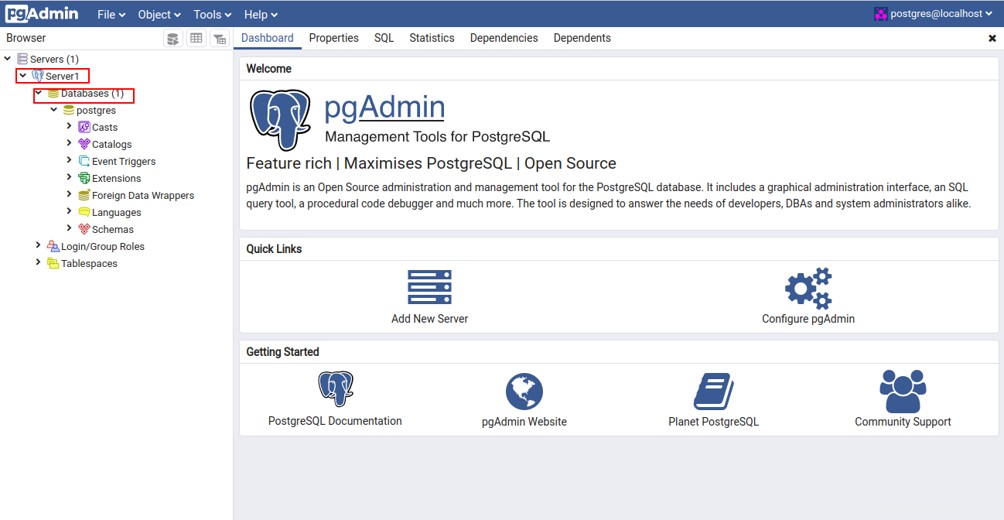
結論
おめでとう! Ubuntu18.04にpgAdminが正常にインストールされました。また、pgAdminにアクセスして、ローカルのPostgreSQLデータベースに接続しました。詳細については、pgAdmindocのpgAdminドキュメントを参照してください。今すぐAtlantic.NetのVPSでpgAdminを始めましょう!