Syncthingは、複数のデバイス間でファイルを同期するために使用される無料のオープンソースファイル同期ツールです。 Syncthingはピアツーピアアーキテクチャを使用します。つまり、Syncthingネットワークに接続されている各デバイスは、共有フォルダー内のファイルのコピーを保持し、変更が加えられるたびに新しいコンテンツをプッシュします。 Syncthingは、Linux、Windows、MacOS、FreeBSD、Solaris、OpenBSDなどのほとんどのオペレーティングシステムで実行できます。
Syncthingには多くの機能と利点があり、その一部を以下に示します。
- 使いやすい
- 攻撃から保護する
- パワフルでポータブル
- データ損失から安全
- 全自動
このチュートリアルでは、Ubuntu18.04にSyncthingCloudSyncサービスをインストールして構成する方法を示します。
前提条件
- 2つ Atlantic.Netクラウドプラットフォーム上の新しいUbuntu18.04VPS。
- 両方のサーバーで構成されたルートパスワード。
ステップ1-Atlantic.Netクラウドサーバーを作成する
まず、Atlantic.Netクラウドサーバーにログインします。 2つを作成します 新しいサーバー。少なくとも1GBのRAMを搭載したオペレーティングシステムとしてUbuntu18.04を選択します。 SSH経由でクラウドサーバーに接続し、ページの上部で強調表示されているクレデンシャルを使用してログインします。
Ubuntu 18.04サーバーにログインしたら、次のコマンドを実行して、ベースシステムを最新の利用可能なパッケージで更新します。
apt-get update -y
ステップ2–両方のサーバーにSyncthingをインストールする
まず、次のコマンドを使用して必要なパッケージをインストールします。
apt-get install curl apt-transport-https -y
インストールしたら、次のコマンドを使用してリポジトリのGPGキーをダウンロードしてインポートします。
curl -s https://syncthing.net/release-key.txt | apt-key add -
次に、次のコマンドを使用してSyncthingリポジトリを追加します。
echo "deb https://apt.syncthing.net/ syncthing release" > /etc/apt/sources.list.d/syncthing.list
次に、リポジトリを更新し、次のコマンドを使用してSyncthingサービスをインストールします。
apt-get update -y apt-get install syncthing -y
インストールしたら、次のコマンドを使用して、インストールされているSyncthingのバージョンを確認できます。
syncthing --version
次の出力が得られるはずです:
syncthing v1.3.4 "Fermium Flea" (go1.13.7 linux-amd64) [email protected] 2020-01-14 07:01:03 UTC
注:サーバー2でプロセスを繰り返します
ステップ3–Syncthing用のSystemdサービスファイルを作成する
次に、両方のサーバーでSyncthingサービスを管理するためのsystemdサービスファイルを作成する必要があります。
server1 、次のコマンドを使用してsystemdサービスファイルを作成します。
nano /etc/systemd/system/[email protected]
次の行を追加します:
[Unit] Description=Syncthing - Open Source Continuous File Synchronization for %I Documentation=man:syncthing(1) After=network.target [Service] User=%i ExecStart=/usr/bin/syncthing -no-browser -gui-address="server1-ip-address:8384" -no-restart -logflags=0 Restart=on-failure SuccessExitStatus=3 4 RestartForceExitStatus=3 4 [Install] WantedBy=multi-user.target
終了したら、ファイルを保存して閉じます。
server2 、次のコマンドを使用してsystemdサービスファイルを作成します。
nano /etc/systemd/system/[email protected]
次の行を追加します:
[Unit] Description=Syncthing - Open Source Continuous File Synchronization for %I Documentation=man:syncthing(1) After=network.target [Service] User=%i ExecStart=/usr/bin/syncthing -no-browser -gui-address="server2-ip-address:8384" -no-restart -logflags=0 Restart=on-failure SuccessExitStatus=3 4 RestartForceExitStatus=3 4 [Install] WantedBy=multi-user.target
終了したら、ファイルを保存して閉じます。次に、systemdデーモンをリロードし、両方のサーバーでrootユーザーとしてSyncthingサービスを開始します。 次のコマンドを使用します:
systemctl daemon-reload systemctl start [email protected]
次に、次のコマンドを使用して、システムの再起動後にSyncthingサービスを開始できるようにします。
systemctl enable [email protected]
次に、次のコマンドを使用してSyncthingサービスのステータスを確認します。
systemctl status [email protected]
次の出力が得られるはずです:

この時点で、Syncthingサービスが開始され、ポート8384でリッスンしています。
ステップ4–SyncthingWebインターフェイスにアクセスする
次に、Webブラウザーを開き、URL http:// server1-ip-address:8384を使用してSyncthingWebUIにアクセスします。以下に示すように、SyncthingWebインターフェースにリダイレクトされます。
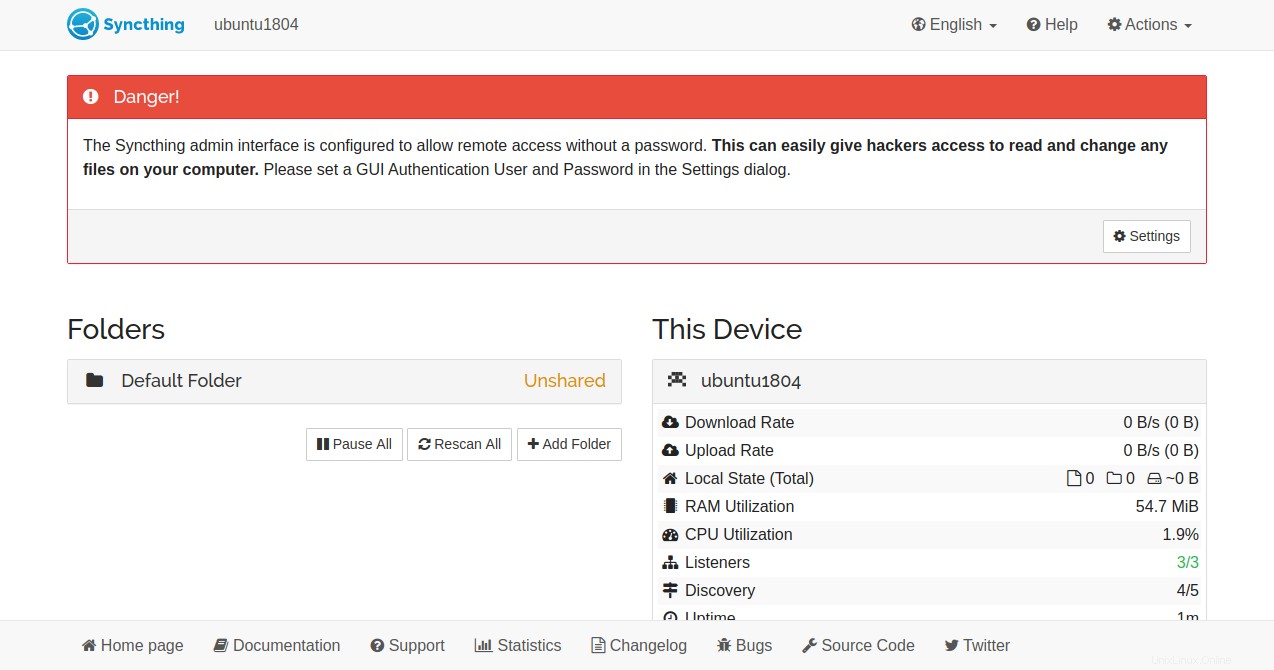
これを行うには、アクション=>詳細をクリックします 右上のペインで。次のページが表示されます:
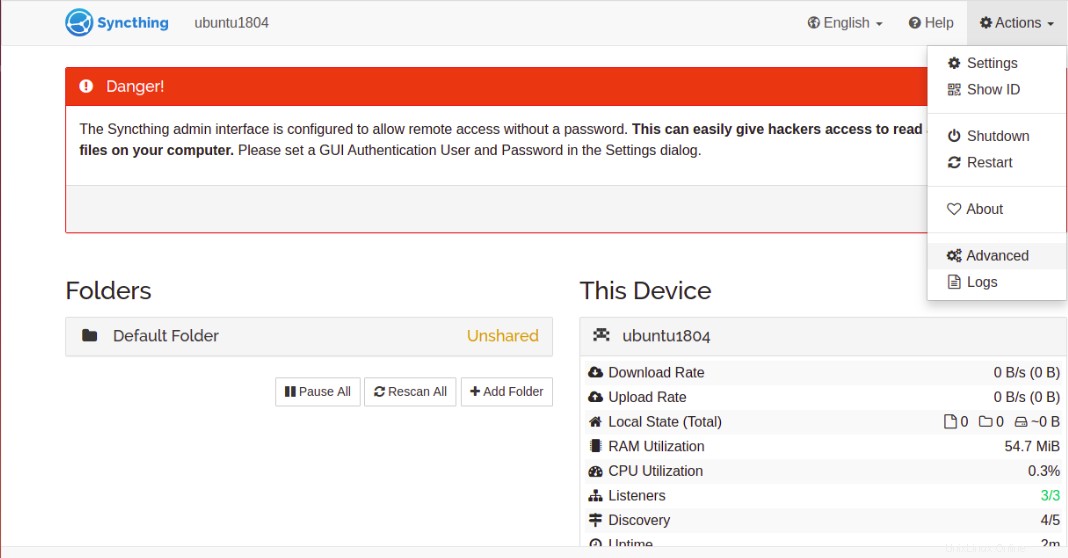
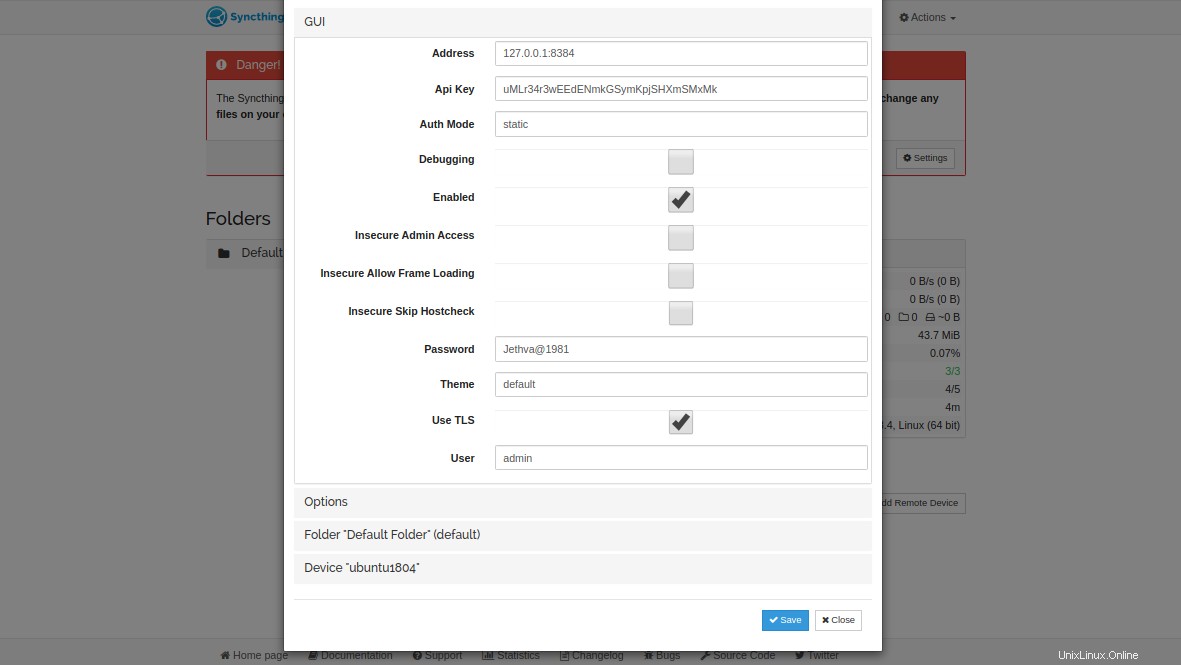
次に、管理者のユーザー名とパスワードを入力して、保存をクリックします。 ボタンをクリックして変更を適用します。以下に示すように、ユーザー名とパスワードの認証プロンプトが表示されます。
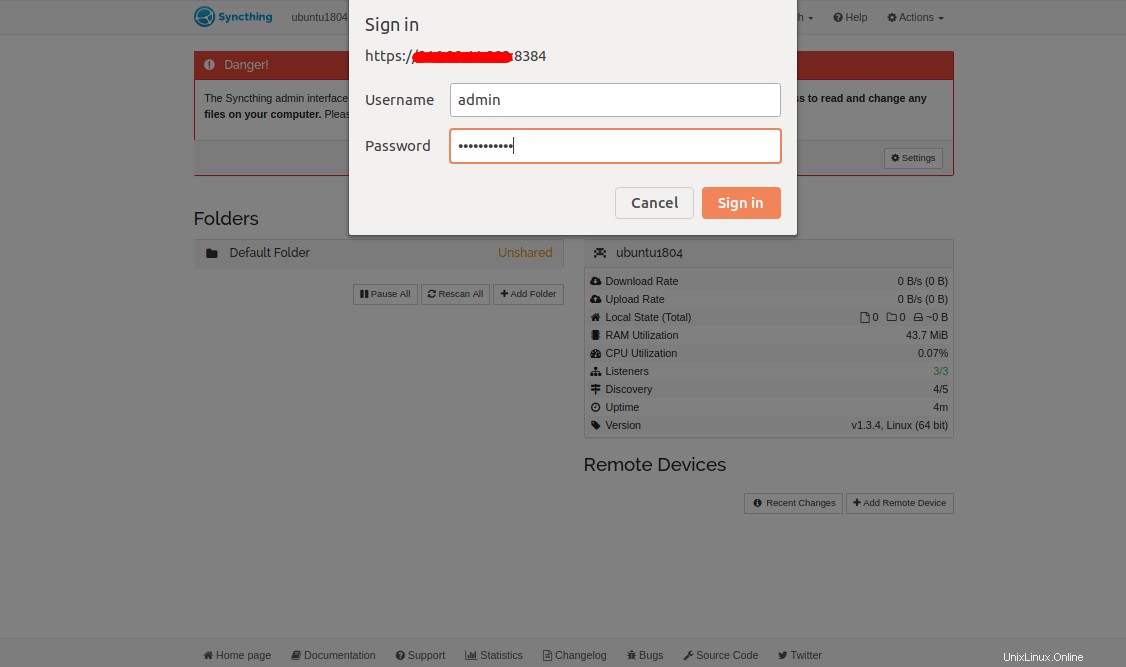
管理者のユーザー名とパスワードを入力し、署名をクリックします で ボタン。次のページが表示されます:
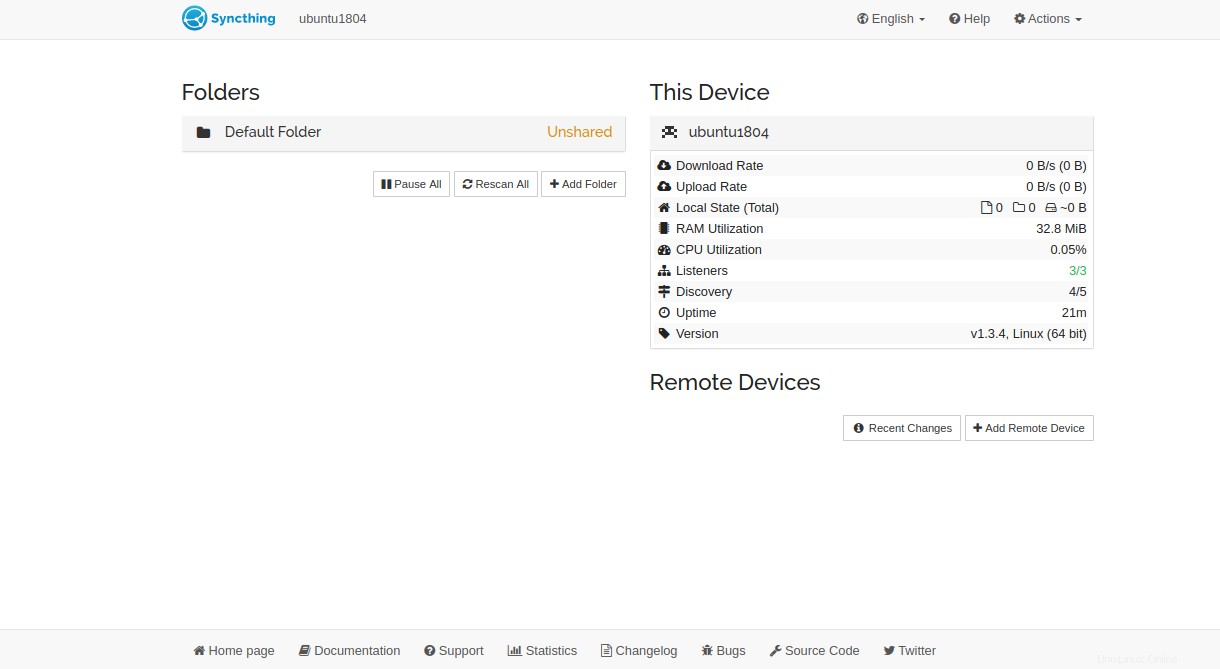
2番目のサーバーでも同じ手順を実行して、管理者パスワードを設定します。
ステップ5–2台のサーバー間でデータを同期する
このセクションでは、 server1に共有ディレクトリを作成します server2と同期します 。
共有ディレクトリを作成する
まず、2台のサーバー間で共有するフォルダを追加する必要があります。
server1ダッシュボードで、[追加]をクリックします フォルダ 。次の画面が表示されます。
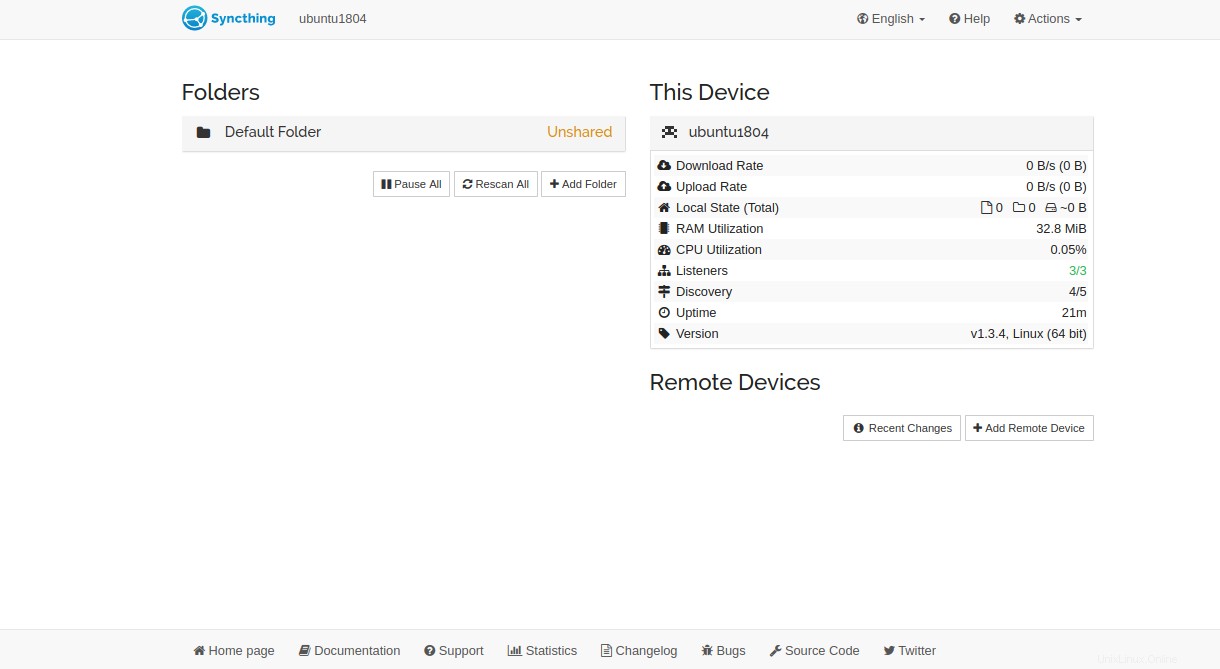
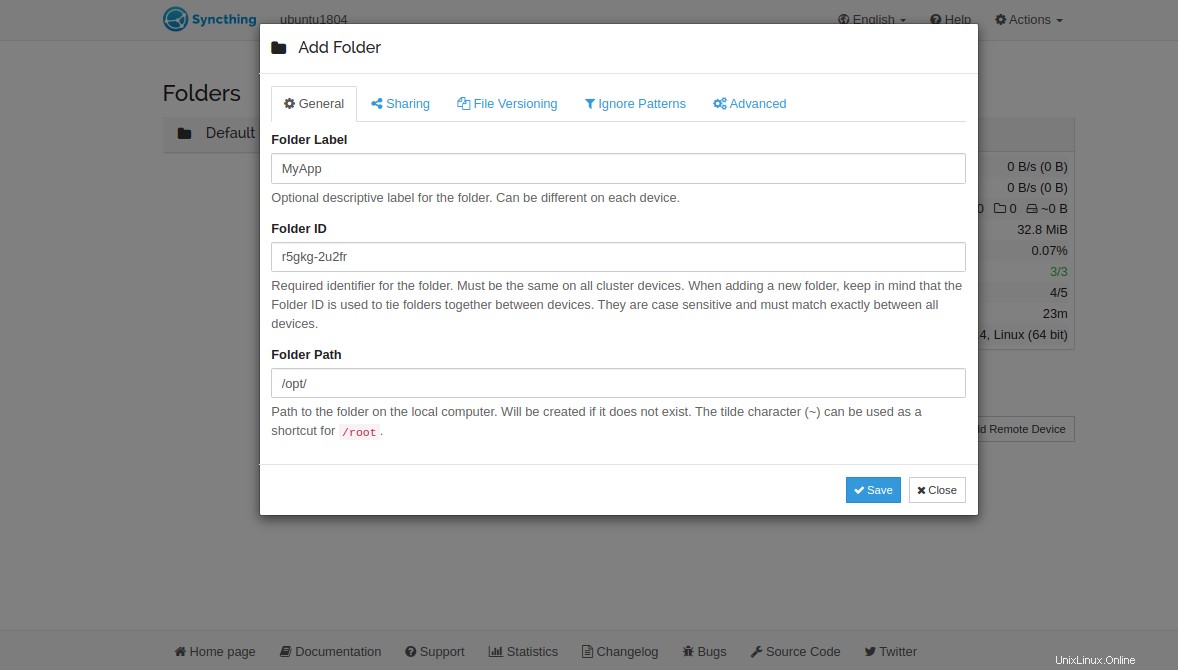
フォルダ名、フォルダID、フォルダのパスを入力して、保存をクリックします ボタン。フォルダが作成されると、次の画面が表示されます。
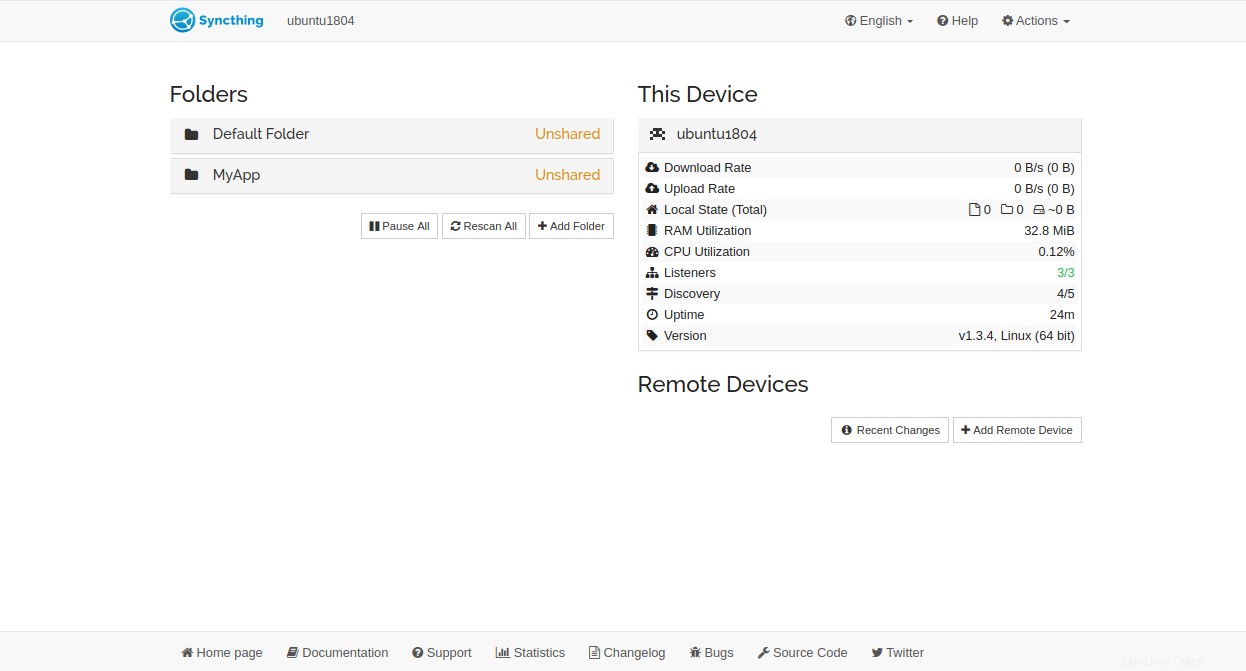
同期デバイスID
2台のサーバーが相互に通信できるようにするには、デバイスIDを他のサーバーと交換する必要があります。
まず、2番目のサーバーのデバイスIDを見つける必要があります。
server2 ダッシュボードで、アクション=>IDの表示をクリックします 以下に示すようにデバイスIDを取得するには:
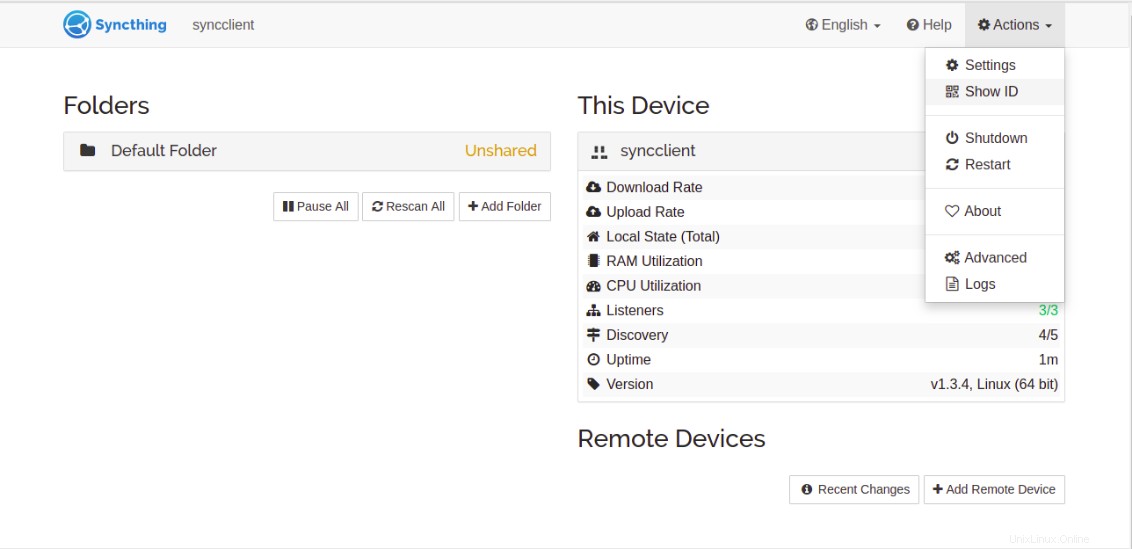
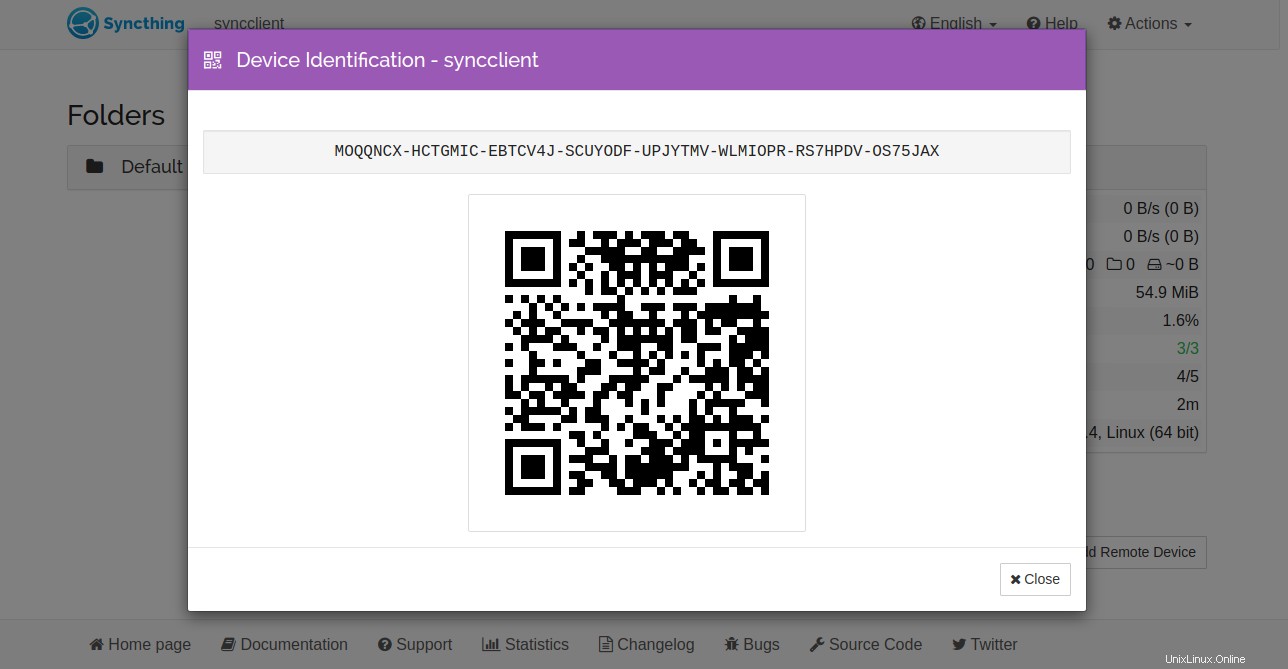
server1 ダッシュボードで、リモートデバイスの追加をクリックします 以下に示すように:
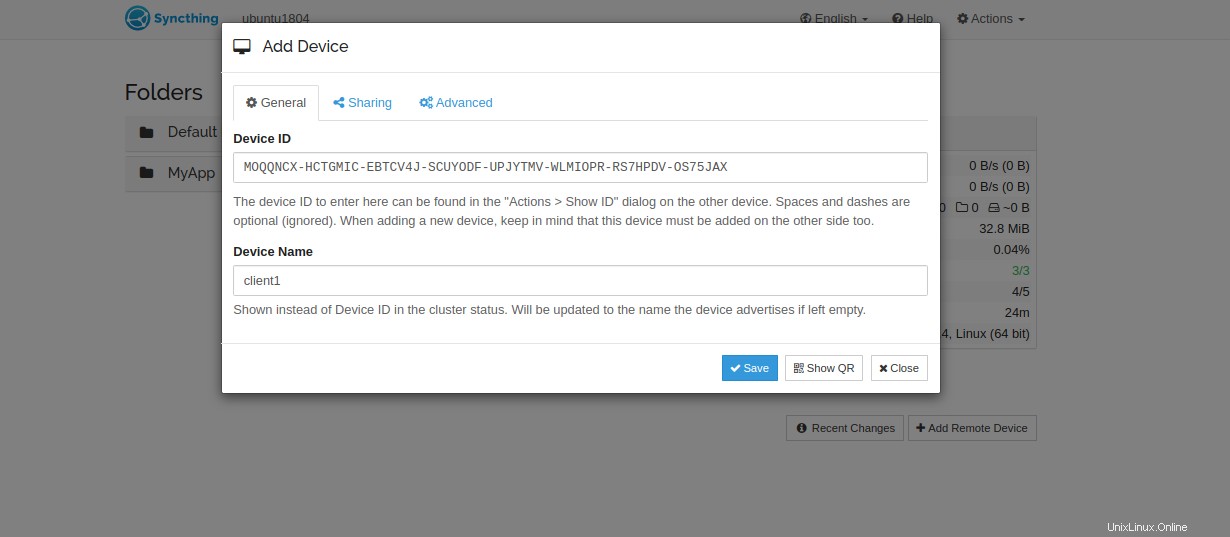
server2を提供します デバイスID、デバイス名、共有をクリックします タブ。次のページが表示されます:
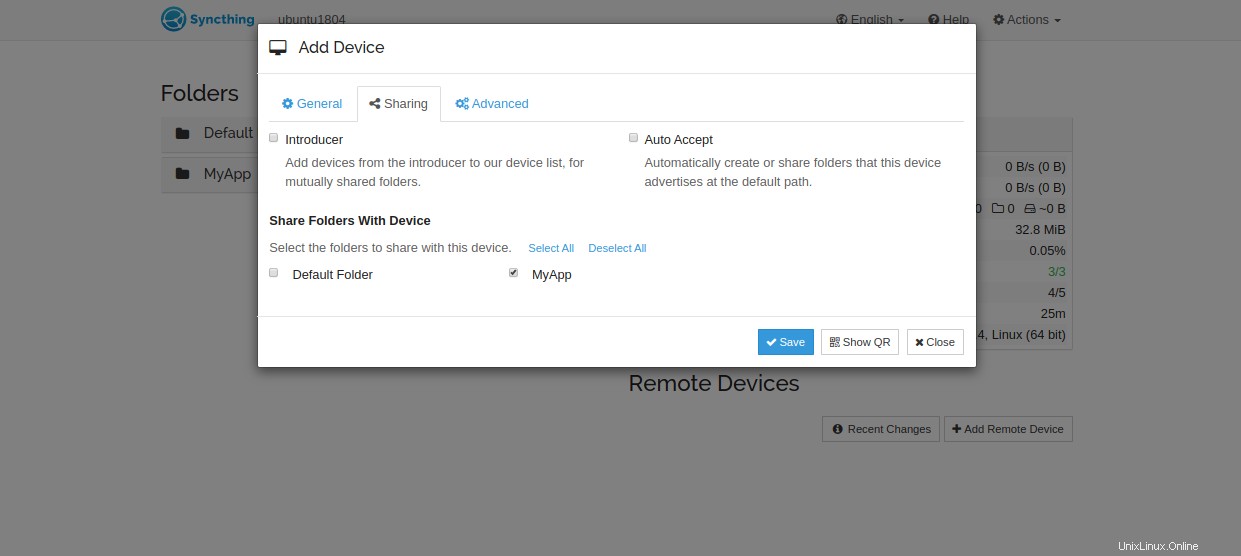
以前に作成したディレクトリを選択し、保存をクリックします ボタン。次のページが表示されます:
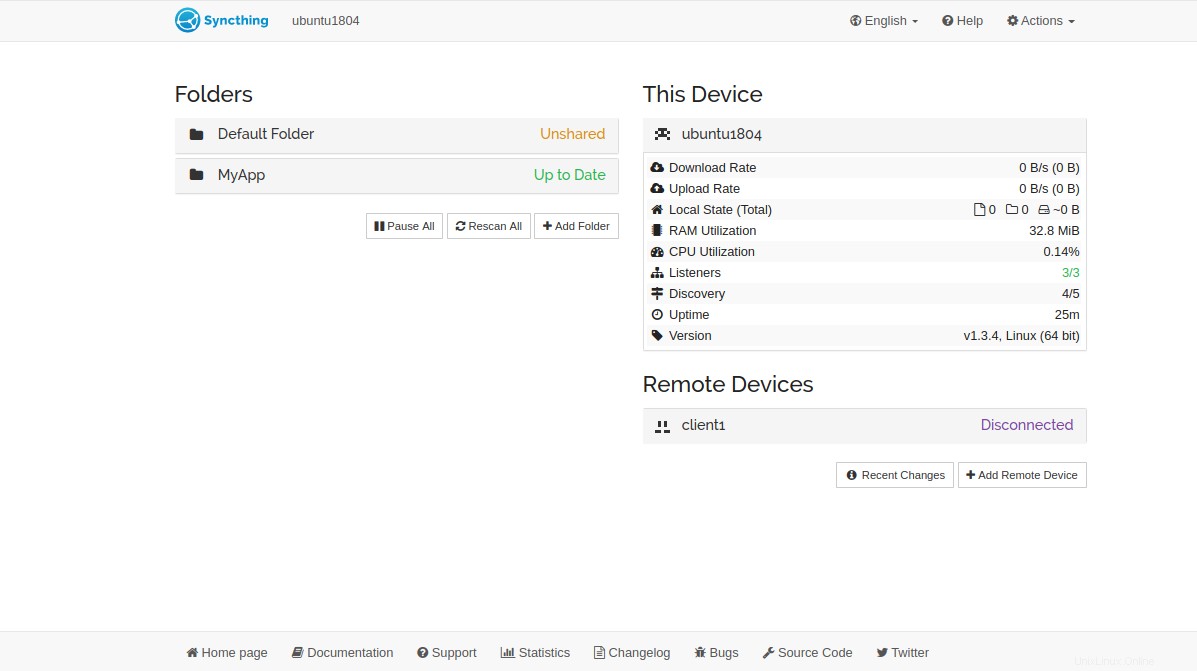
Server2 ダッシュボード、ページを更新します。次のページが表示されます:
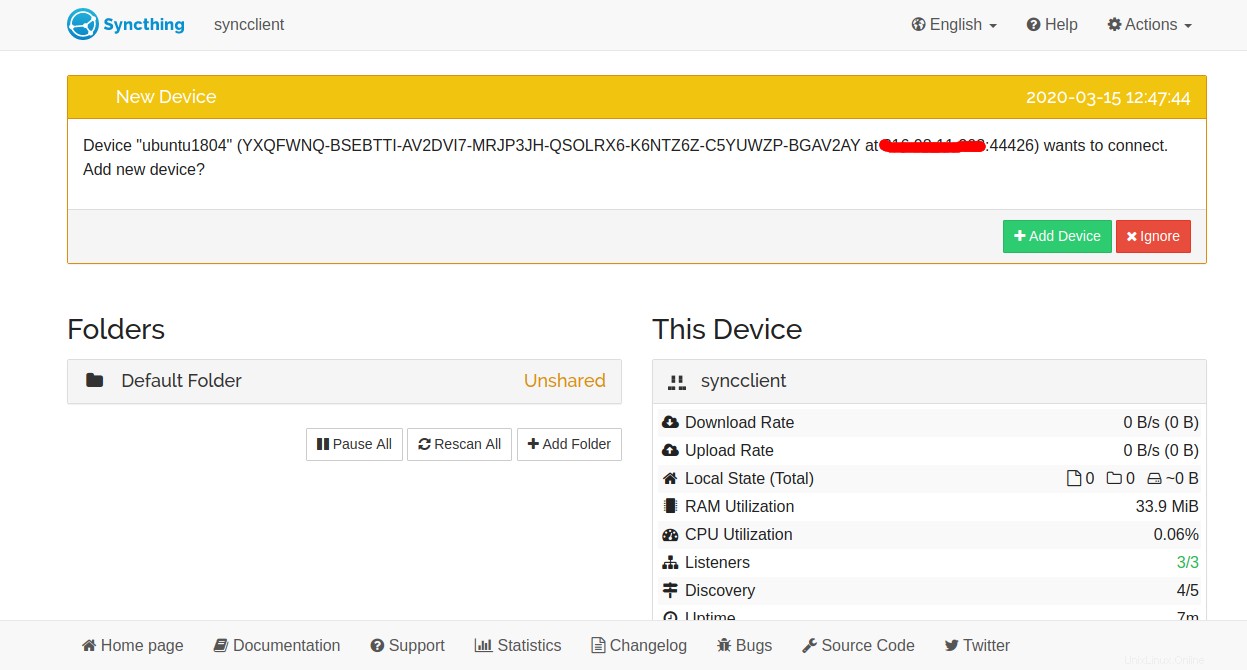
追加をクリックします デバイス ボタンをクリックして、Server1デバイスIDをServer2に追加します。次のページが表示されます:
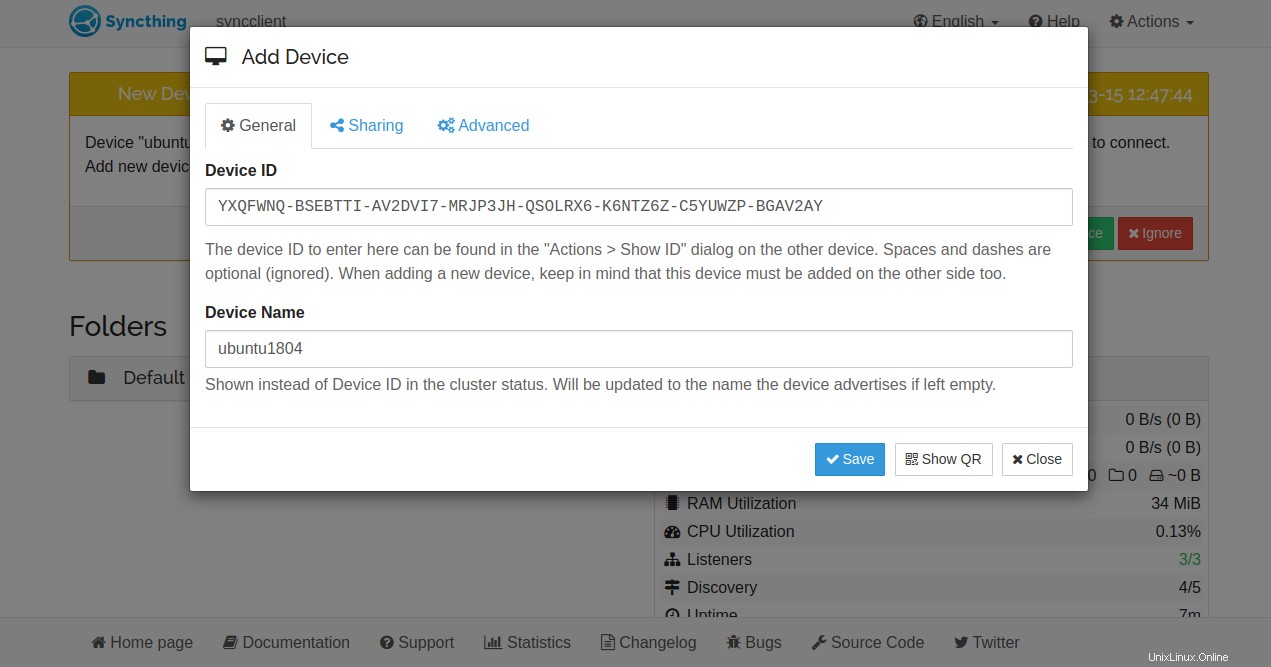
保存をクリックします ボタンをクリックして、Server1デバイスIDをServer2に追加します。以下に示すように、Server1で共有されているフォルダを追加するかどうかを尋ねられます。
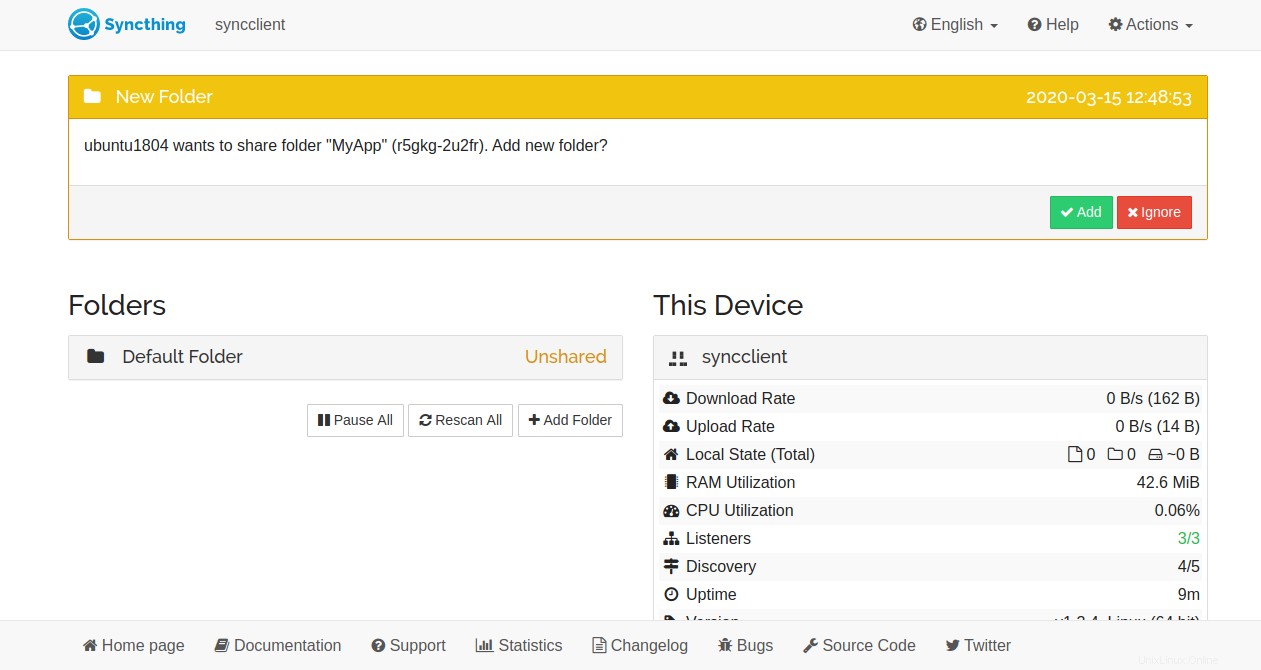
追加をクリックします ボタン。次のページが表示されます:
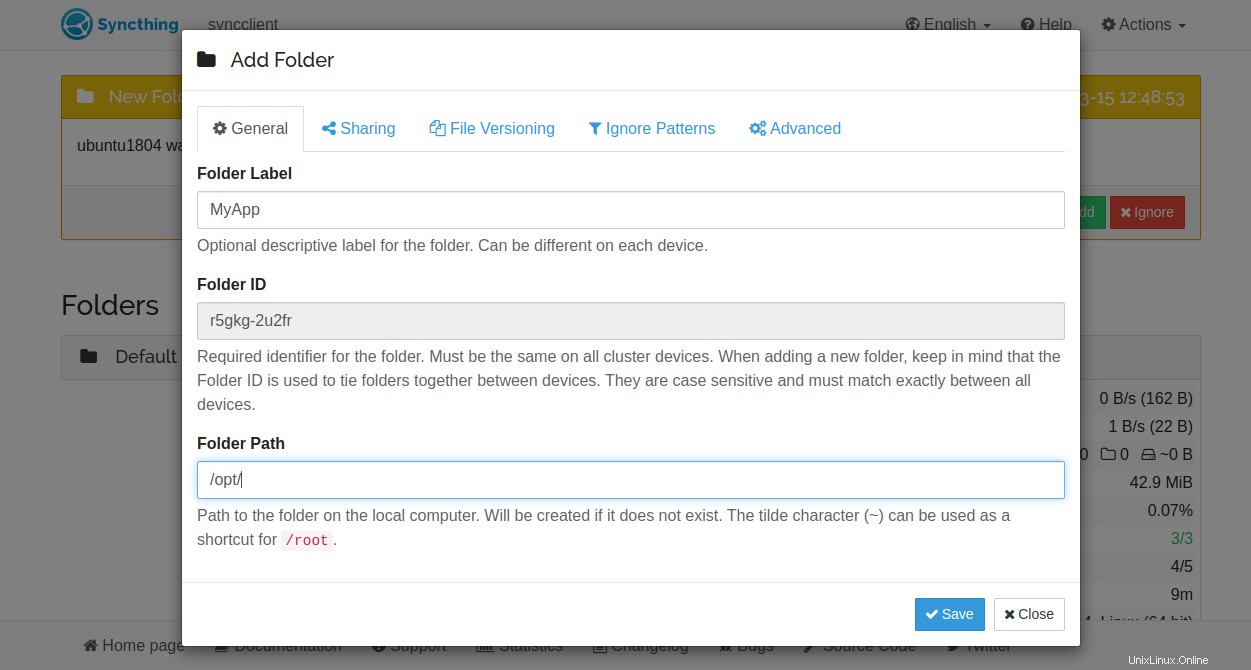
フォルダラベル、フォルダID、フォルダパスを入力し、保存をクリックします ボタン。 server1が表示されます。 server2に追加されました 次のページ:

server1ダッシュボードでページを更新すると、次のページでserver2がserver1に追加されていることがわかります。
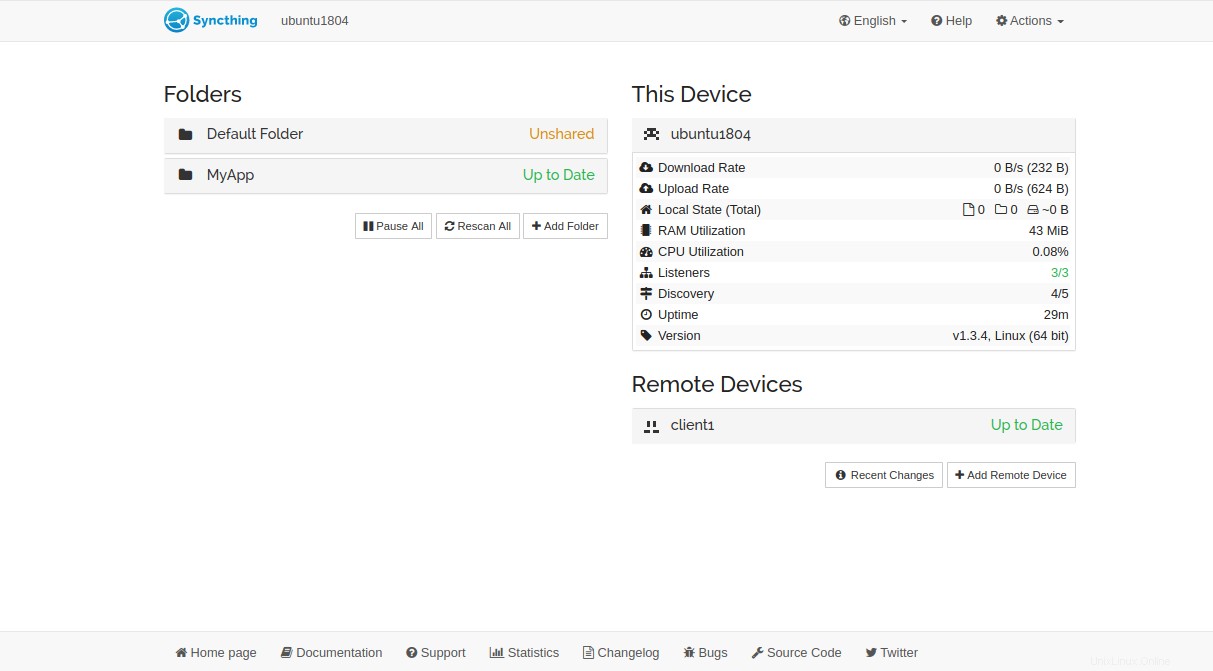
この時点で、両方のサーバーが接続され、ディレクトリ/ opt/MyAppを同期しています。これで、/ opt/MyAppディレクトリで行われた変更はすべて他のサーバーに複製されます。
結論
上記のガイドでは、Ubuntu18.04サーバーにSyncthingサービスをインストールして構成する方法を学びました。また、2台のサーバー間でディレクトリを同期する方法も学びました。これで、同期するディレクトリまたはサーバーを追加できます。 Atlantic.NetのVPSホスティングで今すぐお試しください!