MySQLは、Linuxベースのオペレーティングシステム向けの無料のオープンソースリレーショナルデータベース管理システムです。 MySQLは最も広く使用されているデータベースシステムであり、多くのオープンソースプロジェクトや高可用性システムで使用されています。サーバーで古いバージョンのMySQL5.7を実行している場合は、新しくリリースされた機能を使用するためにMySQL8をインストールすることをお勧めします。
MySQL8で導入された新機能の一部を以下に示します。
- データディクショナリとアップグレード
- 永続的なランタイム構成
- Windows関数をサポートします
- JSONの改善
- セキュリティとアカウント管理
- リソースとテーブルの暗号化管理
- アトミックDDLステートメントのサポート
このチュートリアルでは、Ubuntu18.04にMySQL8をインストールする方法を説明します。
前提条件
- Atlantic.Netクラウドプラットフォーム上の新しいUbuntu18.04VPS。
- サーバーで構成されているrootパスワード。
ステップ1-Atlantic.Netクラウドサーバーを作成する
まず、Atlantic.Netクラウドサーバーにログインします。少なくとも1GBのRAMを搭載したオペレーティングシステムとしてUbuntu18.04を選択して、新しいサーバーを作成します。 SSH経由でクラウドサーバーに接続し、ページの上部で強調表示されているクレデンシャルを使用してログインします。
Ubuntu 18.04サーバーにログインしたら、次のコマンドを実行して、ベースシステムを最新の利用可能なパッケージで更新します。
apt-get update -y
ステップ2–MySQL8リポジトリをインストールする
まず、次のコマンドを使用してリポジトリパッケージをダウンロードします。
wget -c https://repo.mysql.com//mysql-apt-config_0.8.13-1_all.deb
ダウンロードしたら、次のコマンドを使用してダウンロードしたパッケージをインストールします。
dpkg -i mysql-apt-config_0.8.13-1_all.deb
インストールプロセス中に、次の画面に示すようにMySQLのバージョンを選択するように求められます。
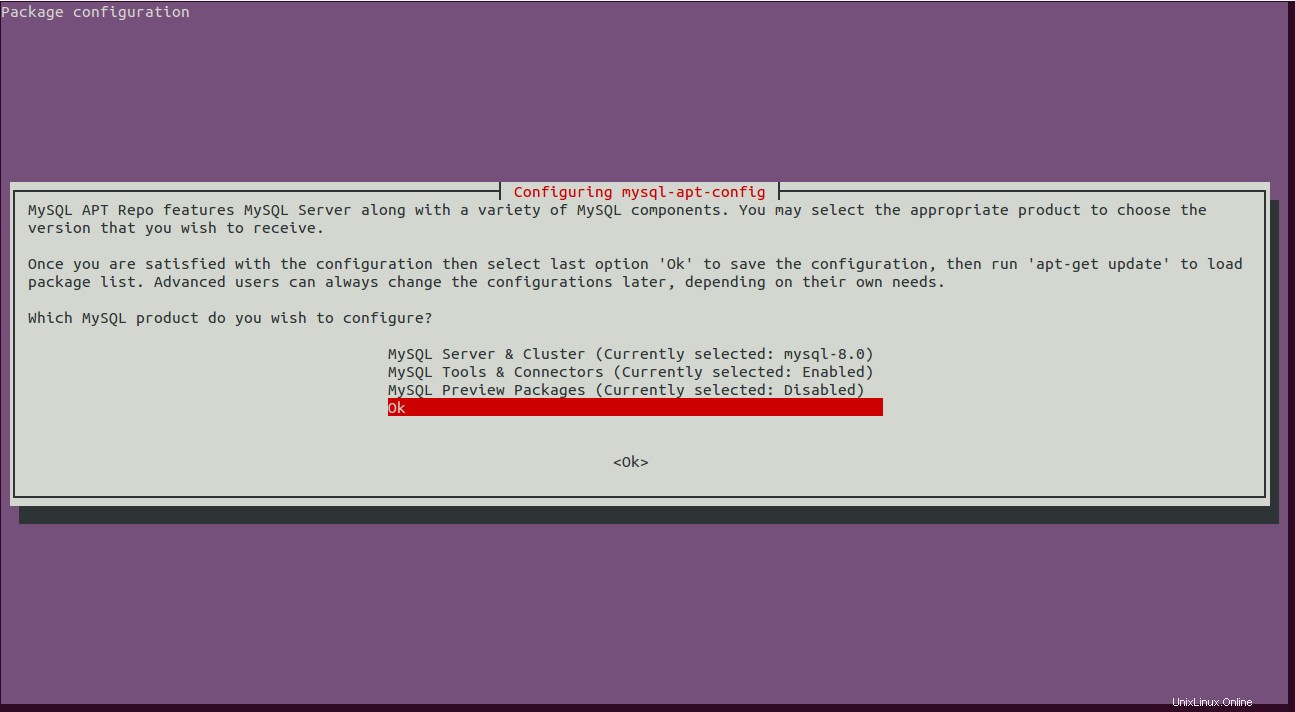
下にスクロールして、[ OK]を選択します Enterを押します インストールを完了します。
ステップ3–MySQL8をインストールする
次に、次のコマンドでリポジトリを更新します。
apt-get update -y
リポジトリが更新されたら、次のコマンドを実行してMySQL8をシステムにインストールします。
apt-get install mysql-server -y
インストールプロセス中に、以下に示すようにMySQLrootパスワードを設定するように求められます。
次に、以下に示すように、MySQLのデフォルトの認証プラグインを選択する必要があります。
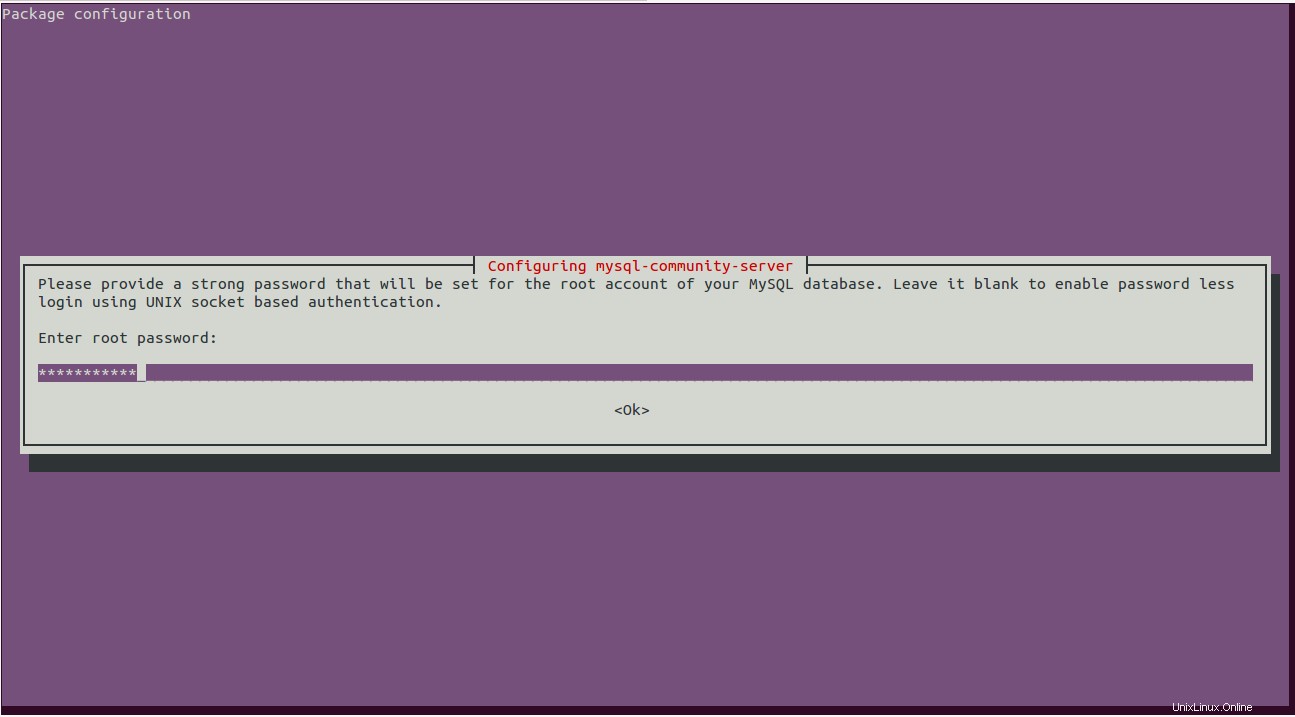
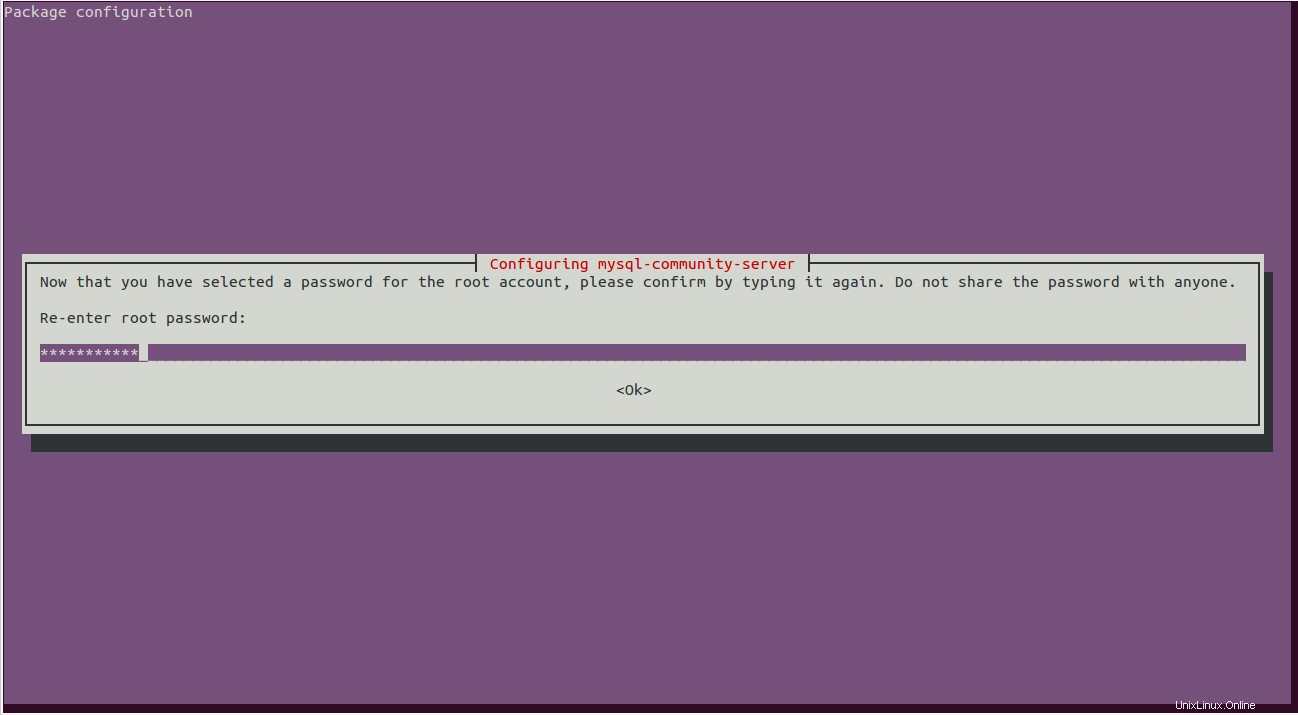
[強力なパスワード暗号化を使用する]を選択します 」と入力してEnterを押します インストールを完了します。
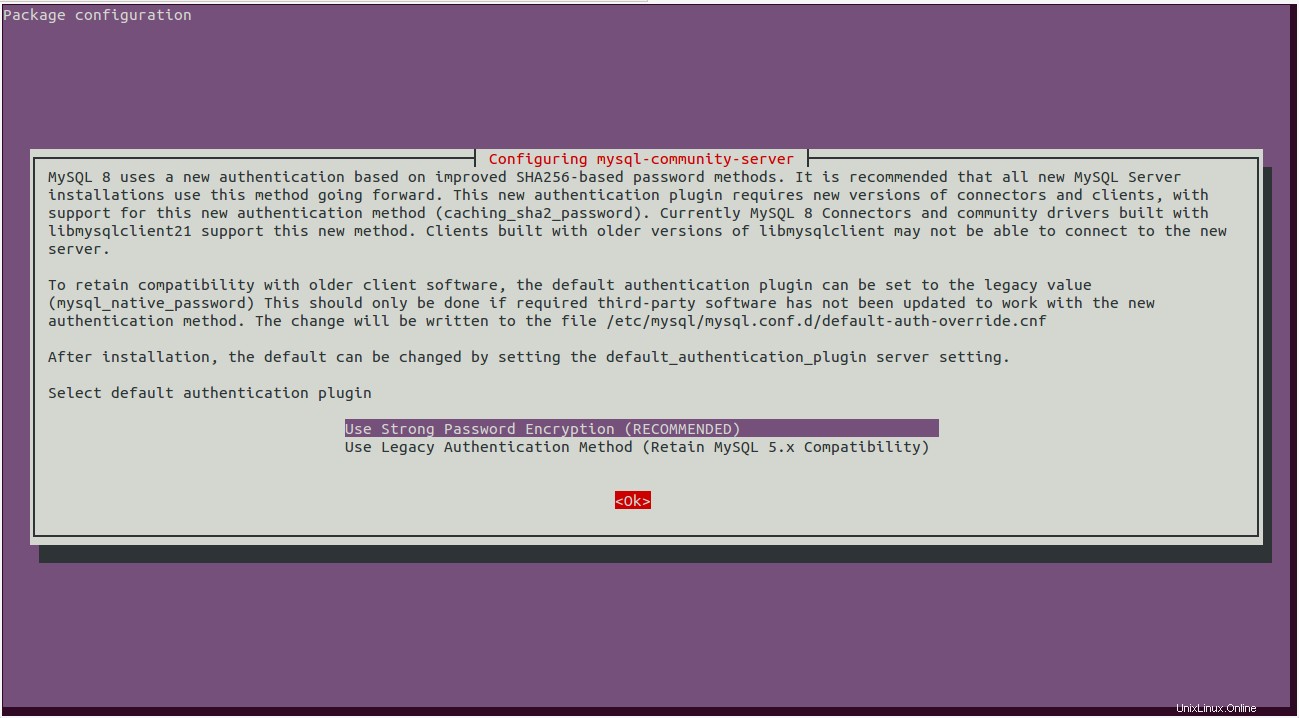
次に、次のコマンドを使用して、インストールされているMySQLのバージョンを確認できます。
mysql -V
次の出力が得られるはずです:
mysql Ver 8.0.19 for Linux on x86_64 (MySQL Community Server - GPL)
ステップ4–MySQLサービスの管理
MySQLサービスはsystemctlユーティリティを使用して管理できます。
MySQLサービスを開始するには、次のコマンドを実行します。
systemctl start mysql
システムの再起動後にMySQLサービスを開始できるようにするには、次のコマンドを実行します。
systemctl enable mysql
MySQLサービスのステータスを確認するには、次のコマンドを実行します。
systemctl status mysql
出力:
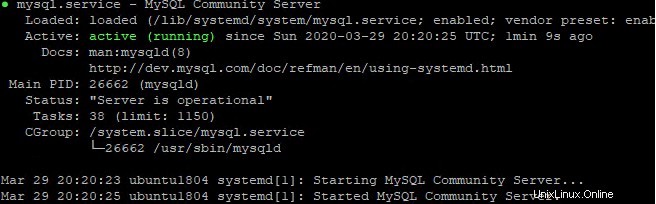
ステップ5–MySQLの安全なインストール
MySQLのインストールを保護し、MySQLのrootパスワードを設定することもお勧めします。 mysql_secure_installationスクリプトを使用してこれを行うことができます:
mysql_secure_installation
以下に示すように、現在のルートMySQLパスワードを入力するように求められます。
Securing the MySQL server deployment. Enter password for user root:
ルートパスワードを入力し、 Enterを押します 。以下に示すように、セキュリティを向上させるためにパスワードを検証するように求められます。

Yと入力します Enterを押します 以下に示すように、パスワード強度を確認するには:
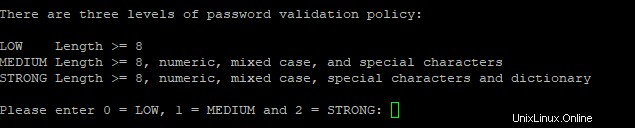
ここで、希望のパスワード強度を選択して、 Enterを押すことができます 続行するには:
Estimated strength of the password: 100 Change the password for root ? ((Press y|Y for Yes, any other key for No) : Y
Yと入力します Enterを押します パスワードを選択したパスワード強度のパスワードに変更するには:
New password: Re-enter new password:
新しいパスワードを入力し、 Enterを押します 続ける。次の出力が表示されます。
Estimated strength of the password: 100 Do you wish to continue with the password provided?(Press y|Y for Yes, any other key for No) : Y
Yと入力します Enterを押します 以下に示すように、提供されたパスワードを続行するには:
By default, a MySQL installation has an anonymous user, allowing anyone to log into MySQL without having to have a user account created for them. This is intended only for testing, and to make the installation go a bit smoother. You should remove them before moving into a production environment. Remove anonymous users? (Press y|Y for Yes, any other key for No) : Y Success.
次に、 Yと入力します Enterを押します 匿名ユーザーを削除します。次の出力が表示されます。
Normally, root should only be allowed to connect from 'localhost'. This ensures that someone cannot guess at the root password from the network. Disallow root login remotely? (Press y|Y for Yes, any other key for No) : Y
次に、 Yと入力します Enterを押します リモートマシンからのrootログインを禁止します。次の出力が表示されます。
By default, MySQL comes with a database named 'test' that anyone can access. This is also intended only for testing, and should be removed before moving into a production environment. Remove test database and access to it? (Press y|Y for Yes, any other key for No) : Y
Yと入力します Enterを押します テストデータベースを削除します。次の出力が表示されます。
- Dropping test database... Success. - Removing privileges on test database... Success. Reloading the privilege tables will ensure that all changes made so far will take effect immediately. Reload privilege tables now? (Press y|Y for Yes, any other key for No) : Y
最後に、 Yと入力します Enterを押します 特権テーブルをリロードします。
結論
おめでとう!これで、Ubuntu18.04にMySQL8が正常にインストールされて保護されました。これで、MySQLに接続してデータベース、ユーザー、またはテーブルを作成し、それを多くのアプリケーションと統合できます。 Atlantic.NetのVPSホスティングでMySQLを今すぐ始めましょう!