Java JDKは、Javaプログラミング言語を使用してアプリケーション、アプレット、およびコンポーネントを構築するために使用される無料のオープンソースソフトウェア開発キットです。 Java JDKには、Javaプログラミング言語で記述されたアプリケーションを開発およびテストするための一連のツールが付属しています。これらのツールには、JRE、Java、Javac(コンパイラ)、およびJar(アーカイバ)が含まれます。
Javaには、OpenJDKとOracleJDKの2つの異なる実装があります。
- OpenJDK は、Javaプラットフォームの無料のオープンソース実装です。
- Oracle JDK は有料であり、ソフトウェアの非営利目的の使用のみを許可します。
このチュートリアルでは、OpenJDK 8、OpenJDK 11、およびOracle JavaJDK14をCentOS8にインストールする方法を示します。
前提条件
- Atlantic.Netクラウドプラットフォーム上の新しいCentOS8VPS。
- サーバーで構成されているrootパスワード。
ステップ1-Atlantic.Netクラウドサーバーを作成する
まず、Atlantic.Netクラウドサーバーにログインします。 1GB以上のRAMを搭載したオペレーティングシステムとしてCentOS8を選択して、新しいサーバーを作成します。 SSH経由でクラウドサーバーに接続し、ページの上部で強調表示されているクレデンシャルを使用してログインします。
CentOS 8サーバーにログインしたら、次のコマンドを実行して、ベースシステムを最新の利用可能なパッケージで更新します。
dnf update -y
ステップ2–OpenJDK11をインストールする
dnf install java-11-openjdk -y
インストールしたら、次のコマンドを使用して、インストールされているJavaのバージョンを確認します。
java -version
次の出力が表示されます。

ステップ3–OpenJDK8をインストールする
dnf install java-1.8.0-openjdk -y
インストールしたら、次のコマンドを使用して、インストールされているJavaのバージョンを確認します。
java -version
次の出力が表示されます。

ステップ4–デフォルトのJavaバージョンを設定する
この時点で、2つの異なるバージョンのJavaがシステムにインストールされています。次のコマンドを使用して、複数のJavaバージョンを切り替えることができます。
alternatives --config java
次の出力では、OpenJDK8がシステムのデフォルトバージョンであることがわかります。

1と入力します Enterを押します JavaバージョンをOpenJDK8からOpenJDK11に切り替えます。
次に、次のコマンドを使用してデフォルトのJavaバージョンを確認します。
java -version
OpenJDK11がシステムのデフォルトのJavaバージョンであることがわかります。

ステップ5–JAVA_HOME環境変数の設定
一部のJavaベースのアプリケーションでは、Javaのインストール場所を定義して、アプリケーションの実行に使用するJavaバージョンを指定する必要があります。 JAVA_HOME環境変数を使用して、Javaインストールパスを定義できます。
ファイル/etc/ profile:
を編集することにより、OpenJDK11のJAVA_HOME環境変数を設定できます。nano /etc/profile
ファイルの最後に次の行を追加します。
JAVA_HOME="/usr/lib/jvm/java-11-openjdk-11.0.5.10-2.el8_1.x86_64/"
終了したら、ファイルを保存して閉じます。次に、次のコマンドを使用して変更をアクティブにします。
source /etc/profile
次に、次のコマンドを使用してJAVA_HOME環境を確認します。
echo $JAVA_HOME
次の出力が得られるはずです:

ステップ6– OracleJava14をインストールします
まず、OracleダウンロードページからOracle Java 14 RPMパッケージファイルをダウンロードする必要があります、 以下に示すように。
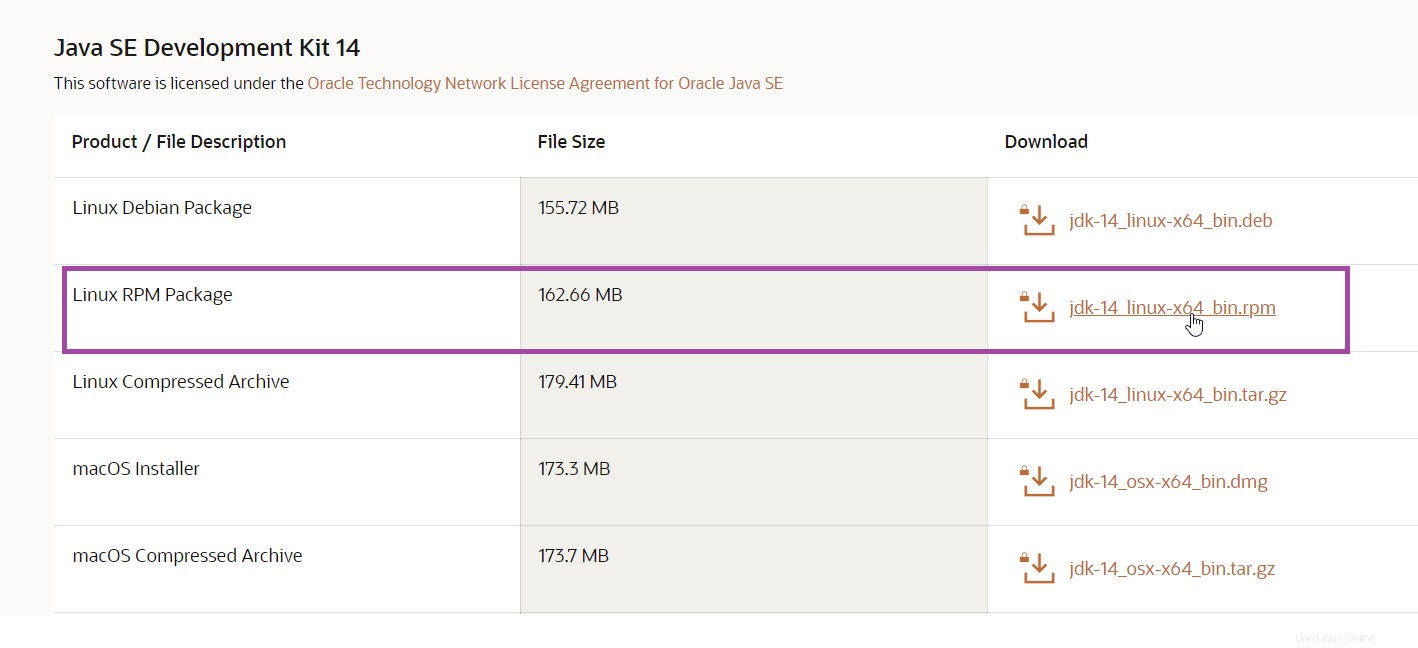
ここでは、Java14のさまざまなバージョンを確認できます。jdk-14_linux-x64_bin.rpmをクリックしてシステムにダウンロードします。
あなたはかもしれません 次に、ローカルデスクトップからCentos8サーバーにファイルをアップロードする必要があります。これは、WinSCPを使用して実行できます。
WinSCPをダウンロードし、次のガイドを使用してWinSCPをインストールします。
https://winscp.net/eng/docs/guide_install
CentOS 8サーバー情報を使用してファイルをアップロードします:
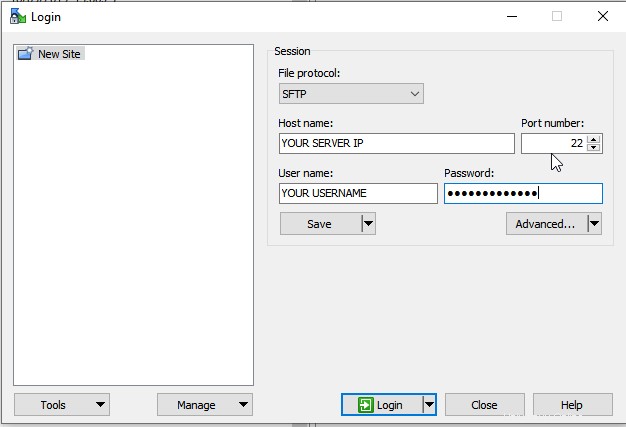
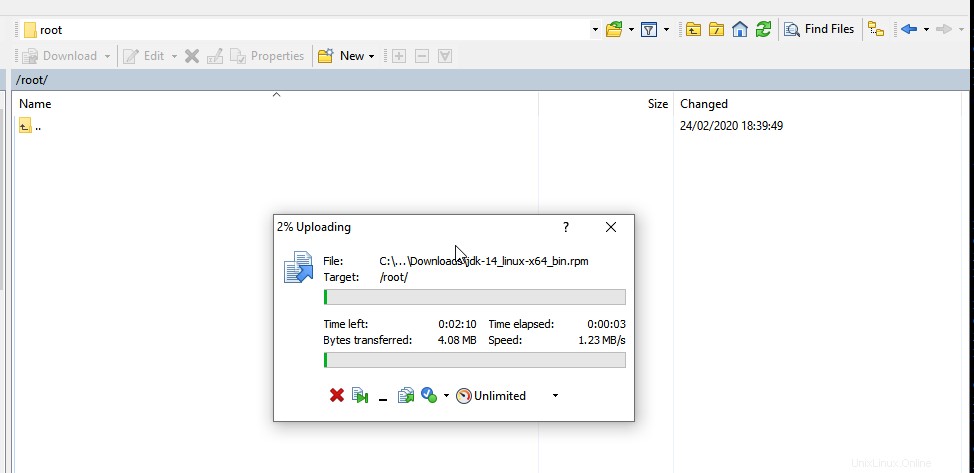

アップロードが完了したら、次のコマンドを使用してインストールできます。
dnf localinstall jdk-14_linux-x64_bin.rpm -y
正常にインストールされたら、次のコマンドを使用して、デフォルトのJavaバージョンをOracleJava8に変更します。
alternatives --config java
次の出力に、さまざまなJavaバージョンのリストが表示されます。

3と入力します Enterを押します デフォルトのJavaバージョンを変更します。
次に、次のコマンドを使用してJavaのデフォルトバージョンを確認します。
java -version
次の出力が表示されます。

結論
おめでとう!これで、CentOS 8にJavaが正常にインストールされました。これで、さまざまなJavaバージョンを切り替えて、仮想プライベートサーバーでアプリケーションの構築を開始するための十分な知識が得られたと思います。