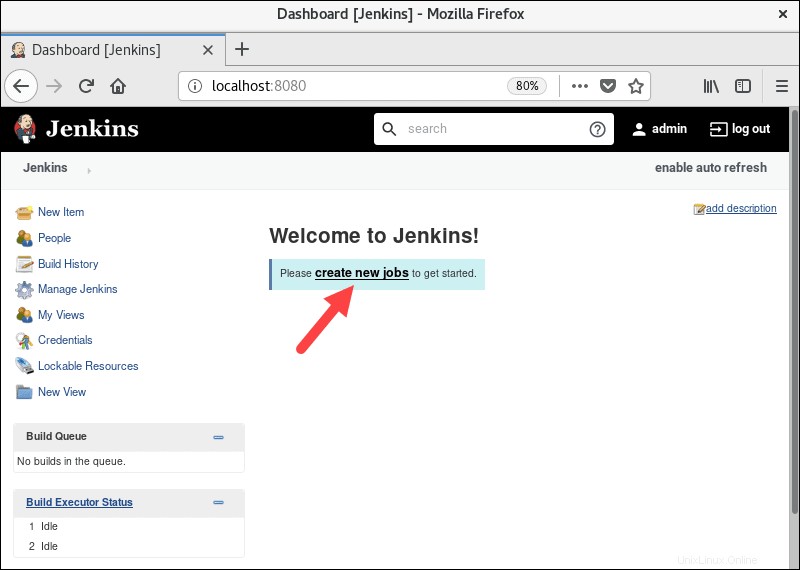はじめに
Jenkinsは、継続的なソフトウェア開発のためのオープンソースソフトウェアパッケージです。これは、アプリケーションのビルド、テスト、配信、および展開の一部を自動化するために使用されます。
JenkinsはJavaに基づいており、ソフトウェア開発プロセスのあらゆる部分を支援します。
このガイドでは、CentOS8にJenkinsをインストールする方法について説明します。
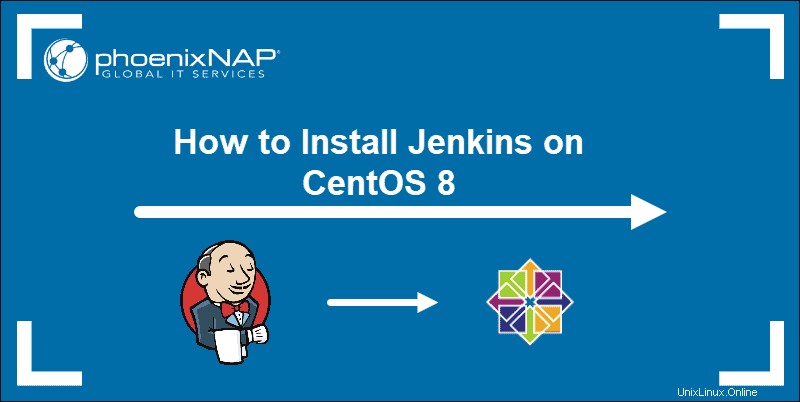
前提条件
- CentOS8がインストールされたLinuxシステム
- sudoのユーザーアカウント またはルート 特権
- ターミナルウィンドウ/コマンドラインへのアクセス
- Javaバージョン8
Jenkinsに関する簡単なメモ
JenkinsはCI/ CD ソフトウェアアプリケーション。 CIは継続的インテグレーションの略です 、これは、ソフトウェア開発プロセス全体で変更を実装することを指します。 CDは継続的デリバリーの略です 、これは、アプリケーションの更新の継続的なストリームを指します。
Jenkinsを実行するにはJavaが必要です。 Java8またはJava11のいずれかで動作しますが、一部のプラグインはJava11と互換性がありません。このガイドではオープンソースのJavaJDK8環境を使用しています。 JDKはJavaDeveloperKitの略で、Javaアプリケーションの実行に必要なすべてのファイルが含まれています。
ステップ1:Javaをインストールする
システムにJava8をインストールします。すでにJava8をインストールしてデフォルトとして設定している場合は、ステップ2に進んでください。
ターミナルウィンドウを開き、次のように入力します。
sudo dnf install java-1.8.0-openjdk-devel
システムはリポジトリをスキャンし、確認を求めるプロンプトを表示します。 yと入力します Enterを押します 。システムにJavaのダウンロードとインストールを許可します。
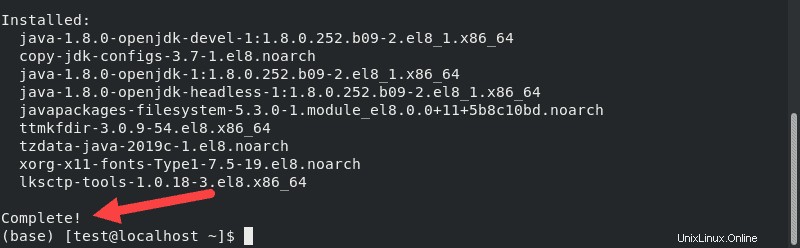
ステップ2:Jenkinsソフトウェアリポジトリを追加する
Jenkinsは、デフォルトのCentOSソフトウェアリポジトリには含まれていません。 Jenkinsリポジトリを追加するには、ターミナルウィンドウを開き、次のように入力します。
sudo wget –O /etc/yum.repos.d/jenkins.repo http://pkg.jenkins-ci.org/redhat-stable/jenkins.repo
システムはJenkinsサーバーに接続し、リポジトリの場所をシステムにダウンロードします。 /etc/yum.repos.d/jenkins.repo savedが表示されます。 。
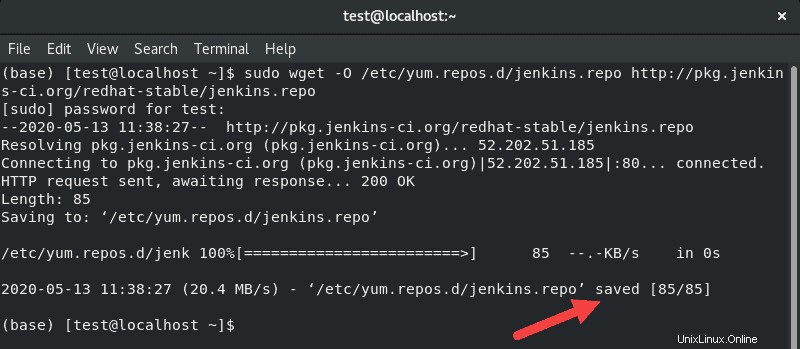
リポジトリを手動で追加する– 場合によっては、リポジトリが正しくダウンロードされません。リポジトリを手動で追加するには、次のように入力します。
sudo nano /etc/yum.repos.d/jenkins.repoこれにより、 jenkins.repoが開きます 編集用のファイル。次の行を入力します:
[jenkins]
name=Jenkins-stable
baseurl=http://pkg.jenkins.io/redhat
gpgcheck=1
ファイルを保存します( ctrl-o )そして終了します( ctrl-x )。ファイルは次のようになります:
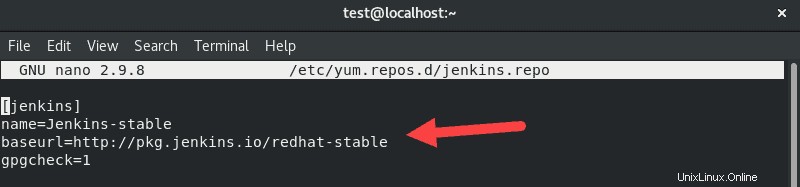
次に、GPGキーをインポートして、ソフトウェアが正当であることを確認します。
sudo rpm ––import https://pkg.jenkins.io/redhat/jenkins.io.keyプロセスが成功すると、システムはエラーなしで新しいコマンドラインを返します。
ステップ3:CentOS8にJenkinsをインストールする
CentOS 8にJenkinsをインストールするには、ターミナルに次のように入力します。
sudo dnf install jenkins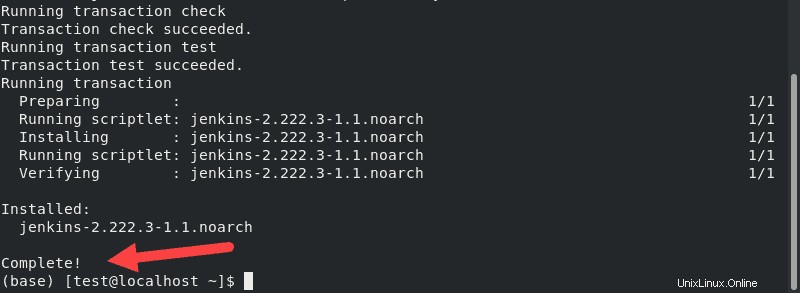
「jenkinsが見つかりません」というエラーが表示された場合 、」前の手順で概説したように、戻ってリポジトリを手動で追加します。
インストールの確認を求めるメッセージが表示されます。 yと入力します 、 Enterを押します 、インストールを完了させます。
Jenkinsサービスを開始する
Jenkinsサービスを開始し、起動時に有効にするには、次のように入力します。
sudo systemctl start jenkins
sudo systemctl enable jenkinsJenkinsサービスのステータスを表示するには、次のように入力します。
sudo systemctl status jenkins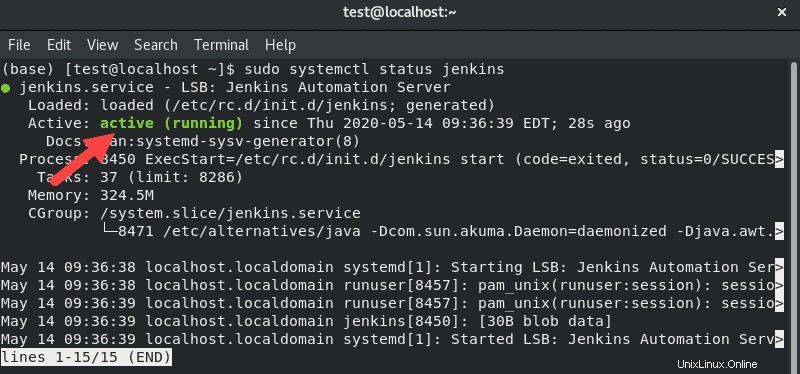
ステップ4:Jenkinsを許可するようにファイアウォールを設定する
Jenkinsサービスはポート8080を使用して通信します。デフォルトのfirewalldサービスを使用している場合は、次のコマンドを入力してアクセスを許可します。
sudo firewall-cmd ––permanent ––zone=public ––add-port=8080/tcp
sudo firewall-cmd ––reloadシステムは成功を報告します コマンドごとに。
別のファイアウォールを使用している場合は、その指示に従って TCPを許可してください ポート8080のトラフィック 。
ステップ5:CentOS8でJenkinsを実行してセットアップする
次に、システムをテストして、Jenkinsが正しく機能していることを確認します。 Webブラウザーを開き、次のURLを入力します。
http://localhost:8080サーバーがリモートであるか、特定のホスト名、ドメイン名、またはIPアドレスを持っている場合は、代わりにそれを使用してください。
ブラウザにUnlockJenkinsが表示されるはずです ページ。一時的なパスワードの入力を求められます。
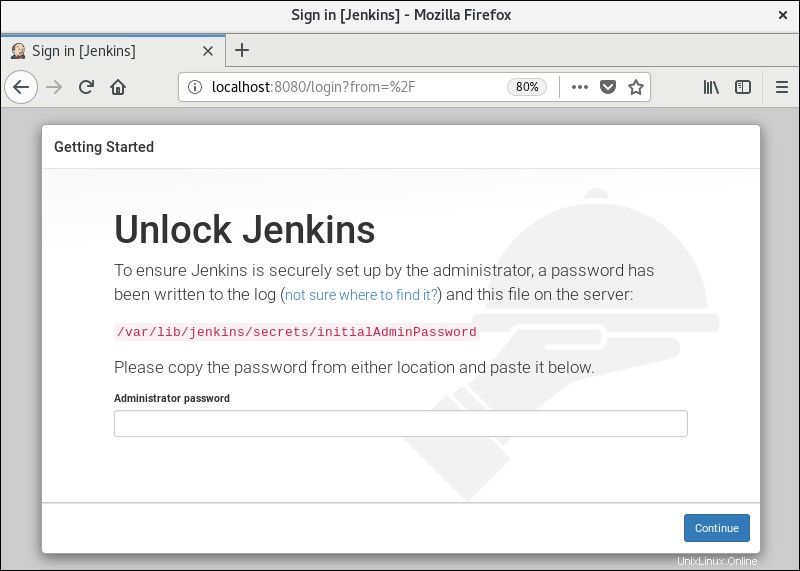
このパスワードは、セットアップ中に自動的に作成されました(ただし表示されません)。それを見つけるには、ターミナルウィンドウに切り替えて、次のように入力します。
sudo cat /var/lib/jenkins/secrets/initialAdminPassword場所ははじめに/Jenkinsのロックを解除に表示されます ページ。
システムは英数字コードを表示します。このコードをコピーして、パスワードフィールドに貼り付けます。次に、[続行]をクリックします 。
Jenkinsはプラグインをインストールするように促します。 推奨プラグインをインストールすることをお勧めします 。プラグインは後でいつでも変更またはカスタマイズできます。
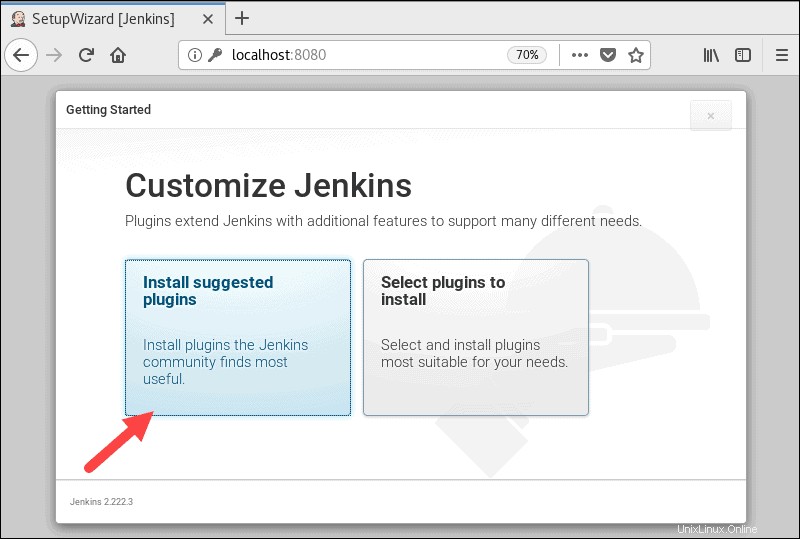
プラグインを設定すると、最初の管理者ユーザーを作成するように求められます 。 Jenkins管理者に必要な値を入力し、[保存して続行]をクリックします 。
最後のページには、インスタンス構成が表示されます 。これは、Jenkinsが構成されているホスト名を示しています。これは通常、はじめににアクセスするためにブラウザに入力したホスト名と同じです。 ページ。管理者ユーザーを作成しないと、警告が表示されます。
保存して終了をクリックします 、次にJenkinsの使用を開始 。
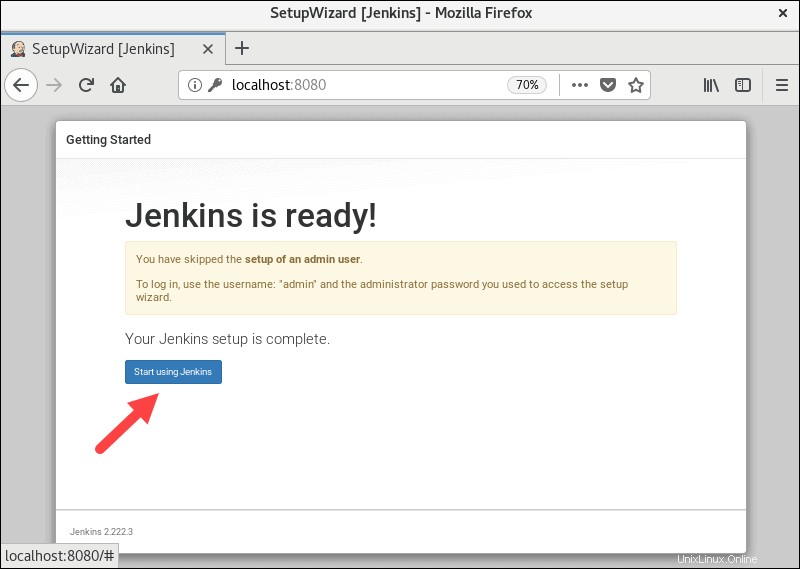
この手順では、新しいジョブを作成できるJenkinsダッシュボードに移動します。