Jack Wallenが、Ubuntu Desktop 22.04からLANにディレクトリを共有して、他のユーザーがアクセスできるようにする簡単な手順を説明します。
Ubuntu 22.04(Jammy Jellyfish)が登場しました。これは、ハードコアLinuxユーザーだけでなく、オープンソースの世界に不慣れなユーザーにも確実に勝つことのできるエキサイティングな新機能を数多く提供します。いつものように、Ubuntuの開発者は、すべてを「正しく機能させる」だけでなく、簡単に実行できるようにするために努力を重ねてきました。
オープンソース:必読の記事
適切な例:LANへのディレクトリの共有。これは、Ubuntuが常に競合他社の先頭に立っている分野の1つです。実際、Ubuntuと同じくらい簡単にフォルダを共有できるLinuxディストリビューションを見つけるのは難しいでしょう。
そして、まさにそれが私があなたに行う方法をあなたに示すつもりです…あなたのLANにディレクトリを共有して、他のユーザーがその中のコンテンツにアクセスできるようにします。
必要なもの
これを機能させるには、ローカルエリアネットワーク(LAN)に接続されたUbuntuDesktop22.04の実行中のインスタンスが必要です。以上です。仕事に取り掛かりましょう。
Ubuntuを使用してLANとディレクトリを共有する方法
Ubuntu Desktop 22.04のインスタンスにログインしてから、ファイルマネージャーアプリケーションを開きます。パブリックフォルダを右クリックして、[ローカルネットワーク共有]を選択します(図A 。
図A

結果のポップアップ(図B )、[このフォルダを共有する]のチェックボックスをクリックします。
図B
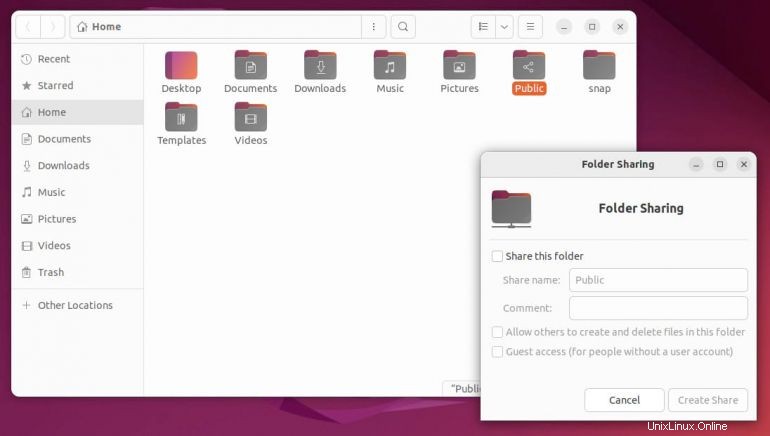
Ubuntu Desktop 22.04にはSambaがプリインストールされた状態で出荷されないため、Windowsネットワーク共有サービスをインストールするように求められます。 [サービスのインストール]をクリックします(図C 。
図C

プロンプトが表示されたら、もう一度[インストール]をクリックし、プロンプトが表示されたら、ユーザーパスワードを入力します。インストールが完了すると、Sambaが実行され、共有の構成を続行できます。共有に名前とオプションのコメントを付けてから、権限を設定します。他のユーザーがディレクトリ内でファイルを作成および共有できるようにする場合は、そのオプションに関連付けられているチェックボックスをクリックします。そのデスクトップマシンの唯一のユーザーである場合は、ゲストに共有へのアクセスを許可する必要があります。
すべてを構成したら、[共有の作成]をクリックして完了です。注:他のユーザーにファイルの作成と共有へのアクセスを許可する場合、またはゲストへのアクセスを許可する場合は、システムが許可を自動的に設定することを許可するように求められます(許可する必要があります)。
Ubuntuとの共有のトラブルシューティング
ユーザーが共有にアクセスできない場合、問題は、GUIツールがシステムで使用するSambaパスワードを追加できないことです。これは、Ubuntuをしばらくの間悩ませてきたそれらのこだわりの1つです。ただし、これに対する修正は非常に簡単です。ターミナルウィンドウを開いてコマンドを発行するだけです:
sudo smbpasswd -a USER
ここで、USERはシステム上のユーザーアカウントの名前です。
この一時的な中断について厄介なのは、ゲストのアクセスが妨げられる可能性があることです。そのため、フォルダを他の人と共有したい場合は、ゲストアカウントを作成する必要があります。ターミナルウィンドウに戻り、次のコマンドでユーザーを追加できます:
sudo adduser guest
必要な質問に答えます(ゲストユーザーに強力なパスワードを与えます)。ユーザーを作成したら、次のようにsmbpasswdコマンドを使用してユーザーを追加する必要があります。
sudo smbpasswd -a guest
次のコマンドを実行します:
sudo smbpasswd -e guest
この時点で、そのパブリックフォルダにアクセスする必要があるすべての人にゲストの資格情報を与えることができ、彼らはLAN上の任意のマシンからそのフォルダにアクセスできるはずです。
それでも問題が解決しない場合は、Samba構成ファイルに共有を追加する必要があります。次のコマンドでそのファイルを開きます:
sudo nano /etc/samba/smb.conf
そのファイルで、下部に以下を追加します。
[Public]
path = /home/USER/Public
browsable = yes
writable = yes
read only = no
ここで、USERはユーザー名です。ファイルを保存して閉じます。
また、それでも他の登録ユーザーにアクセスが許可されない場合は、共有に関連付けられているグループにゲストアカウントを追加する必要がある場合があります。たとえば、共有が/ home / jack / Publicにあるとします(つまり、ユーザー/グループのジャックが所有しています。次のコマンドを使用して、ゲストアカウントをジャックグループに追加できます。
sudo usermod -aG jack guest
その後、グループ jackに属するすべてのユーザー LANに共有されているパブリックディレクトリにアクセスできる必要があります。
Ubuntuの将来のリリース(またはデスクトップLinuxリリース)で、追加のトラブルシューティング手順をすべて実行しなくても、LANとディレクトリを正常に共有するためのはるかに単純なアプローチを見てみたいと思います。
ジャックウォレンのビジネスプロ向けの最新の技術アドバイスについては、TechRepublicのYouTubeで技術を機能させる方法をご覧ください。
ソースリンク