サーバーの負荷とはどういう意味ですか?
サーバーの負荷を確認することで、サーバーリソースを評価し、実行中のアプリケーションに十分であることを確認できます。これにより、パフォーマンスの低下をトラブルシューティングし、注意が必要なサーバーリソースを確実に特定できます。
利用できるツールやオプションはたくさんありますが、今日はWindows VPSタスクマネージャーに焦点を当てて、何が起こっているのかをすばやく確認し、アプリケーション、プロセス、サービスと対話して負荷を特定できるようにします。この記事には、リソースモニターの紹介も含まれます タスクマネージャから開いて詳細を表示できるためです。
Windowsタスクマネージャを起動する方法
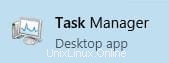
- スタートメニューをクリックします taskと入力します …次に、タスクマネージャを選択します
- タスクバー領域を右クリックして、タスクマネージャを選択します メニューから
- Ctrl + Alt + Endを押します リモートデスクトップセッション中のキーボードのキー
- コマンドtaskmgrを実行します
タスクマネージャーを起動して、タスクマネージャーが提供するものを見てみましょう。
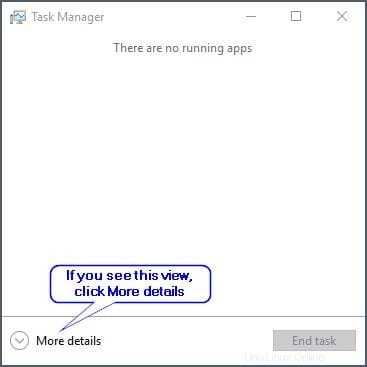
使用されたことがないシステムでは、タスクマネージャがこの非常に面白くない表示を提供している場合があります。 詳細をクリックできます 隠している情報の宝庫を発見するため。
タスクマネージャを使用すると、プロセスにすばやくアクセスできます。 、パフォーマンス 、ユーザー 、詳細 、およびサービス 。各タブを調べて、提供するものを確認し、サーバーの負荷を確認するときに何を探すべきかを見つけます。
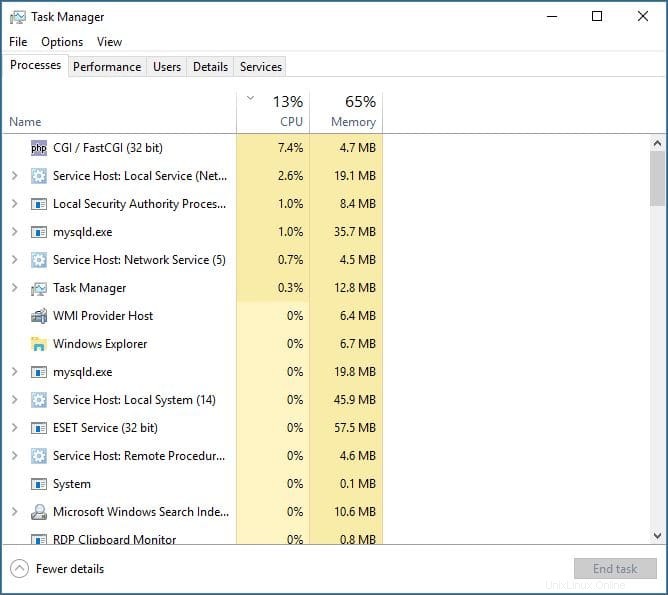
プロセス
[プロセス]タブには、システムで実行されているすべてのものと、システムが使用しているCPUおよびメモリリソースの量が表示されます。上部には、CPUとメモリの合計使用率が表示されます。
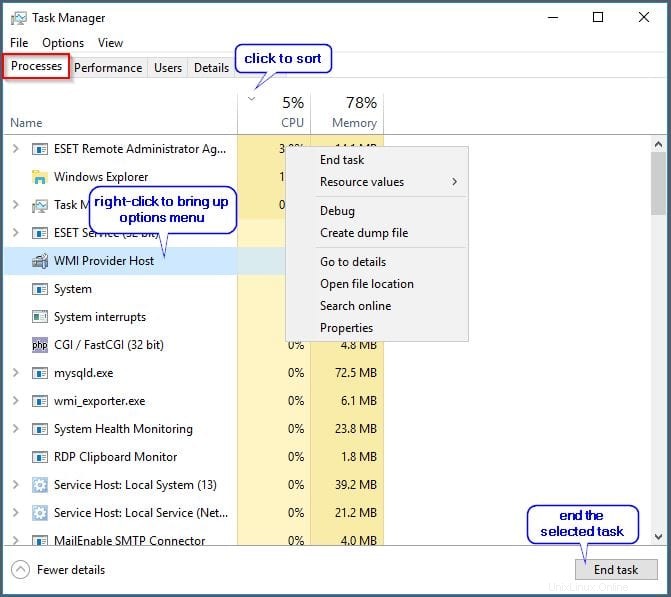
CPUまたはメモリの列見出しをクリックすると、その基準でプロセスリストを並べ替え、並べ替え矢印を使用して、使用率の高いものから低いものへ、またはその逆のどちらで並べ替えるかを決定できます。個々のプロセスをクリックしてタスクを終了したり、リソースの使用状況などを確認したりできます。
トラブルシューティングのヒント:特定のアプリケーションが大量のCPUまたはメモリを使用している場合は、パフォーマンスの問題の原因となる可能性があります。上記の例では、このサーバーがメモリの78%を使用しており、CPUの使用量はごくわずかであることがわかります。
パフォーマンス
[パフォーマンス]タブには情報が最も視覚的に表示され、CPU、メモリ、イーサネットの各ビューから選択して、60秒間のアクティビティを表示できます。このビューを使用すると、スパイクを特定したり、時間の経過に伴う傾向を確認して、状態が一時的であるか持続的であるかを判断できます。
CPUパフォーマンス
CPUパフォーマンス情報は、CPUのタイプと速度、使用中のプロセス、スレッド、ハンドルの数、およびほとんどの場合、仮想CPUの数を示します。また、システムが稼働している時間(稼働時間)も確認できます。 )。この最後の情報は、サーバーが実行されている時間を示し、サーバーが正常に再起動を完了したかどうか、またはリソースが不足しているために予期せず再起動したかどうかを確認します。
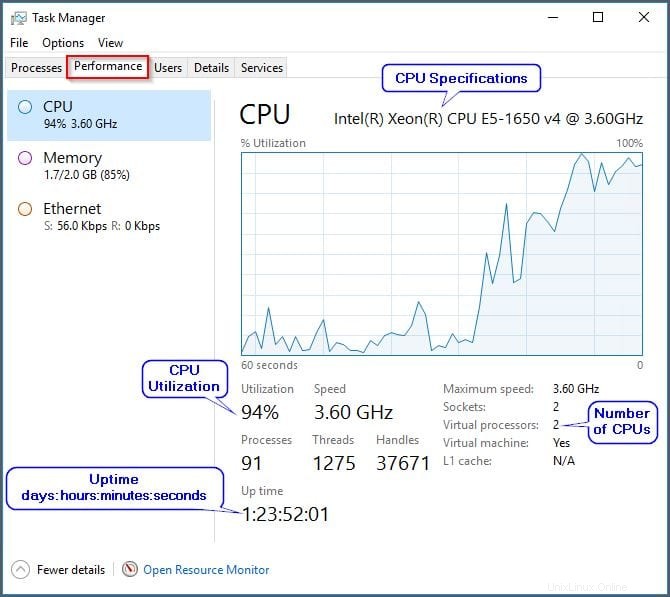
トラブルシューティングのヒント:この例では、CPUが94%であることがわかります。このレベル以上を長期間維持すると、サーバーのパフォーマンスが低下し、システムの安定性に影響を与える可能性があります。持続的な高いCPU使用率は、システムが苦労していることを示しています。他のシステムを調べて、システムが仮想メモリを使用するようにプッシュするのは、アプリケーションによるものなのか、物理メモリの不足によるものなのかを判断する必要があります。これを行うと、CPUとディスクのリソースが急増し、高いままになります。
メモリパフォーマンス
メモリパフォーマンス情報は、システム内のメモリの総量と、使用中および使用可能なメモリの量を示します。 コミット済み ディスク上の仮想メモリとページファイル(RAMの拡張)を表します。 キャッシュ Windowsで使用されるメモリ、およびページプールを表します メモリが不足し始めた場合にディスク上のページファイルにページアウトできるWindowsによって使用されるメモリを表します。 ページングされていない ページファイルにページングすることはできません。
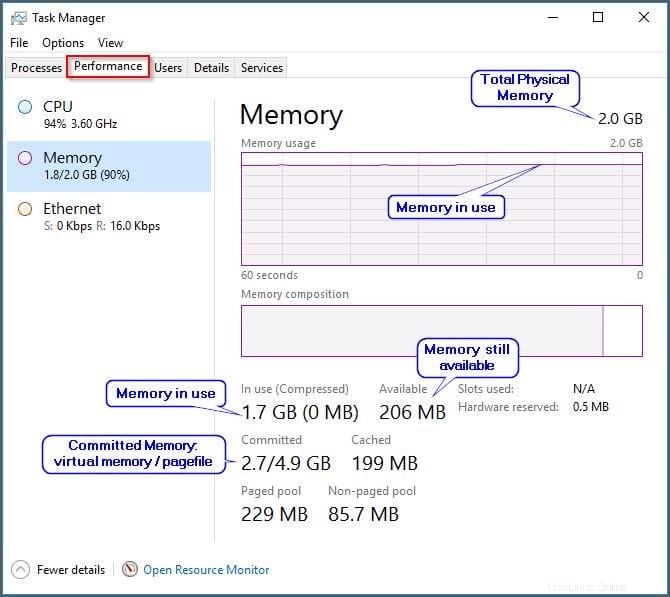
トラブルシューティングのヒント: 私 この例では、CPUが94%、メモリが90%であり、仮想メモリを使用していることがわかります。 コミットされたメモリを見るとき 、ページファイルが4.9 GBであるのに対し、仮想メモリは2.7GBであることがわかります。この例では、ページファイルを最大化していません。システムがCPUとメモリを90%以上で継続的に実行していることがわかった場合、仮想メモリの使用を減らすためにシステムに物理メモリを追加することは強力な指標です。
イーサネットパフォーマンス
イーサネットパフォーマンス情報は、ネットワークアダプターのタイプ、使用しているリソースの量を、アウトバウンドトラフィックとインバウンドトラフィックの両方のグラフ線で示し、送信されるデータの数値を示します。 アダプター名も表示されます 、接続タイプ 、およびIPアドレス 割り当てられました。グラフを右クリックすると、ネットワーク使用率、リンク速度、状態、送受信されたバイト数などのネットワークの詳細を確認できます。[パフォーマンス]タブでは、リソースモニターを起動するオプションもあります。 さらに詳細を確認します。
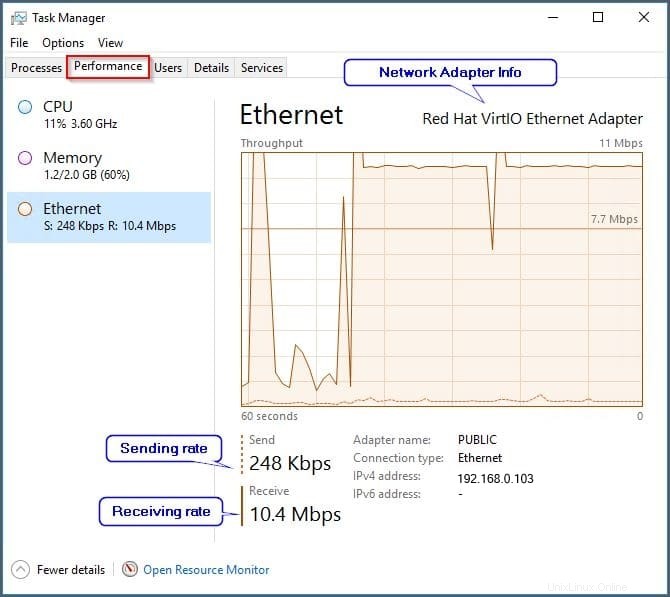
ユーザー
ユーザー タブには、サーバーに接続しているすべてのユーザーのリストと、ユーザーが使用しているCPUおよびメモリリソースの量が表示されます。特定のユーザーをクリックして切断することができます 管理者権限がある場合は、メッセージを送信するか、セッションを引き継ぎます。負荷をチェックするコンテキストでは、特定のユーザーが大量のリソースを消費しているのか、セッションから切断してメモリ内で実行したままにしているのかを判断し、ユーザーをログアウトしてリソースを解放するかどうかを選択できます。
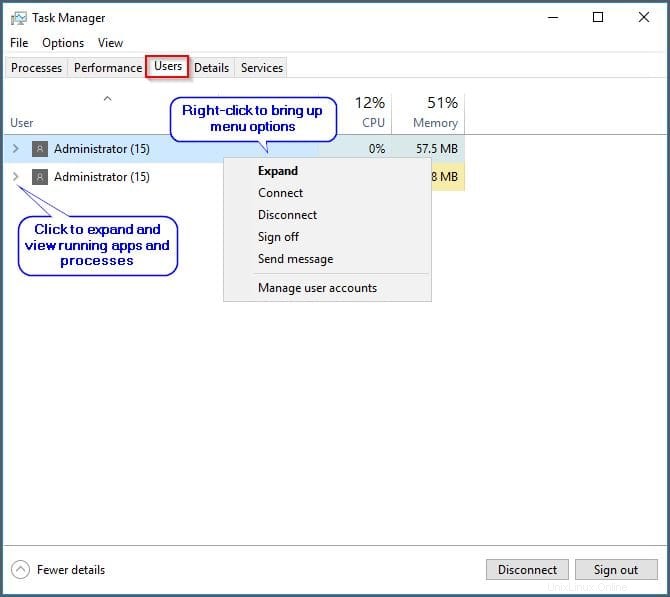
詳細
詳細 タブには、実行中のすべてのプログラムとプロセスのリストが、それらの PIDとともに表示されます。 (プロセスID)番号、プログラムが実行中かどうか または一時停止 、ユーザー名 CPUの量で実行されています およびメモリ 使用している、およびプロセスの説明。任意の列名をクリックして、その列を最高から最低、またはその逆の順序で並べ替えることができます。 PID番号は、イベントログで参照される特定のプロセスを追跡するのに非常に役立ちます。アイテムを右クリックすると、次のようなオプションを選択できます。
- プロセスまたはプロセスツリーを終了する
- 実行中のプロセスの優先度を設定します
- 特定のプロセッサまたはすべてのプロセッサへのアフィニティを確立する
- 追加オプション
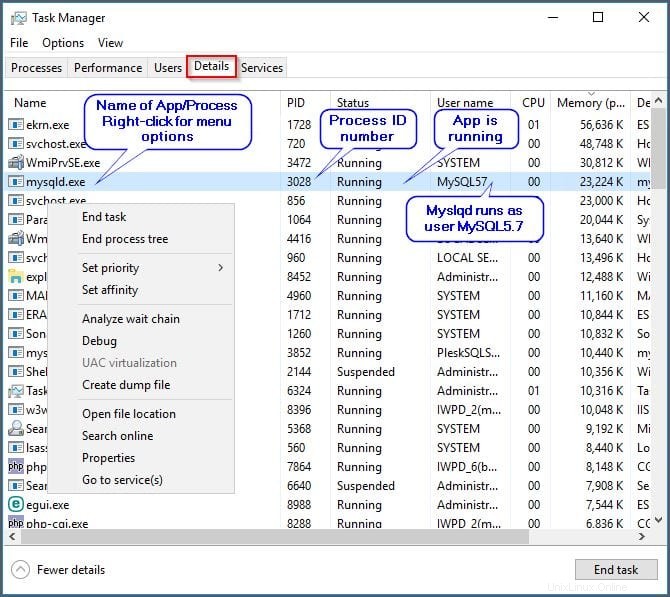
サービス
サービス タブには、サービス名とその PIDのリストが表示されます (プロセスID)番号、説明 サービスのステータス 停止または実行中、およびグループ サービスはで実行されています。サービスを右クリックすると、開始できます 、停止 、再起動 、および追加のオプションにアクセスします。一部のサービスは他のサービスに依存しているため、ステータスを変更しないように注意する必要があります。間違ったサービスを停止すると、システムやデバイスに意図しない結果が生じる可能性があります。サービスの詳細については、サービスを右クリックしてオンラインで検索を選択してください。 。
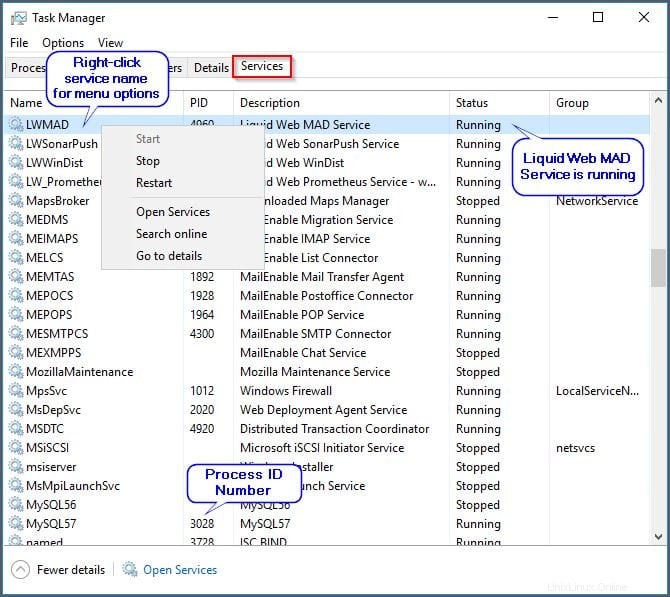
リソースモニターを確認するにはどうすればよいですか?
リソースモニターの起動方法
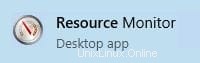
- スタートメニューをクリックします リソースと入力します …次に、リソースモニターを選択します
- タスクバー領域を右クリックして、タスクマネージャを選択します メニューから、次にパフォーマンスから タブでリソースモニターを開くを選択します
- コマンドresmonを実行します
Resource Monitorを起動して、それが提供するものを見てみましょう。これはより詳細ですが、タスクマネージャーから入手できる情報と非常によく似ています。このため、この記事では各タブの概要と簡単な説明のみを取り上げます。
概要 CPUに関するデータを提供します 、メモリ 、ディスク 、およびネットワーク オプションとグラフがすべて1ページに表示され、各セクションを展開または折りたたむことができます。また、リソースの現在の使用状況と最大アクティブ時間も表示されます。個々のセクションをクリックすると、詳細が表示されます。
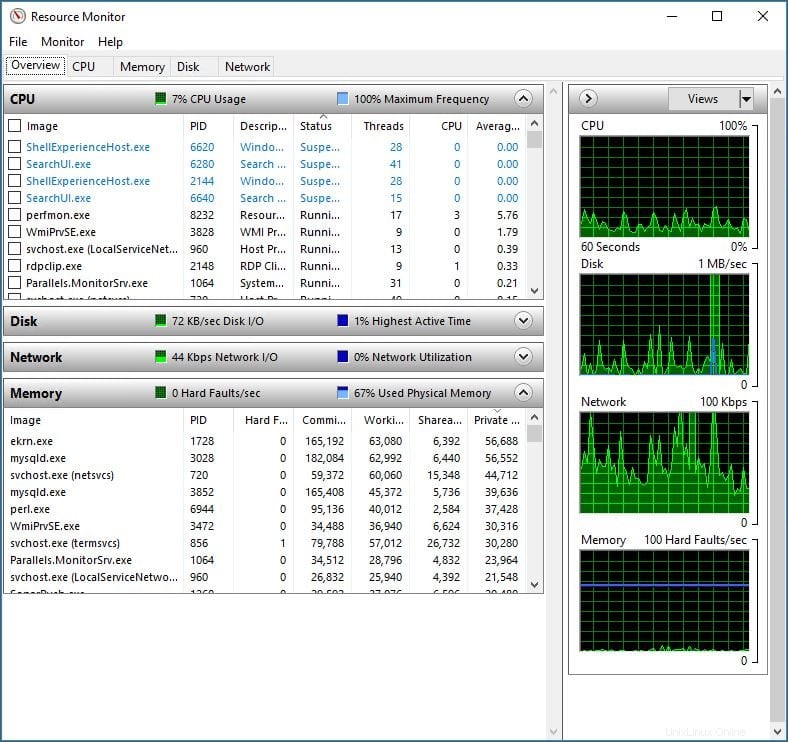
CPU は、プロセス、サービス、関連するハンドル、およびモジュールを示し、合計CPUに加えて、個々のCPUとその負荷を示します。
メモリ は、物理メモリの内訳に加えてプロセスを示し、ページファイルの使用に関連するコミットチャージと、Windowsがスワップファイルにアクセスする必要がある回数の指標となる1秒あたりのハードフォールトの数を示すグラフを示します。 システムで1秒間に数百のハード障害が発生している場合、これはより多くの物理メモリが必要であることを示しています。
ディスク は、各タスクがディスクに対して読み書きしている量の内訳に加えて、プロセスを示しています。グラフには、キューの長さに加えて、ディスクアクティビティの合計が表示されます 。ディスクキューの長さは、ディスクによって順番が処理されるのを待ってキューに入れられているディスクI / O操作の数を示します。最大アクティブ時間が80%を超え、ディスクキューの長さが2以上であることがわかった場合、これは、プロセスが待機中であり、ディスクのパフォーマンスがシステムの全体的なパフォーマンスに影響を与えていることを意味します。 多くの場合、十分な物理メモリが不足していて、情報を常にディスクにページングしている、または仮想メモリに過度に依存しているシステムのために、この数は高くなります。多くの場合、CPUが90%を超えて持続的に実行されます。
ネットワーク は、TCP接続とリスニングポートに加えて、ネットワークアクティビティを伴うプロセスを示し、グラフはネットワーク転送とTCP接続を示しています。 持続的な高いネットワーク使用率は、輻輳の問題とより多くの容量の必要性を示している可能性があります。
何がサーバーをダウンさせているのかを判断するのにまだ問題がありますか? Liquid Webのサーバーを使用すると、経験豊富なサポート技術者と昼夜を問わず話すことができます。当社の技術者は、システムのボトルネックを特定するために必要な専門知識を備えています。今すぐLiquidWebに切り替えて、探していたサポートを受けてください!