RDPに戻すにはどうすればよいですか?
そのRDPポートでスコープされていないIPを持つローカルマシンから作業している可能性があり、リモートアクセスを取得してIPアドレスをRDPルールのスコープに追加することができません。 心配しないでください。ローカルブラウザのPleskインターフェイスから直接RDPスコープ(またはMySQLやMSSQLなどの他のエンティティ)にIPを追加する簡単で迅速な方法があります。 このビデオを見るか、下にスクロールして手順を確認できます。
セキュリティ上の理由から、サーバー上のリモートデスクトッププロトコル(RDP)接続をスコープオフすることを常にお勧めします。 WindowsファイアウォールのRDPルールにスコープを設定すると、指定されたIPアドレスのみがリモートデスクトッププロトコルを介してサーバーにアクセスできるようになります。問題は、私たちの多くが静的IPアドレスではなく、動的IPアドレスを持っていることです。つまり、IPアドレスが120.32.111.01になると、後で95.42.121.01のように変更される可能性があります。したがって、顧客またはシステム管理者のRDPファイアウォールに120.32.111.01を追加する場合は、別のIPアドレスに別のルールを追加する必要があります。
PleskにIPを追加する
ステップ1:Pleskにログインします
まず、そのPleskログインページにアクセスする方法を知っていることを確認する必要があります。デフォルトでは、Pleskログインページはhttps://
これを中心にしたページにたどり着くはずです。先に進み、管理者と入力します Pleskのユーザー名とパスワード。通常、そのパスワードは私たちのチームによって設定され、デフォルトのサーバー管理者パスワードです。いくつかの変数によっては、ユーザー名がAdministratorである場合があります。ただし、2つのユーザー名のうちの1つで問題ありません。
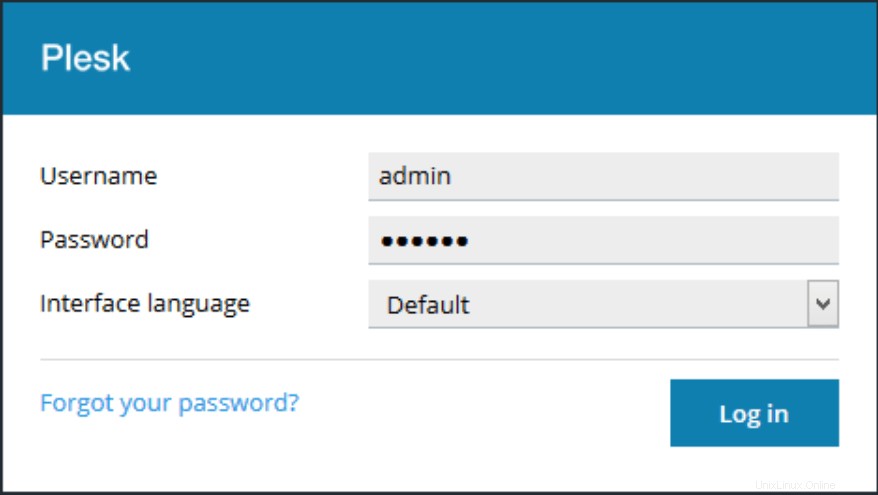
ステップ2:ツールと設定
前のページからPleskにログインした後、最初に行う必要があるのは、ファイアウォールルールに移動することです。 。先に進み、ツールと設定をクリックします 。以下に示すように、下部近くの右側のサイドバーに配置されます。
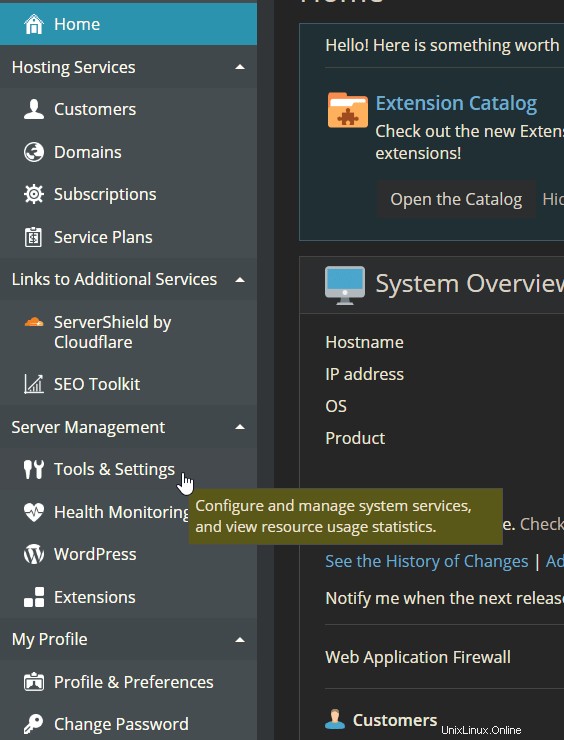
ステップ3:ファイアウォール
ツールと設定をプルアップしたら 先に進み、目的地のファイアウォールをクリックします。 。そのオプションは[セキュリティ]セクションにあります。これは、セキュリティポリシーのすぐ下にある2番目のオプションになります。
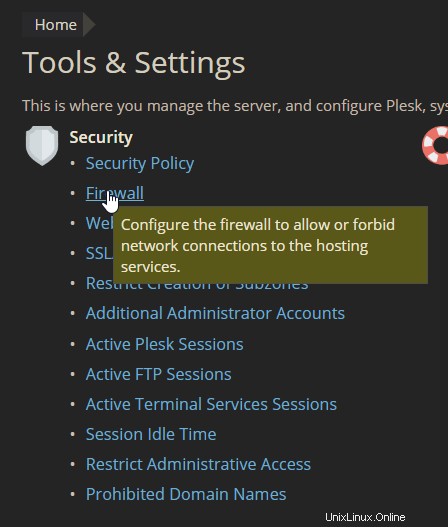
ステップ4:ファイアウォールルール
ファイアウォール管理に入ったら、先に進んでファイアウォールルールをクリックします。 。ここに、特定のIPアドレスがRDPアクセスを取得できるようにするルールを追加します。
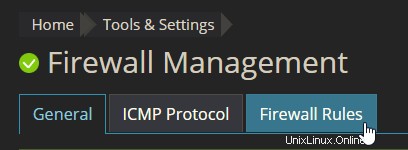
ステップ5:ファイアウォールルールを追加する
ツールの下 、ファイアウォールルールに入ると、ファイアウォールルールの追加というラベルの付いたオプションが表示されます。 。先に進んでそれをクリックし、次のステップに進みます。
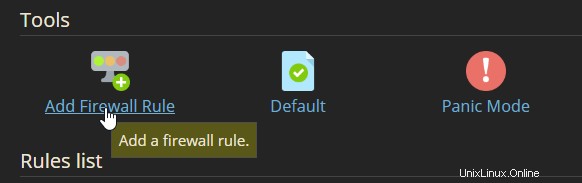
ステップ6: 新しいルールの詳細を追加します
これは、[ファイアウォールルールの追加]をクリックした後に表示されるページです。一部の初心者レベルのシステム管理者にとっては複雑で威圧的に見えるかもしれませんが、それは単純です。
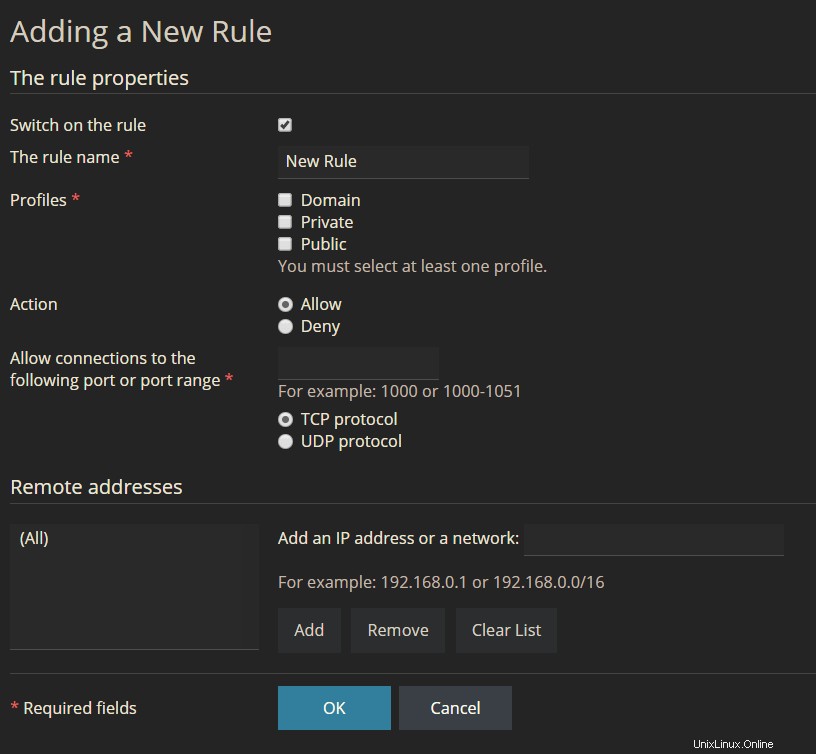
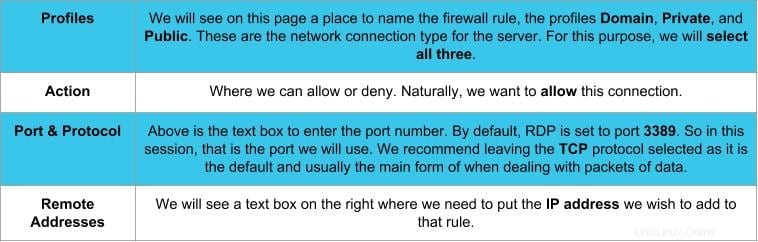
あなたまたはあなたのクライアントがRDPアクセスを必要とするそのIPアドレスが何であるかわからない場合、Liquid Webには、あなたのIPアドレスを表示する訪問するのに最適なサイトがあります。
注:https://ip.liquidweb.comにあるものの例を次に示します。
この特定の例のIPは、顧客またはシステム管理者に表示されるものではありませんが、(ローカルマシンでアクセスした場合)、このRDPセッションが接続するためにルールに追加する必要のあるIPアドレスがページに表示されます。このページに表示される情報はこれだけです。そのIPアドレスをコピーして、以下の手順で使用してください。 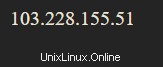
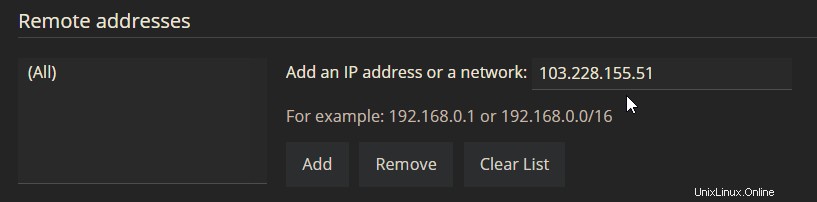
[リモートアドレス]の下のテキストボックスにIPアドレスを入力したら、[追加]をクリックする必要があります。 OKをクリックする前にボタン 。
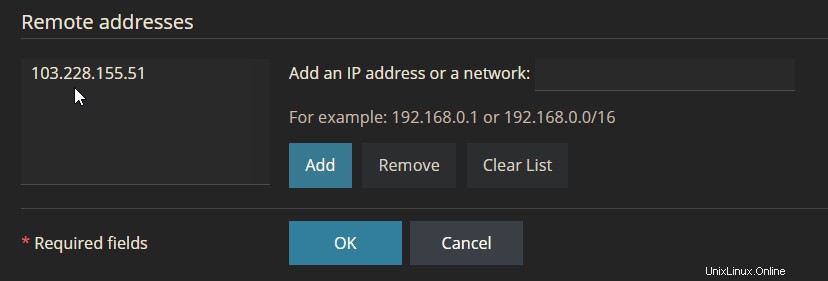
上記のように、追加をクリックした後 IPアドレスがIPアドレスまたはネットワークの追加に入力されているときにボタンを押す テキストボックスの場合、左側のテキストボックスに配置されます。そのステップの後、 OKをクリックできるようになります このルールをサーバーのファイアウォールに適用します。
ステップ7:RDPに接続する
これで、そのIPアドレスの個人がRDP経由でサーバーにアクセスできるようになります。リモートデスクトップ接続の使用方法を説明する記事を確認したい場合、またはさらにサポートが必要な場合は、Liquid Webアカウントにログインした後、内部ヘルプセンターで詳細情報を見つけることができます。
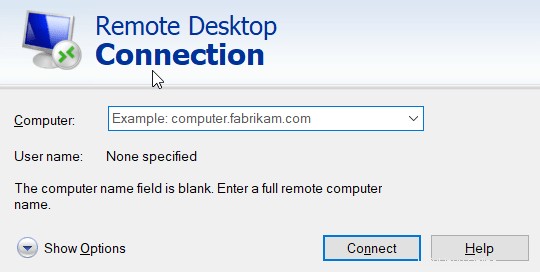
おめでとう!これで、RDPがパブリックにスコープオフされている場合にユーザーが接続できるようにするRDPルールにIPアドレスを追加する方法がわかりました。これは何度でも行うことができます。 Pleskではルールを編集できませんが、毎回新しいルールを作成する必要があります。ただし、これによって問題が発生することはありません。また、このメソッドは、MySQLやMSSQLを含むすべてのポートに使用できることに注意してください。
Hosting™で最も役立つ人間
私たちはHosting™で最も役立つ人間であることに誇りを持っています!当社のサポートスタッフは、専用、クラウド、またはVPSサーバーの問題を24時間年中無休でいつでもサポートします。
チケットシステム([email protected])、電話(800-580-4986)、またはLiveChatを介して、お好みの方法でご利用いただけます。私たちはあなたがリラックスできるように一生懸命働いています。