SSLについて
SSL証明書は、トランスポート層セキュリティ(TLS)を使用して今日Webを保護します。これは、Webサーバーと訪問者の間のデータを暗号化するネットワークプロトコルです。今日のほとんどのWebサイトはSSLを使用しており、Webサイトがhttp://ではなくhttps://で始まるたびにこれを確認できます。これは、攻撃者がネットワークパケットを簡単に盗聴してログインをキャプチャできないように、Webサイトがユーザーとサーバー間のデータを安全に暗号化していることを示しています。
SSLは今日Webを保護し、ほとんどすべての企業や企業で利用されており、ユーザーセキュリティの第一歩を踏み出します。 SSLは、入力したログインとフォームがネットワーク上のサードパーティによって無意識のうちに傍受されるのを防ぐ方法です。ウェブサイトにSSLが組み込まれていない場合は、できるだけ早く実装することをお勧めします。ガイドを使用して実装できます。
証明書要求(CSR)の生成
SSLを注文する前に、認証局がSSLを発行するための証明書要求を作成する必要があります。
ステップ1: まず、IISを開く必要があります。ショートカットがない場合は、コンピュータで inetmgr.exeを検索できます。 そのように開きます。ここからサーバー名をクリックします:
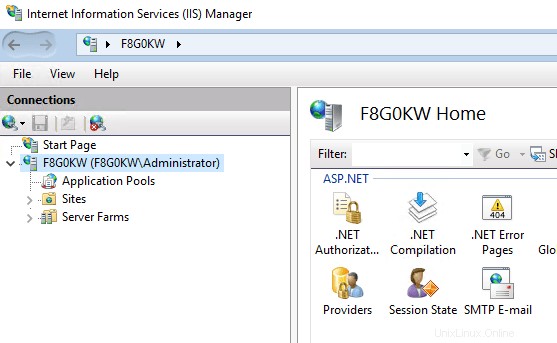
ステップ2: 次に、「サーバー証明書」をダブルクリックします 「。
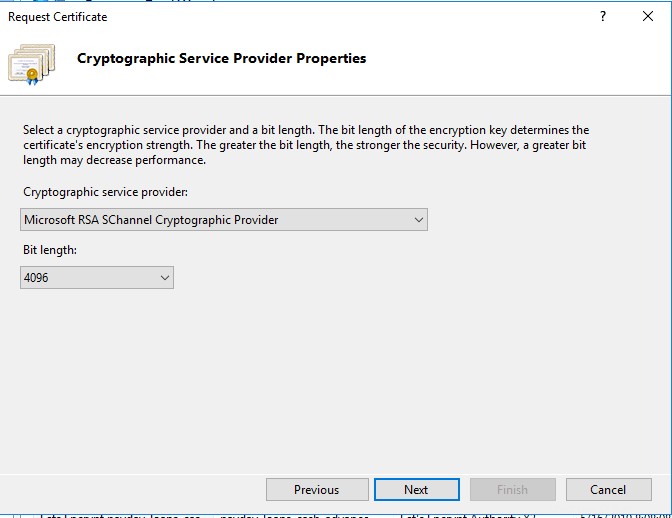 ステップ3: これが完了すると、証明書リクエストを作成する準備が整います。
ステップ3: これが完了すると、証明書リクエストを作成する準備が整います。
右側で、[証明書要求の作成]を選択します ‘
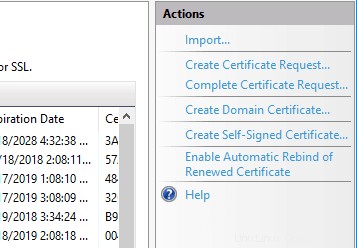
この時点で、証明書と証明書を要求している会社に関する情報を求められます。
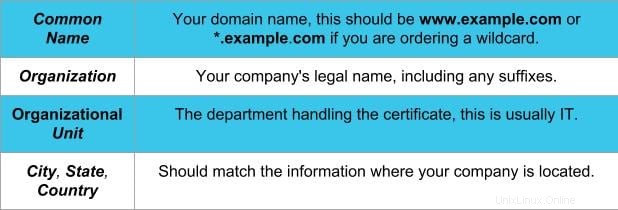
これを記入したら、次へをクリックします 。
次の画面が表示されます:
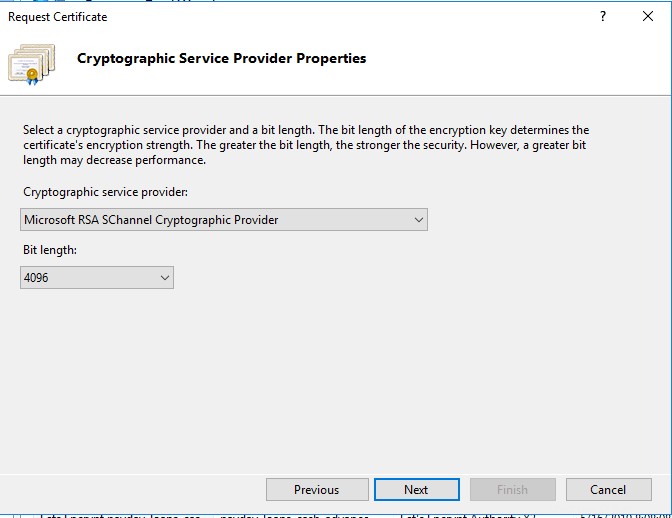
ステップ4: 上記の設定を使用して、ビットを確認することをお勧めします 長さ 2048に設定されています 以上。 4096を使用するのが好きです 次へをクリックします 。次の画面で、証明書要求またはCSRをエクスポートできるファイル名を指定する必要があります。簡単にするために、CSRを C:\ example.com.csr.txtにエクスポートします。
SSLの注文
この時点で、SSL証明書を注文する準備が整いました!
ステップ1: GlobalSign、Liquid Web、またはその他の多数の認証局であるかどうかにかかわらず、選択したSSLプロバイダーに移動します。
ステップ2: SSLにサインアップすると、 C:\ example.com.csr.txtに保存したCSRデータの入力を求められます。 –内容をコピーして認証局のWebサイトに貼り付けると、前の手順で入力したものと同じフィールドがすべて生成されます。
ステップ3: 注文を完了すると、 .crtが提供されます 証明書ファイル。このファイルをダウンロードして、Webサーバーにコピーします。簡単にするために、 C:\ example.com.cerにコピーしてください
素晴らしい!これで、証明書要求が作成され、認証局で完了し、新しいSSL証明書をインストールする準備が整いました。
IISへの証明書のインストール
ステップ1: IIS / inetmgr.exeを開き、最初に行ったようにサーバーに移動します。
ステップ2: サーバー証明書に移動します 。ここで、[証明書要求の作成]を選択する代わりに、[完全な証明書要求]を選択します。 ‘
ステップ 3: C:\ example.com.cerに保存した新しい証明書の場所の入力を求めるメッセージが表示されます。 後で簡単にするために、わかりやすい名前を example.com-01に付けます。 後で更新したい場合に備えて、これがこのドメインの最初のSSLであることがわかります。 OKを押したら 、IISのサーバー証明書のリストに証明書が表示されます。
素晴らしい!これで、証明書要求が生成され、完了し、Webサーバーに証明書がインストールされました。次に、証明書をWebサイトにバインドする必要があります。
SSL証明書をWebサイトにバインドする
ステップ1: IISで、サイトを参照します > 例 。com (SSL証明書をインストールする場所)
ステップ2: サイトを右クリックして、[バインディングの編集]を選択します ‘またはサイトをクリックすると、バインディングが表示されます 右側にあります。
これにより、次のようなウィンドウが開きます。
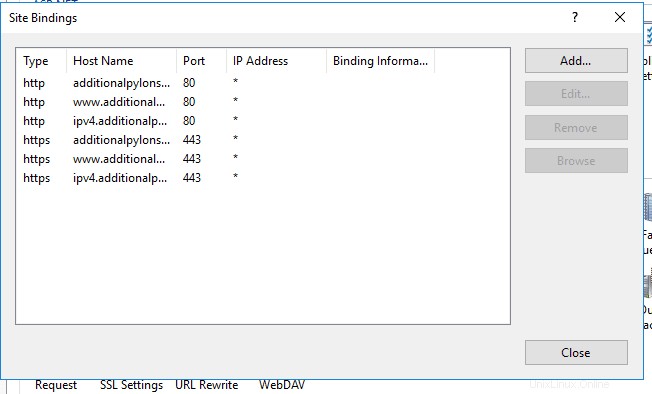
ステップ3: サイトのhttpsバインディングをすでに設定している場合は、httpsバインディングをダブルクリックして、ドロップダウンから目的のSSL証明書を選択するだけです。バインディングにhttpsエントリを作成していない場合は、[追加]をクリックします 。右側に次のウィンドウが表示されます:
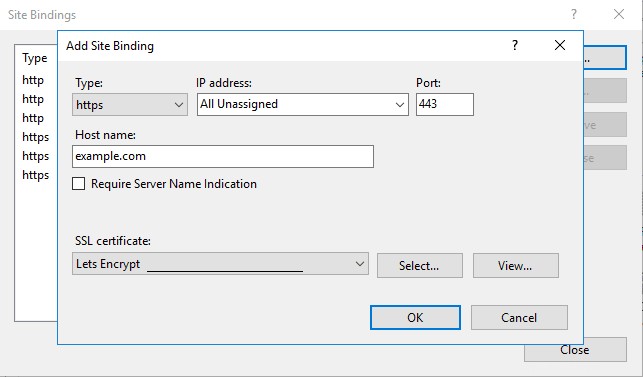
ステップ4: まず、タイプを設定します httpsへ そのため、Webサイトは、リクエストがセキュリティで保護されたURLに対するものであることを認識しています。
ホストにIPアドレスを設定する必要があります。私の場合、すべて未割り当て 。
ポート 自動的に443に設定する必要があります そうでない場合は、そうしてください。 (これは、セキュリティで保護された通信用に定義されたポートです。)
ステップ5: ホスト名を設定します example.com(あなたのドメイン)に。ほとんどの場合、サーバー名の表示が必要をオンにする必要があります 。この場合、これがこのIPアドレスの唯一の証明書であるため、これは必要ありません。 SSL証明書を選択します ドロップダウンから!
OKを選択します 今回は、ホスト名を example.com に設定する代わりに、すべてをやり直します。 、 wwwに設定する必要があります 。 example.com。これは、https://example.comからのリクエストに対してのみ設定したためですが、https:// www .exampleは、2番目のバインディングエントリを追加するまで、保護されたものとして登録されません。
注:ワイルドカードSSLを設定する場合は、*。example.comに3番目のエントリを追加して、Webサイトのサブドメインを保護できるようにする必要があります。
新しいSSLのテスト
まず、https://example.comとhttps://www.example.comでドメインにアクセスして、エラーがないかどうかを確認します。証明書が正しく機能しているかどうかを確認する簡単な方法は、ドメインをSSLショッパーに入力することです。 「www」の有無にかかわらず試して、両方の動作を確認してください。すべてが機能している場合は、いくつかの緑色のチェックが表示され、エラーはありません。証明書の有効期限は、SSLを最初に注文した日から少なくとも1年です。
それでおしまい!これで、wwwを使用する場合と使用しない場合の両方で機能する新しいSSLがWebサイトに正常にインストールされました。おめでとう!これで、次の手順に従って、すべてのWebサイトとアプリケーションを保護できます。
Liquid Webを使用すると、新しいSSLを簡単に購入できます。 追加をクリックして、manage.liquidweb.comにログインするだけです。 、SSL証明書を選択します 。ここでは、手順1で生成したCSRを入力するだけで、SSLが注文され、インストールを完了するために必要な証明書ファイルが返されます。
LiquidWebにマネージドWindowsVPSサーバーがある場合は、このプロセスを支援し、発生した可能性のある問題を診断できます。また、Liquid WebからSSLを購入する場合は、自己管理型のSSLを支援します。