はじめに
Javaは、私たちが日常的に使用する多くのアプリケーションを実行します。多くのアプリケーションは、古いバージョンのJavaでは実行できません。したがって、システムにインストールされているバージョンを知ることが重要です。
このチュートリアルでは、MacまたはWindowsシステムでJavaのバージョンを確認する方法を学びます。
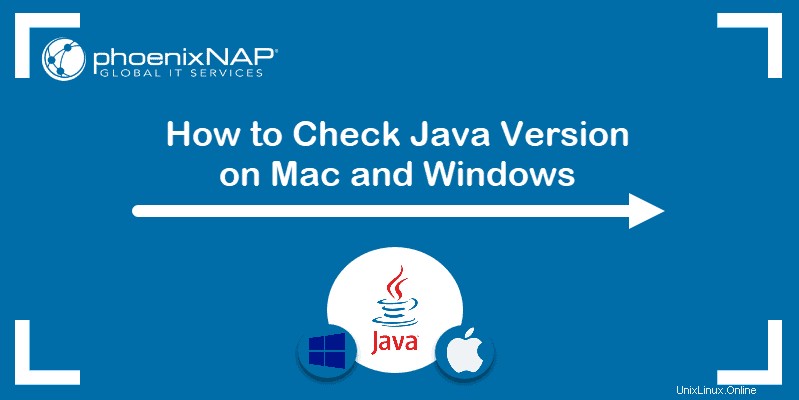
前提条件
- macOSまたはWindowsを実行しているシステム
- コマンドライン/ターミナルウィンドウへのアクセス
- インストールされているJavaのバージョン
MacでJavaバージョンを確認する
macOSでJavaのバージョンを見つけるには、次のようにします。
- GUI(Macのシステム環境設定)を使用する
- ターミナルウィンドウでバージョンの入力を求める
オプション1:GUIを使用してMacでJavaバージョンを確認する
Javaコントロールパネルを検索して、ターミナルを使用せずにMacでJavaバージョンを確認するには システム環境設定 。
1.Appleアイコンをクリックします メニューバーでドロップダウンメニューを開き、システム環境設定に移動します。
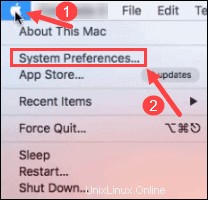
2.新しいウィンドウが開き、さまざまなアイコンと設定が表示されます。 Javaを見つけてクリックします アイコンをクリックしてJavaコントロールパネルを開きます 。
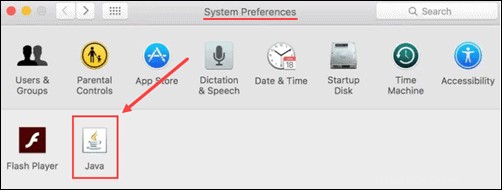
3. Javaコントロールパネルが開いたら、バージョン情報をクリックします。 ボタン。 Javaのバージョン情報を含む新しいウィンドウが表示されます。
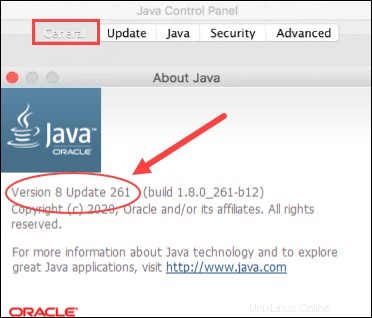
オプション2:ターミナルを使用してMacでJavaバージョンを確認する
ターミナルを使用したい場合は、Javaのバージョンを確認するのは簡単な1つのコマンドプロセスです。
1.まず、ターミナルを開きます。これを行うには、スポットライト検索をクリックします 画面右上のボタン。
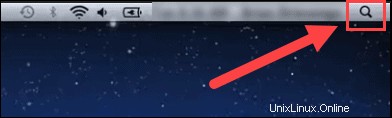
2.ターミナルと入力します 検索バーで検索結果のアイコンをクリックして開きます。
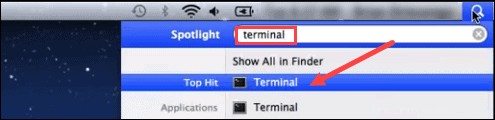
3.コマンドラインに入ったら、次のコマンドを実行します: java -version 。出力には、MacOSにインストールされているJavaバージョンが表示されます。

プライマリJavaコンパイラのバージョンを確認するには– javac (「java-see」と発音)次のコマンドを使用します:
javac -versionWindowsでJavaバージョンを確認する
WindowsコンピュータでJavaのバージョンを確認するには、次を使用できます。
- GUI(Windowsコントロールパネル)
- コマンドライン
オプション1:GUIを使用してWindowsでJavaバージョンを確認する
ターミナルウィンドウを開かずにWindowsでJavaバージョンを見つけるには、コントロールパネルを使用します。 。
1.左下隅にあるWindowsメニューを開き、コントロールパネルと入力します。 検索バーで。
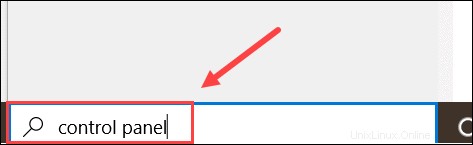
2.コントロールパネルを見つけます 検索結果でアイコンをクリックして開きます。
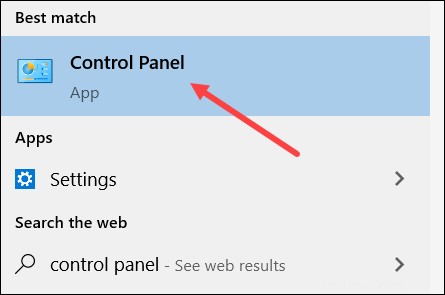
3.プログラムに移動します ディレクトリ。
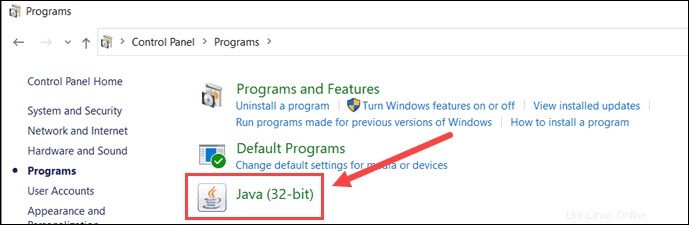
4. Javaを見つけてクリックします アイコンをクリックしてJavaコントロールパネルを開きます 。
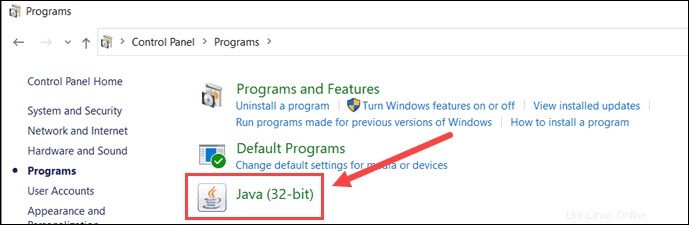
5.コントロールパネルが開いたら、[概要]をクリックします ボタン。
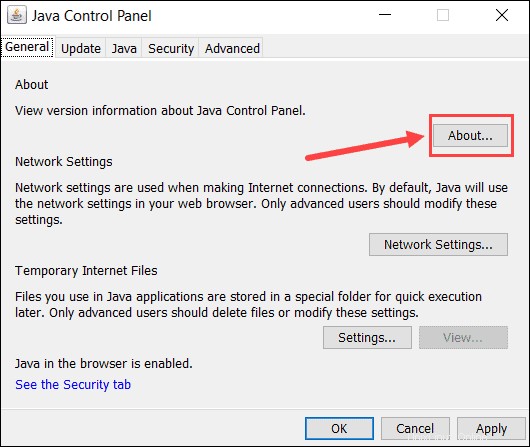
6.Javaについて ウィンドウが表示され、コンピュータにJavaバージョンが表示されます。
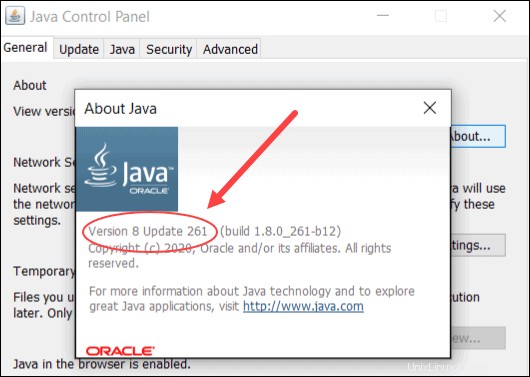
オプション2:コマンドラインを使用してWindowsでJavaバージョンを確認する
WindowsでJavaバージョンを見つける別のオプションは、コマンドラインを使用することです。
1.Windowsスタートを開きます 左下隅のメニューにcmdと入力します 検索バーで。
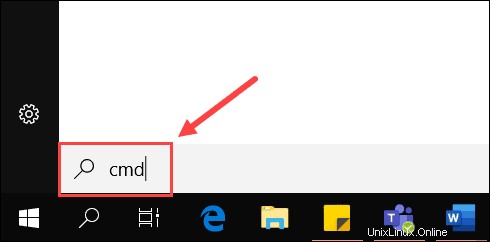
2.次に、コマンドプロンプトを開きます 検索結果に表示されたら
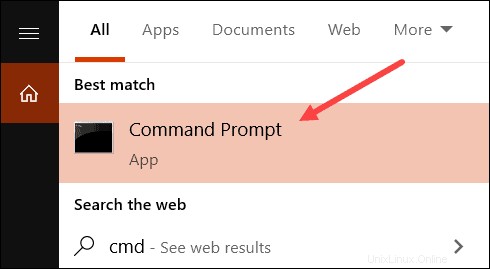
3.コマンドプロンプトを含む新しいウィンドウが表示されます。その中に、コマンド java -versionを入力します Enterキーを押します。出力には、WindowsシステムにインストールされているJavaバージョンが表示されます。

Javaのプライマリコンパイラであるjavacのバージョンを確認することもできます。 、コマンド:
javac -version