
今日は、VirtualBoxとDesktop PCにAndroidX86をインストールする方法と、VMwareを使用してWindows 10 PCでandroidx86を仮想化する方法を学習します。Android-x86は、IntelとAMD向けに設計されたGoogleAndroidオペレーティングシステムの非公式バージョンです。 x86プロセッサ。このシステムは、コミュニティで開発されたオープンソースのAndroid Open Source Project(AOSP)に基づいています。
全体として、Android-x86はx86およびx86_64 PC用の(非公式の)Androidシステムを提供し、GooglePlayを介してAndroidアプリケーションをインストールして実行できるようにします。
このテストでは、Android6Marshmallowと互換性のあるAndroid-x86バージョン6isoイメージを使用しました。
インストーラーを使用すると、システムを別のパーティション、ハードドライブ、USBメモリ、および既存のファイルシステム(ext3、ext4、ntfs、fat32)内にインストールできます。これは、Android-x86を、たとえば、既存のLinuxディストリビューションのホームディレクトリまたはMSWindowsディレクトリにインストールできることを意味します。 Android-x86はこのインストールをライブシステムとして扱い、個人データやインストールされたアプリケーションを保存する可能性がないため、FAT32ファイルシステムを使用したUSBスティックへのインストールはお勧めしません。
仮想マシンへのインストール#1
私は常に、仮想マシンでまだテストされていないシステムを最初にチェックします。
VMWareWorkstation14はシステムイメージを起動できませんでした。
「Linuxother2.x/ 3 / x / 4.x / 5.x」を選択した後、VirtualBoxでシステムを起動しました。
仮想マシンに3GBのRAMと4つのCPUコアを割り当てましたが、ライブシステムは通常の動作を実行できませんでした。
上記の理由により、VirtualBoxにAndroid-x86をインストールしようとしました。
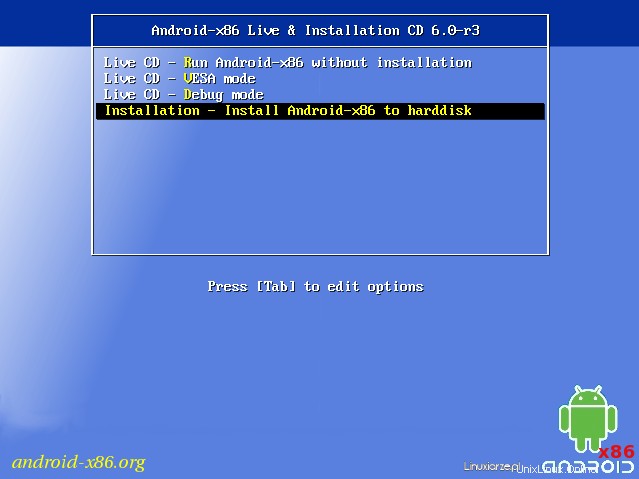
インストーラーはテキストモードで動作し、他のLinuxディストリビューションのインストーラーと比較して非常に単純です。
準備されたディスクとパーティションがない仮想マシンにインストールしているため、インストーラーはデバイスを検出しませんでした。
この場合、「パーティションの作成/変更」オプションを選択しました。
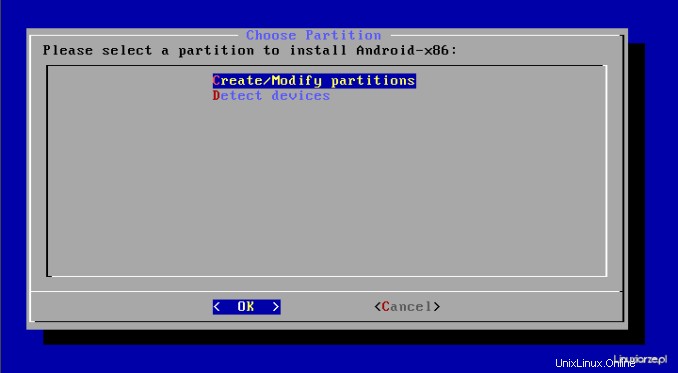
インストーラーを使用すると、GUIDパーティションテーブル(GPT)を作成できます。私の場合は必要ないので「いいえ」を選びました。
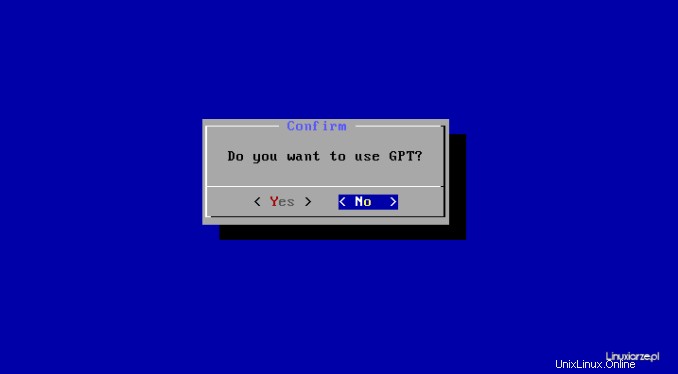
次のステップで、インストーラーは「cfdisk」パーティションを編集するためのコンソールプログラムを起動しました。
システム用に1つのスワップパーティションと別のスワップパーティションを作成しました。
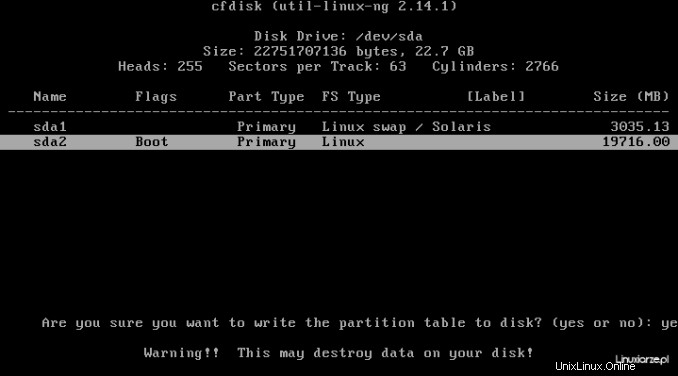
パーティショニングプログラムを終了した後、ターゲットシステムに使用するパーティションを選択するための画面に戻りました。
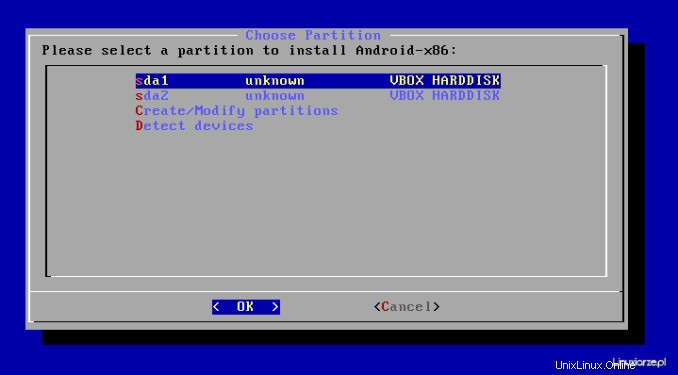
次に、新しいパーティションのファイルシステム(ext4、ntfs、またはfat32)を選択できます。既存のパーティションと既存のオペレーティングシステムにインストールする場合は、選択したターゲットパーティションをフォーマットしないでください。パーティションをフォーマットすると、常にその内容がすべて削除されます!
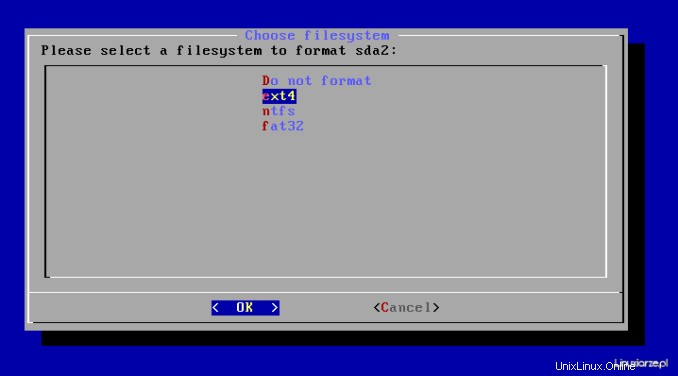
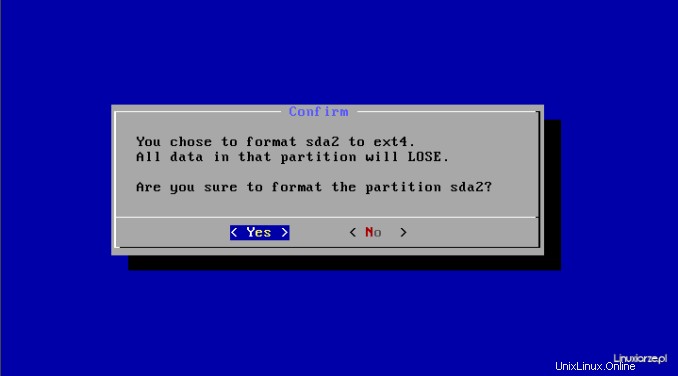
これで、GRUBブートローダーをインストールするか、別のLinuxディストリビューションにすでにインストールされているGRUBを手動で構成するかを決定するオプションがあります。ディスクに別のディストリビューションがインストールされていない場合、または別のコンピューターで使用するUSBスティックにインストールする場合は、GRUBインストールをお勧めします。
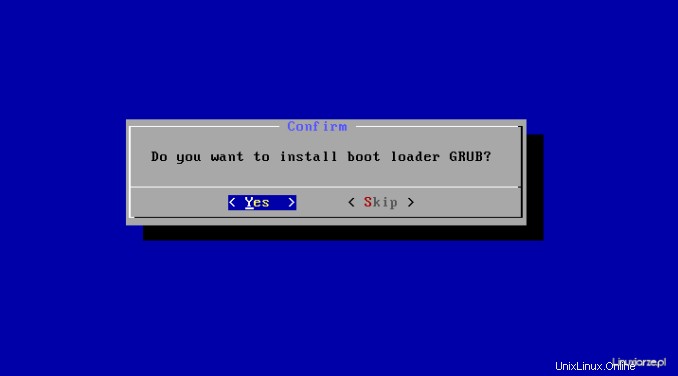
インストーラーは、追加の「システム」ディレクトリを作成することも提案します。これにより、システムのデバッグが可能になりますが、追加のディスクスペースが必要になり、インストールに少し時間がかかる場合があります。
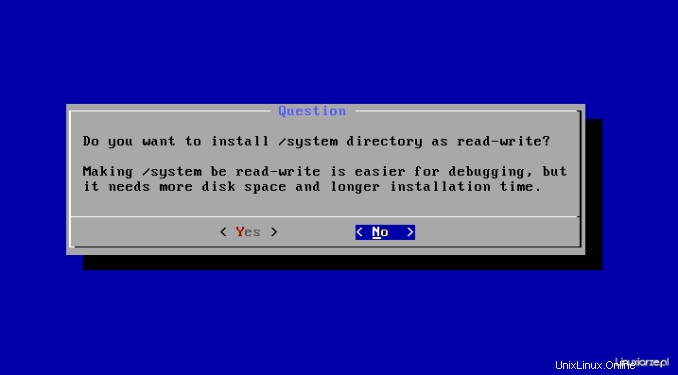
次に、Android-x86ファイルが選択したターゲットメディアにコピーされます。
すべての操作が完了したら、システムを再起動してライブメディアを取り出します。
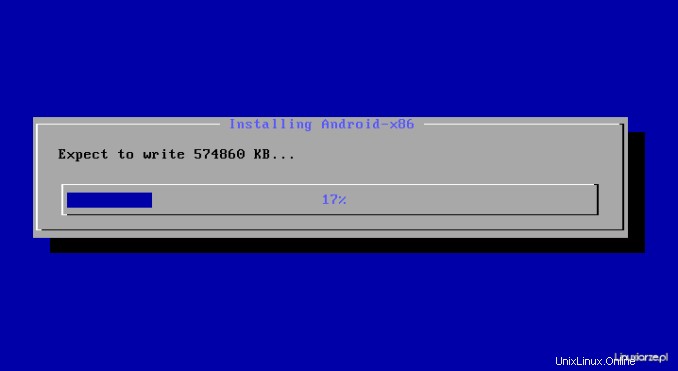
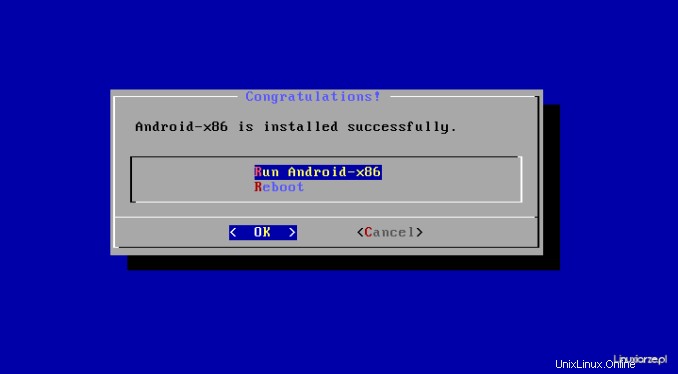
インストール後(およびライブモードで)の最初の実行には、Googleアカウントの構成が必要です。
これは、仮想マシンでは不可能でした。これは、ライブシステムを使用するのと同じ理由で、コンピューティング能力がないためです。
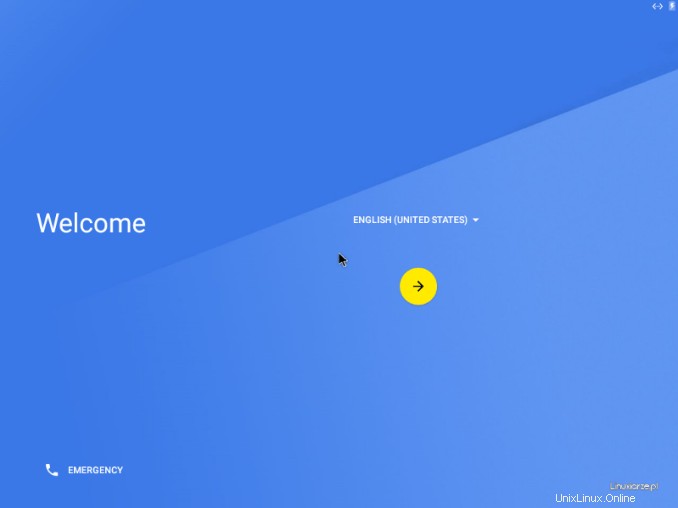
これで、仮想マシンでのAndroid-x86の冒険は間違いなく終わりました。
Fedora35テストバージョン今すぐダウンロード
物理マシンにAndroidX86をインストールする
2番目のインストールの試みは、物理マシン、ここでは、2つの1.9GHzCPUコアと3GBのRAMを備えた私のラップトップで行われました。未使用の/dev/sda5パーティションにインストールすることにしました。
「dd」コマンドを使用して、以前にフォーマットされたUSBスティックにISOイメージを記録しました。
残念ながら、このメディアからライブで起動すると、Androidの検索が停止しました。
6.x 64ビット(最初は6.x 32ビット)と7 RCを再試行しましたが、同じ結果になりました。
この状況で、空のDVDにISOイメージを記録し、…ライブシステムが起動しました。
GRUBブートローダーのインストールを選択した後、上記の手順に従って、ライブではなくディスクにインストールすることを選択して、同じメディアから2回目の起動を停止します。
DVDからの3回目の起動で、sda5パーティションを再フォーマットし、インストールにGRUBを選択しなかったため、ファイルのディスクへのコピーが正常に終了しました。残念ながら、ファイルをコピーした後、インストーラーが同期を開始しましたが、25分以上かかり、終了しませんでした。そのため、少しがっかりし、マシンでハードリセットを実行しました。
再起動後、デフォルトのディスプレイからラップトップを起動し、Android-x86ファイルでパーティションをマウントしました。すべてが順調に見えたので、GRUBにエントリを追加するしかありませんでした。システムの更新後にエントリが消えないようにするには、ファイルにエントリを追加します。
/etc/grub.d/40_customコンテンツについて:
menuentry "Android-x86" {
set root='(hd0,5)'
linux /android-x86/kernel
initrd /android-x86/initrd.img
}
ここで、「root」はAndroid-x86ファイルを含むパーティションにつながる必要があります(例:
/dev/sda = hd0,0
/dev/sda1 = hd0,1
他のハードドライブを使用せずにUSBスティックにインストールした場合は、おそらく次のようになります。
/dev/sdb = hd1,0どのパーティションであるかを確認するには、次のいずれかのコマンドを使用します。
sudo fdisk -l
sudo blkid
lsblk
df -h次に、GRUBの更新を実行します。
sudo update-grub
これらの手順の後、マシンを再起動し、GRUBリストからAbdroid-x86を選択して新しいシステムを起動するしかありませんでした。
残念ながら、システムは起動に失敗し、Android-x86の検出を再度停止しました。
Guglarkaも同様の問題を投げかけたので、私はアドバイスの1つに従いました。
Android-x86ファイルがターゲットパーティションの「android-x86」ディレクトリにコピーされました。
名前を「android」に変更する必要がありました。これは、マウントされたパーティションのコマンドで実行できます:
sudo mv android-x86 android
ファイル「40_custom」の前のエントリを次のように変更します。
menuentry "Android-x86" {
set root='(hd0,5)'
linux /android/kernel
initrd /android/initrd.img
}
そして、GRUBリストをもう一度更新します。
再起動により、Android-x86を起動し、Googleアカウントを設定できました。
GooglePlayストアからFirefoxとスクリーンショットの2つのアプリをインストールしました。
1つ目は問題なく動作し、2つ目はスマートフォンだと思って起動時に画像を90度回転させます。
インストールしたいと思っていた3番目のアプリをインストールできませんでした。メッセージが表示されました:オペレーティングシステムが間違っています。
これで、このシステムのテストは終了です。
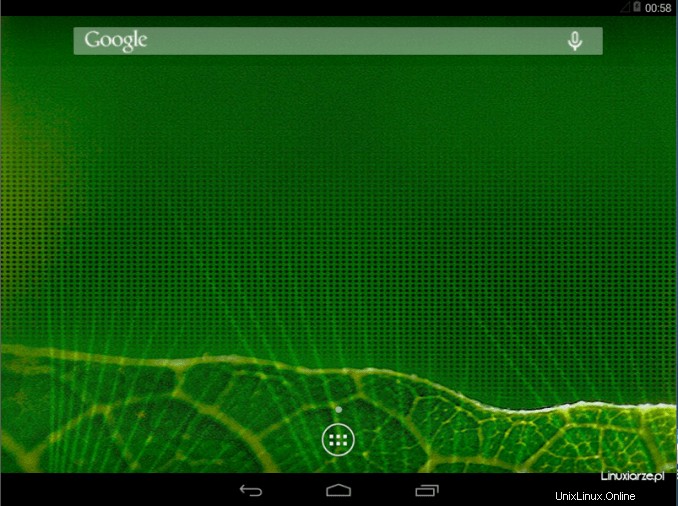
概要
システムの立ち上げとその後のインストールはスムーズに進まず、多くの苦痛と呪いを引き起こしました。
ほとんどのアプリケーションのインストールは手間がかからないはずですが、2つしかインストールしていないため、保証できません。
デフォルトでは、プリインストールされたアプリケーションはスムーズに実行されます。
大きな欠点は、RAMの消費量が多いことです。組み込みのターミナルエミュレータを使用すると、いくつかのバリエーションでRAM消費量を確認できました。
–起動後のシステム、追加のアプリケーションなし:1700 MB
+実行中のChromeWebブラウザ:2000 MB
+ 5つの追加アプリケーションの実行:3000 MB、すべてのRAMリソースを使い果たし、完全な障害を引き起こしました。
システムは1つのモジュールにパックされており、Puppy、Slax、またはPorteusを彷彿とさせます。
更新、新しいアプリケーション、および個人設定は、別の「データ」サブディレクトリに保存され、メインモジュール、つまりシステムの破損を防ぎます。
個人的には、x86プラットフォームに移植されたAndroidは、説明されている事故や不便にもかかわらず、非常に成功したプロダクションだと思います。
コンピューターでAndroidをテストする場合、これは優れたソリューションです。
書いた後
組み込みのisoインストーラーを使用せずにシステムをインストールする別の方法は、isoをマウントし、ISOから既存のシステム4ファイルの選択したパーティションまたはディレクトリに、「android」という新しいディレクトリにコピーすることです。
– initrd.img
–カーネル
– ramdisk.img
– system.sfs
+「データ」サブディレクトリを作成する
+GRUBエントリ
ターミナルを使用してKaliLinuxにTorブラウザをインストールする方法