Vagrantは、仮想マシンを構築および管理するためのコマンドラインツールです。 Vagrantを使用するには、VirtualBox、Hyper-V、Dockerなどの仮想化エンジンがシステムにインストールされている必要があります。 Vagrantプラグインシステムは、KVMとVMwareのサポートも提供します。 Vagrantは、主に開発環境を簡単にセットアップするために使用されます。 VagrantはLinuxプラットフォームで利用可能であり、ユーザーはそれをシステムにインストールしてさらに使用することができます。
この記事では、VagrantをUbuntu 20.04マシンにインストールし、VirtualBoxを仮想化エンジンとして使用する方法を紹介します。 Vagrantを使用して、VM内のオペレーティングシステムとしてCentOS8を使用するVirtualBox仮想マシンを作成します。
Ubuntu 20.04にVagrantをインストールするには、システムのコマンドライン/ターミナルウィンドウを使用します。最初に、VirtualBoxをシステムにインストールします。そのために、ターミナルを開きます。 Ctl + Alt + Tを使用します それを開くか、アプリケーションに移動するためのショートカット à ターミナル ターミナルウィンドウにアクセスします。
開いたら、システムのaptリポジトリを更新する必要があります。そのためには、システムのターミナルウィンドウに添付コマンドを入力する必要があります。
$ sudo apt update
コマンドを入力して

Enterキーを押すとすぐに、システムで利用可能な更新の処理が開始されます。更新を取得するプロセスには時間がかかる場合があります。このプロセスの間、必ずターミナルウィンドウにとどまってください。完了したら、システムにVirtualBoxをインストールするには、添付のコマンドを入力する必要があります。
$ sudo apt install virtualbox

次の図に示すように、インストールが開始されます。しばらくすると、システムはユーザーに許可を求め、 Yと入力します。 次に、Enterキーを押して、システムへのVirtualBoxのインストールプロセスを続行します。
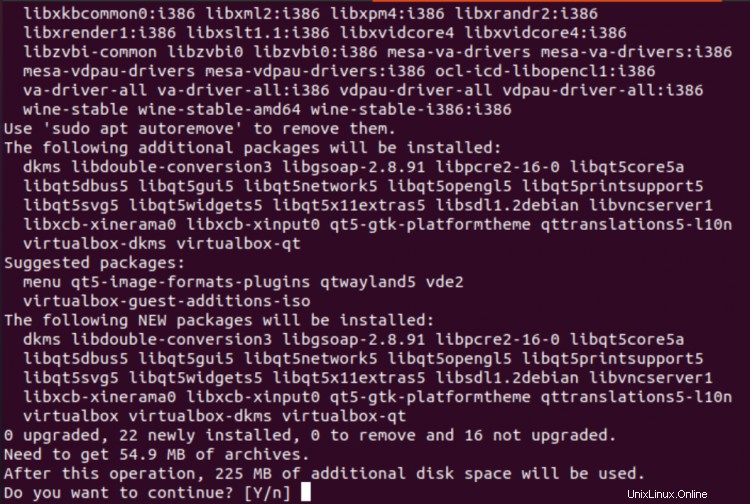
しばらくすると、VirtualBoxがシステムにインストールされます。これは、 VirtualBoxを検索して確認できます。 インストールされたアプリケーション Ubuntuシステムの。アプリケーションがシステムにインストールされている場合は、以下に示すような出力が表示されます。
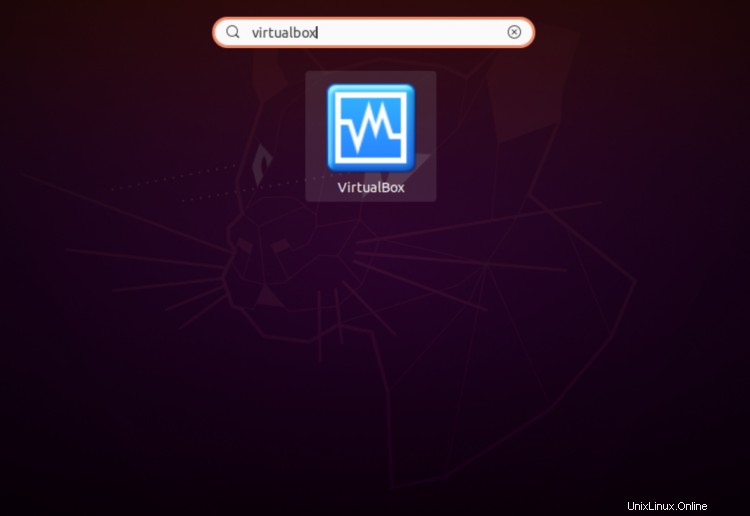
これでVirtualBoxが正常にインストールされたので、システムへのVagrantのインストールをさらに進めることができます。
次のステップはこのプロセスで、Vagrantをシステムにインストールすることです。これは便利なプロセスであり、以下に示す1行のコマンドを使用して実行できます。ターミナルウィンドウに以下のコマンドを入力して、Ubuntu20.04システムへのVagrantのインストールを開始します。
$ sudo apt install vagrant
システムは、先に進む前に、このインストールプロセス中にプロンプトを表示し、ユーザーの許可を求める場合があります。 Yと入力します 次に、
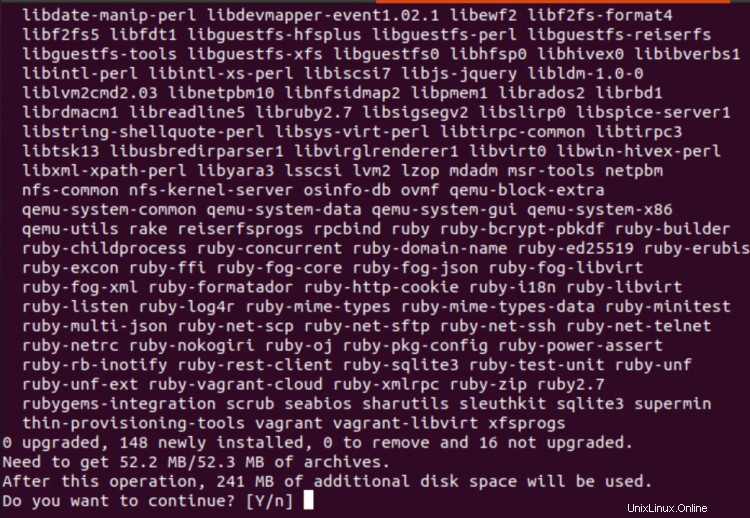
インストールフェーズはしばらくすると完了します。システムにVagrantをインストールしたら、ターミナルウィンドウで以下のコマンドを入力して、Vagrantのインストールプロセスを確認します。
$ vagrant --version
この図に表示されているものにいくらか匹敵する出力を見ることができます。システムにインストールされているVagrantのバージョンは、次の図に示すように表示されます。

Vagrantを使用してCentOS8VMを作成する
次に、Vagrantプロジェクトの作成方法を確認します。そのために、新しいvagrantプロジェクトのディレクトリを作成します。コマンドラインに添付コマンドを入力します:
$ mkdir〜/ my-vagrant-project
Enterキーを押すとすぐに、プロジェクトディレクトリが作成されます。完了したら、cdコマンドを使用して新しく作成されたディレクトリに移動します。ここでは、以下に示すコマンドを使用します。プロジェクト名を置き換えて、プロジェクトに選択した名前に基づいてプロジェクトにアクセスできます。次のコマンドを入力します:
$ cd ~/my-vagrant-project
ここで、プロジェクトディレクトリに入ります。これが例です。vagrantinitを使用します 使用するボックス名とともに、vagrantを初期化するコマンド。公開されているすべてのVagrantBoxは、Vagrantの公式カタログページにあります。
$ vagrant init centos/8
前の手順で使用したコマンドの出力は、次のようになります。

次に、ターミナルウィンドウで次のコマンドを実行します。
$ vagrant up

以下に示すような出力が表示されます。
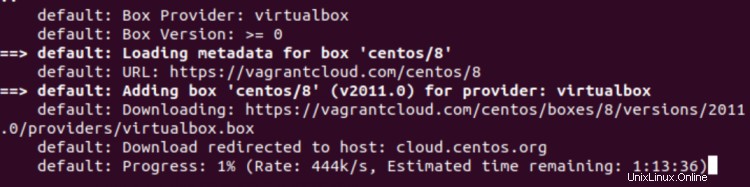
その後、Vagrantはプロジェクトディレクトリを / vagrantにマウントします システムの仮想マシンのパス。
次に、仮想マシンでsshコマンドを実行してみます。ターミナルウィンドウで、以下のコマンドを使用します。
$ vagrant ssh
仮想マシンを停止するには、ターミナルで以下のコマンドを入力します。
$ vagrant halt
プロセス全体で作成されたすべてのリソースを破棄することもできます。ターミナルウィンドウに添付コマンドを入力します:
$ vagrant destroy
このようにして、Vagrantにアクセスし、VirtualBoxを構成できます。ユーザーは、前のセクションで説明したコマンドを使用して、リソースを破棄および停止することもできます。
Ubuntu 20.04システムからVagrantをアンインストールするには、システムのコマンドラインに以下のコマンドを入力します。
$ sudo apt-get remove –auto-remove vagrant
ここで、システムはログインしたユーザー/sudoユーザーのパスワードを要求する場合があります。 Vagrantはアンインストールを開始します。システムがユーザーの確認を求めるプロンプトを表示した場合は、 Yと入力する必要があります 次にEnterキーを押して続行します。しばらくするとアンインストールが行われます。
この記事では、Vagrantの仮想化エンジンとしてVirtualBoxをインストールする手順を説明しました。また、Vagrantの基本的なプロジェクトを作成し、仮想マシンに適用するためのいくつかの便利なコマンドを共有しました。最後に、Vagrantをシステムからアンインストールするプロセスについて説明しました。ユーザーは、必要なときにシステムからVagrantを簡単にアンインストールできます。